Fix for kan ikke fjerne eller slette netværksprinter i Windows
Hvis du arbejder på et kontor, har du sandsynligvis flere printere tilføjet til din computer, som er netværksprintere, dvs. ikke tilsluttet direkte til din computer. Men som du bevæger dig rundt i virksomheden eller printere dør ud, skal listen ryddes op en gang imellem.
Nogle gange, når du forsøger at slette en netværksprinter, kan du muligvis få en besked fra Windows, der siger " Kan ikke slette netværksprinter ", og det er det! Great, så nu har du ubrugelige printere tilstoppet din printerliste. Heldigvis er der en måde at fjerne enhver netværksprinter fra din computer via registreringsdatabasen. Bemærk, at du skal være administrator for at kunne gøre dette.
Før du foretager nogen ændringer, skal du sørge for at læse mit indlæg ved at sikkerhedskopiere Windows-registreringsdatabasen. Hvis du foretrækker ikke at rote med registreringsdatabasen, er der en anden mulig løsning, som jeg nævner nedenfor, der også kunne løse problemet, så sørg for at rulle ned.
Fjern netværksprintere fra Windows via registreringseditoren
Trin 1: Klik på Start, Kør og skriv derefter regedit, og tryk på Enter. Dette åbner registerredigeringsprogrammet.

Trin 2: Naviger til følgende nøgle i registreringsdatabasen:
HKEY_CURRENT_USER - Printere - Tilslutninger
Her skal du nu se en liste over alle netværksprintere med servernavnet først, derefter et komma og derefter navnet på den aktuelle printer.
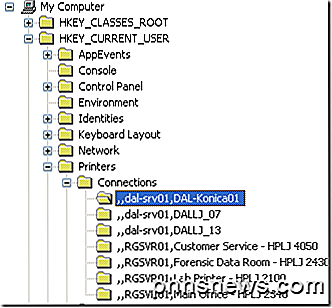
Gå videre og klik på printeren i venstre menu og tryk på knappen Slet eller højreklik og vælg Slet. Desværre er det ikke alt! Du skal også slette printeren fra en anden placering i registreringsdatabasen:
HKEY_LOCAL_MACHINE - SYSTEM - CurrentControlSet - Control - Print - Providers - LanMan Print Services - Servere - Printere
Nu under server- nøglen skal du kunne udvide den og se navnet på den printernetkort, der rent faktisk er vært for den printer, du vil slette. Fortsæt og udvid printerservernøglen og slet printeren fra listen.
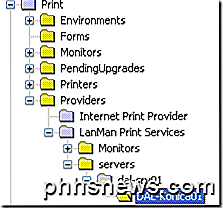
Luk nu registreringsdatabasen og genstart computeren. Den uudslettelige netværksprinter skal nu være væk! Bemærk at fremgangsmåden ovenfor kun er til netværksprintere. Hvis du har en lokal printer og ønsker at fjerne den på samme måde via registreringsdatabasen, skal du gå til følgende registreringsnøgler nedenfor:
HKEY_LOCAL_MACHINE \ SYSTEM \ CurrentControlSet \ Control \ Udskriv \ Miljøer \ Windows NT x86 \ Drivers \ Version-3 \
HKEY_LOCAL_MACHINE \ SYSTEM \ CurrentControlSet \ Control \ Print \ Printere \
Ryd printerkøen
Det er også et kendt problem, at du ikke kan slette en printer, hvis der er et udskriftsjob, der sidder fast i printerkøen. Du kan se, om et udskriftsjob er fast ved at gå til mappen C: \ Windows \ System32 \ spool \ PRINTERS \ og sørge for at det er tomt.
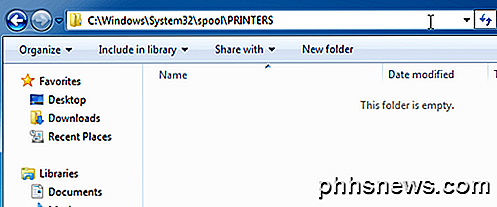
Hvis ikke, kan du følge min tidligere artikel om kraftigt at rydde printerkøen i Windows. Når du har ryddet printerkøen, skal du kunne slette printeren fra dit system.
Hvis du har brug for at installere printeren tilbage på din computer, skal du tjekke mit indlæg på, hvordan du installerer en netværksprinter på dit hjem- eller kontornetværk. God fornøjelse!

Skal jeg frakoble min Chromecast, når jeg ikke bruger den?
Nye enheder indleder nye spørgsmål, og stigningen på Chromecast (og andre streaming-HDMI-sticks) har mere end et par personer nysgerrig, hvis de skulle tage stikket ud, når de ikke bruger det. Lad os rydde op og minimere dine strømkampe i processen. Kære How-To Geek, Jeg har hørt alle disse ting i sidste ende om "phantom" -magten og hvordan alle de ting, vi forlader, er tilsluttet alle tiden bidrager til at øge strømregninger og generel spild.

Sådan sideload en Android App fra en APK på en Chromebook
Chromebooks kan nu downloade og installere Android-apps fra Google Play, og det virker ret godt. Men ikke alle Android-apper er tilgængelige i Google Play. Nogle apps er tilgængelige fra uden for Google Play som APK-filer, og du kan installere dem på din Chromebook med lidt ekstra arbejde. Dette fungerer kun, hvis din Chromebook har support til Google Play og Android.



