Konfigurer eller Sluk DEP (Data Execution Prevention) i Windows
Dataudførelse Forebyggelse, der er kendt som DEP, er et sæt teknologier, der er indarbejdet i Windows XP SP2 og senere, som forhindrer kode i at blive kørt i bestemte områder af hukommelse, der ikke er godkendte.
Dette hjælper med at forhindre alle former for angreb og udnyttelser, som normalt ville kunne løbe frit fra at udføre. Data Execution Prevention findes i to varianter, hardware-enforced DEP og software-enforced DEP.
De fleste brugere behøver aldrig at bekymre sig om DEP, fordi det fungerer i baggrunden og normalt kun beskytter Windows-systembinarier eller programmer, der "opt-in". Men hvis DEP er tændt for alle programmer, kan det medføre problemer med bestemte programmer.
DEP afbryder nogle gange et program eller en proces uden nogen underretning, hvis den overtræder DEP. Normalt er disse tredjeparts eller ældre programmer ikke skrevet korrekt til Windows.
Du kan deaktivere Data Execution Prevention for et bestemt program i Windows ved at følge nedenstående trin. Bemærk, at du kan slukke DEP globalt for hele systemet, men det anbefales ikke, da det gør din computer mindre sikker.
Aktivér / Disable DEP
Trin 1 : Højreklik på Denne computer og vælg Egenskaber . Klik derefter på fanen Avanceret og derefter Indstillinger under Performance .

I Windows 8 eller Windows 10 skal du højreklikke på Denne pc, vælge Egenskaber og derefter klikke på linket Avanceret systemindstillinger .
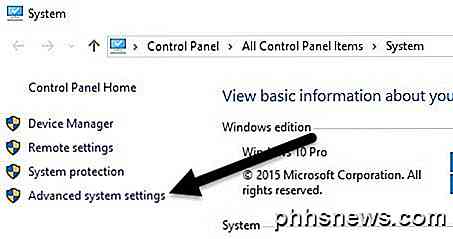
Trin 2 : Klik nu på fanen Data Execution Prevention, og du vil se to radioknapper:
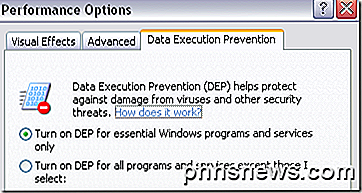
Trin 3 : Her er hvor det kan være lidt vanskelig. Som standard skal DEP indstilles til den første radioknap og derfor kun beskytte vigtige Windows-programmer og -tjenester. Hvis den anden radioknap er valgt, vil den tænde DEP for ALLE processer, ikke kun Windows-processer.
Hvis du har problemer med et program, skal du forsøge at vælge den første radioknap, genstarte din computer og se om det løser problemet. Hvis ikke, kan du gå videre og klikke på Tænd DEP for alle programmer og tjenester undtagen dem, jeg vælger, og derefter tilføj det program, der har problemer. Sørg for at tjekke boksen også.
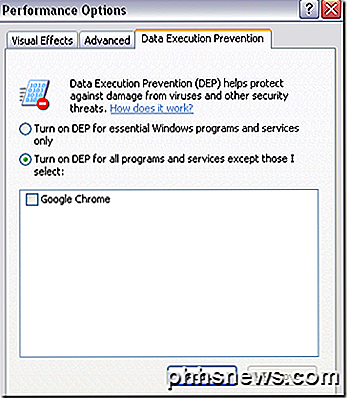
Men DEP er nu tændt for hvert andet program i Windows, og du kan ende med at have det samme problem med andre programmer. I så fald skal du manuelt hvert program til undtagelseslisten.
Trin 4 : Klik på knappen Tilføj og bliv til placeringen af den eksekverbare for det program, du vil fjerne fra DEP-beskyttelse.
Det er også værd at bemærke, at du muligvis får en fejlmeddelelse med angivelse af, at du ikke kan angive DEP attributter på 64-bit eksekverbare filer, når du tilføjer en 64-bit eksekverbar til undtagelseslisten. Dette er OK, fordi det betyder, at din computer er 64-bit, og at din processor allerede understøtter hardwarebaseret DEP.
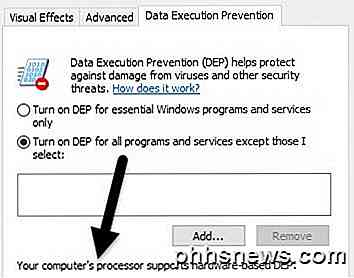
Det betyder, at alle 64-bit processer altid er beskyttet. Den eneste måde at forhindre DEP på at beskytte en 64-bit applikation er at slukke det helt. For at slukke DEP fuldstændigt skal du dog bruge kommandolinjen.
Slå DEP altid til / fra altid
Ud over de to indstillinger, du ser på fanen Data Execution Prevention ovenfor, er der yderligere to indstillinger, du kan konfigurere til DEP.
Always On - DEP vil være tændt for alle processer i Window, og du kan ikke fritage nogen proces eller et program fra beskyttelse
Alltid slukket - DEP vil være helt slukket, og ingen proces eller program, herunder Windows-processer, vil blive beskyttet.
For at gøre dette skal du åbne kommandoprompten ved at klikke på Start, skrive i CMD, højreklikke på det første element og vælge Kør som administrator .
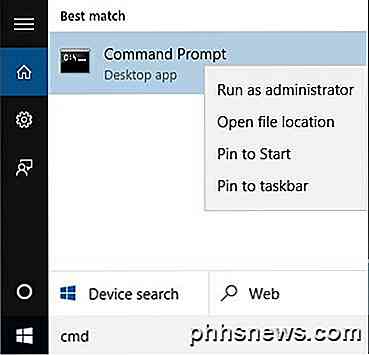
Nu for at aktivere DEP altid, skal du kopiere og indsætte følgende kommando:
bcdedit.exe / set {current} nx AlwaysOn For altid at deaktivere DEP skal du skrive følgende kommando:
bcdedit.exe / set {current} nx AlwaysOff 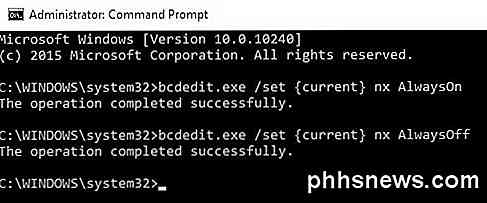
Bemærk, at du kun behøver at køre en af disse kommandoer, ikke begge som vist ovenfor. Du skal også genstarte din computer efter en ændring, du foretager til DEP.
Når du har foretaget ændringerne, vil du bemærke, at Windows-grænsefladen til ændring af DEP-indstillinger er blevet deaktiveret, så brug kun kommandolinjeindstillingerne om nødvendigt. En mulighed giver dig absolut ingen beskyttelse, og man giver dig fuldstændig beskyttelse.
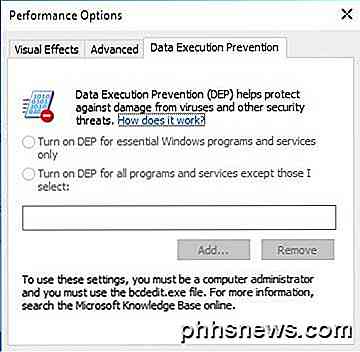
Standard og ideel mulighed er at have den første valgtast valgt, hvilket kun beskytter vigtige Windows-programmer og -tjenester. Hvis du har spørgsmål, er du velkommen til at kommentere. God fornøjelse!

Sådan afinstalleres (eller geninstalleres) Windows 10s Ubuntu Bash Shell
Windows 10s nye Ubuntu-baserede Bash-shell fungerer ikke som et normalt program. For at afinstallere det eller nulstille dets tilstand for at få et nyt Linux-miljø, skal du bruge et par specielle kommandoer. Opdatering : Som fra Fall Creators Update kan du nu afinstallere Ubuntu eller en anden Linux distribution som en normal applikation.

Sådan vælger du den bedste USB-opladningsstation til alle dine gadgets
Smartphones, smarte ure, tabletter, fitness trackers og alle vores andre gadgets lader os belastes med flere opladere og så meget rod. Frigør dine forretninger og oplad alle dine enheder med en enkelt stik. Vi har alle flere enheder til at oplade hver dag, og det tal går kun op. Hvis du bruger den individuelle oplader, der følger med hver enhed, vil du hurtigt opsamle flere afsætningsmuligheder i din søgen efter at oplade din personlige telefon, arbejdstelefon, tablet og andre enheder.



