Sådan beskytter du filer og mapper med kryptering

Uanset om du vil gemme følsomme data på et USB-drev, skal du e-maile det sikkert eller blot tilføje et ekstra sikkerhedslag på harddisken, der findes en række forskellige måder at beskytte dine filer med et kodeord på. Når vi siger, at vi "passwordbeskytter" en fil, betyder det generelt, at vi krypterer filen, så den ikke kan dekrypteres og forstås uden din krypteringsadgangskode. Det er den mest sikre måde at kodeordbeskytte filer på.
Opret et krypteret arkiv
Windows XP tillod dig at oprette adgangskodebeskyttede ZIP-filer, men Windows 7 gør det ikke. Det er fint - du kan downloade et gratis tredjeparts filkomprimeringsprogram, der håndterer dette for dig. Der er mange filkomprimeringsprogrammer, du kan bruge, men vi anbefaler den helt gratis og open source 7-Zip.
Når du har installeret 7-Zip, skal du bruge det til at oprette et nyt arkiv - enten via 7-Zip-indstillingen i din Windows Stifinder højreklik-menu eller knappen Tilføj i 7-Zip-applikationen. Du kan angive et kodeord til dit arkiv - vær sikker på at du forlader AES-256 valgt som krypteringstype. Alle filer og mapper, du føjer til din .zip-fil (eller hvad som helst andet arkiv du vælger at oprette) bliver krypteret med dit valgte kodeord. Du skal indtaste dit kodeord, når du åbner din arkivfil i fremtiden.
Krypter et Office-dokument
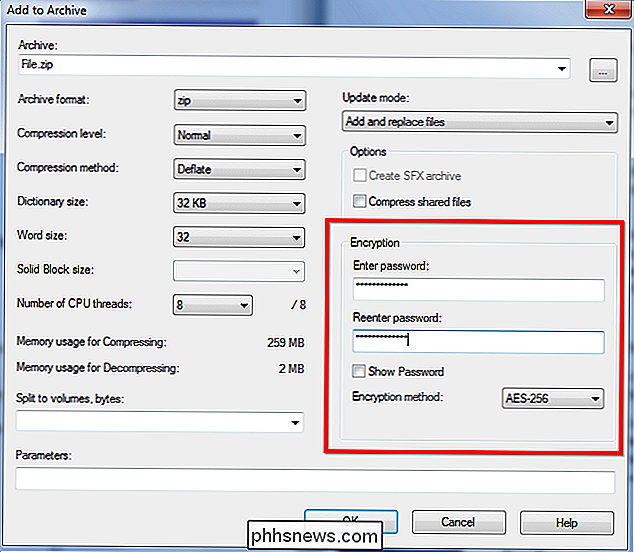
Med Microsoft Office kan du anvende kryptering til dokumenter og sikre dem en adgangskode. Microsoft skiftede til AES-kryptering i Office 2007, så hvis du bruger en tidligere version af Office, er krypteringen næsten ikke så sikker.
For at beskytte et dokument i Office 2010 eller senere skal du klikke på menuen Filer, klikke på Knappen Beskyt dokument i Info-sektionen, og vælg Krypter med adgangskode. Du bliver bedt om at indtaste et kodeord, som du skal give hver gang du åbner dokumentet i fremtiden. Du kan også dekryptere dokumentet fuldt ud i fremtiden og fjerne behovet for et kodeord.
RELATED:
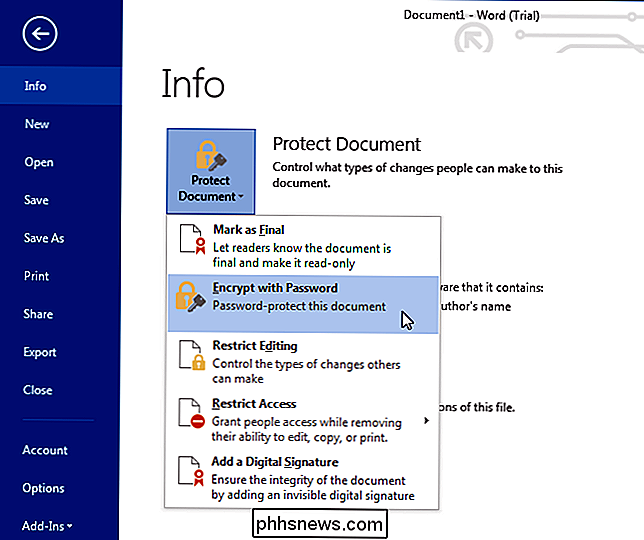
Sådan beskyttes du dokumenter og PDF'er med Microsoft Office Tjek denne vejledning for at få flere oplysninger om kryptering af Word-dokumenter , Excel-workbooks, PowerPoint-præsentationer og endda PDF-filer.
Andre produktivitetsprogrammer kan tilbyde lignende funktioner. For eksempel giver Adobe Acrobat dig mulighed for at oprette adgangskodebeskyttede PDF-filer, hvis Office's PDF-kryptering ikke er din stil.
Opret krypterede mængder med TrueCrypt
TrueCrypt giver dig mulighed for at oprette krypterede mængder. TrueCrypt er en meget fleksibel krypteringsløsning, og du kan bruge den på flere forskellige måder:
Opret en lille krypteret container, der er gemt i en fil på harddisken. Du skal bruge din krypteringsadgangskode til at "gemme" denne fil som et specielt drev, så du kan se og manipulere indholdet. Når du "afmonterer" drevet, kan ingen se indholdet uden at give dit krypteringsfrasfrase.
- Brug TrueCrypt til at oprette et krypteret lydstyrke på et USB-flashdrev eller et andet flytbart drev, så du kan bære følsomme filer rundt med dig foruroligende at de kunne ses, hvis du nogensinde mister drevet. TrueCrypt kan bruges som en bærbar applikation, så du kan få adgang til dine krypterede data, selv på computere, der ikke har TrueCrypt installeret. TrueCrypt-programfilerne kan gemmes på selve det eksterne drev.
- Krypter hele dit Windows-systemdrev, tvinge nogen til at indtaste et kodeord, når du starter din computer eller genoptager fra dvale. Dette sikrer, at ingen kan få adgang til indholdet på harddisken, så længe du lader din computer låse eller slukke for strømmen. (Medmindre de bruger fryseranfaldet, hvilket er usædvanligt i den virkelige verden.)
- Brug indbyggede Windows-krypteringsfunktioner
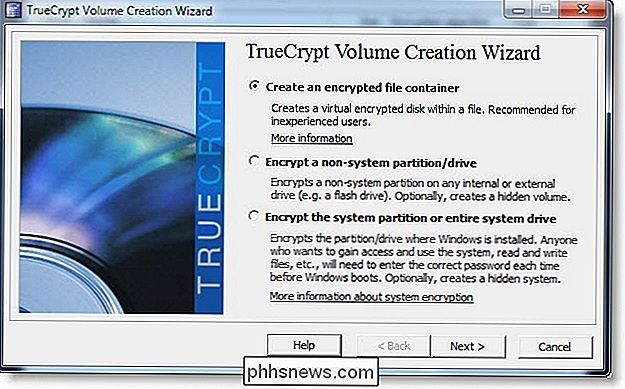
Hvis du bruger en Professional eller Enterprise-version af Windows, har du også adgang til nogle specielle krypteringsfunktioner. Hjem versioner af Windows - og standardudgaven af Windows 8, som teknisk set ikke hedder en "home" -version - har ikke adgang til disse funktioner. Professionelle udgaver af Windows omfatter følgende to krypteringsfunktioner:
BitLocker, som giver dig mulighed for at oprette krypterede mængder på drev, herunder eksterne USB-flashdrev. BitLocker fungerer på samme måde som TrueCrypt, så du kan bruge en lignende funktion på de mere almindelige udgaver af Windows.
- Krypteringsfilsystem (EFS), som giver dig mulighed for at kryptere individuelle mapper og filer. For at bruge denne funktion skal du højreklikke på en fil eller mappe, vælge Egenskaber og klikke på knappen Avanceret på fanen Generelt. Aktivér krypteringsindholdet for at sikre dataindstillingen - dette vil blive nedtonet, hvis du ikke bruger den korrekte udgave af Windows. Filerne er i det væsentlige krypteret med din adgangskode til Windows-brugerkonto, så du vil miste dem, hvis du glemmer din Windows-adgangskode. Husk, at disse filer kun er krypterede, når de er gemt på harddisken, så du ikke kan sende dem e-mail sikkert uden at kryptere dem på en anden måde.
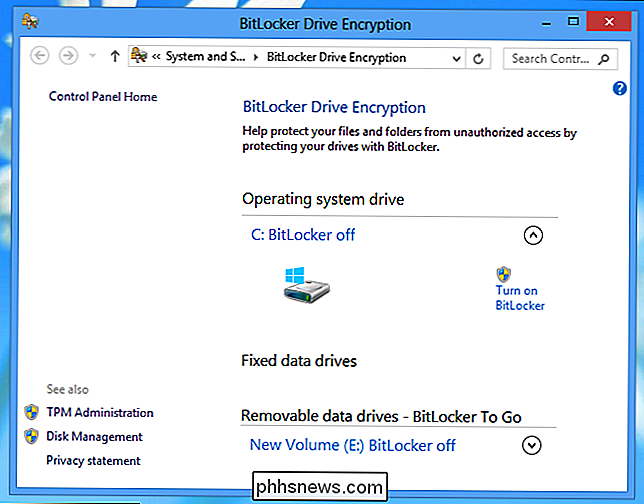
- Der findes mange andre værktøjer, som kan bruges til at kryptere filer, men ovennævnte metoder er nogle af de nemmeste og mest kraftfulde.
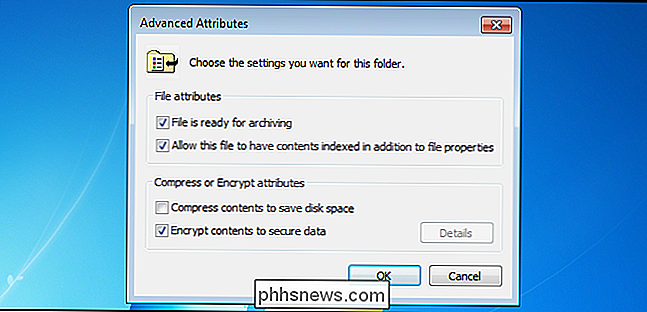
Hvis du bare vil skjule filer fra andre personer, der bruger din computer, kan du prøve at gemme dem eller markere dem som systemfiler, men det forhindrer ikke nogen, der ved hvordan for at se systemfiler fra at finde dem. Du kan også bruge steganografi til at skjule filer inde i andre filer. Hvis du vil gemme adgangskoder, kan du kryptere dem med en adgangskodeadministrator som KeePass eller LastPass - begge giver dig mulighed for at vedhæfte filer, selv om dette fungerer bedst med små filer, der er knyttet til adgangskoder.

Hvad er $ WINDOWS. ~ BT-mappen, og kan du slette det?
WINDOWS. ~ BT og $ WINDOWS. ~ WS-mapper er forbundet med Windows 10-opgraderingsprocessen. De kan blive vist på enten Windows 7, 8 eller 10 ved hjælp af gigabyte diskplads. Disse er skjulte filer, så du skal vise skjulte filer i Windows Stifinder eller File Explorer for at se dem. On Windows 7 og 8 RELATED: Sådan vises skjulte filer og mapper i Windows 7, 8 eller 10 Under den gratis Windows 10 opgraderingsperiode downloadede Windows 7 og 8 automatisk Windows 10 installationsfiler og lagrede dem i mappen $ WINDOWS.

Sådan oprettes en genvej eller kontekstmenuelement til næsten alle Windows-indstillinger
Det er ikke for svært at gennemse Windows-indstillinger for at finde det, du har brug for, men hvis der er en indstilling, får du adgang til det ofte hvorfor ikke gøre det lidt nemmere på dig selv? Windows viser en række nyttige indstillinger via Uniform Resource Identifiers (URI'er), som du kan bruge til at oprette et genvej eller kontekstmenupunkt for hurtig adgang til denne indstilling.



