De bedste kommandolinjeværktøjer, du kan få på din Mac med Homebrew

Du kan bruge din Mac's Terminal til at downloade filer, teste din internethastighed, konvertere billeder eller endda lytte til Pandora. Alt dette og meget mere er blot et par Homebrew-installationer væk.
Vi har vist dig en flok terminal-tricks i macOS, alt baseret på software, der følger med selve operativsystemet. Men du kan gøre endnu mere med den rigtige gratis software, og heldigvis er der en stor pakkechef kaldet Homebrew, som lader dig installere masser af nyttige kommandolinjeværktøjer. Se vores guide til installation af Homebrew, hvis du ikke allerede har det, så kom tilbage her for at tjekke nogle af de bedste værktøjer, den tilbyder.
Download Alt med wget
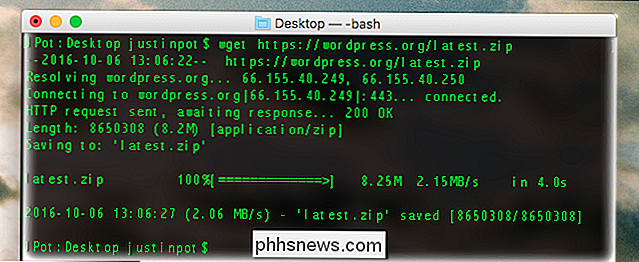
Det ultimative downloadværktøj, wget, er fantastisk til downloading af individuelle filer eller endda downloading af en hel hjemmeside. Og det er nemt at installere med Homebrew. Bare kør:
bryginstallation wgetSå kan du bruge wget til at downloade uanset hvad du vil. Hvis du f.eks. Ville downloade den nyeste version af WordPress, ville du køre denne kommando:
wget //wordpress.org/latest.zipMen dette stopper ikke ved individuelle filer. Du kan downloade hele kataloger ved hjælp af en kommando som denne:
wget --level = 1 --recursive - no-parent //www.examplesite.egg/neatfiles/Vi er virkelig bare ridser overfladen her, men hvis du skriverwget - help, lærer du meget mere.
Test din internethastighed Med speedtest_cli
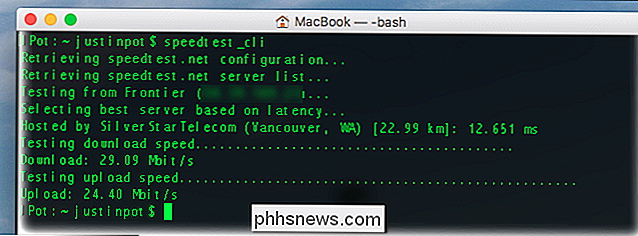
Vi har vist dig, hvordan du tester din internetforbindelse bruger din browser, men ville det ikke være hurtigere bare for at åbne Terminal og skrive en kommando? Ja, og installering af denne funktion er enkel:
bryg installer speedtest_cliDu kan køre testen ved at skrivespeedtest-cliellerspeedtest_clii Terminal. Du får de samme resultater som webversionen, bare med meget mindre visuel rod.
Tjek vejret med answeweather

Få en vejrudsigt fra Terminal? Hvorfor ikke! Igen er det nemt at installere.
bryginstallation ansiweatherBrug af denne er lidt vanskelig, fordi du skal angive din placering. Her er hvad der lignede mig:
ansiweather -l Hillsboro, OR -u imperialansiweatherer navnet på programmet-llader mig indstille placeringen ogHillsboro, ORer hvor jeg bor.-uLad mig angive, hvilke enheder der skal bruges, og jeg valgtekejserligefordi jeg bor i USA, og sådan gør de ting her.
Du kan læse flere detaljer på ansiweather GitHub-siden, hvis du er interesseret. Denne applikation er sandsynligvis ikke en, du vil bruge hver dag, men det kan være fantastisk, hvis du har oprettet GeekTool til at tilpasse dit skrivebord.
Crunch Numbers With calc
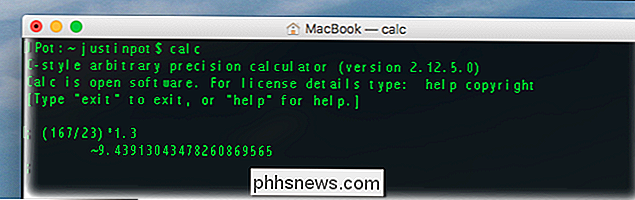
Skift din terminal til en komplet regnemaskine ved at installere:
bryg install calcStartcalc, og du kan begynde at skrive ligninger, som vist på skærmbilledet. Hvis du har brug for hjælp til at lære, hvilke tegn der skal bruges, skal du bare skrivehjælp introog læs den resulterende vejledning. Programmet er ret kraftfuldt, når du lærer det, så dykk ind.
Tilpas din dock med dockutil
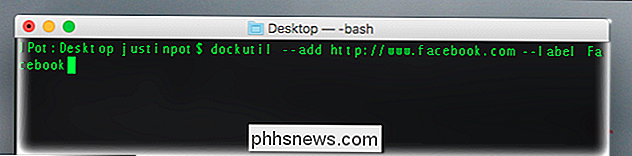
Vi har vist dig måder at tilpasse din dock, men dockutil går bare lidt længere og er hurtig at installere .
brygginstallation dockutilVærktøjet kan gøre mange ting, herunder tilføje et dock-ikon til ethvert websted. Sådan ser kommandoen på Facebook:
dockutil --add //www.facebook.com --label FacebookEn hurtig sammenbrud for dig:
dockutiler navnet på programmet- Tilføjfortæller programmet at tilføje et ikon. Webadressen efter dette fortæller programmet hvilket websted jeg vil henvise til; Du kan også pege på applikationer eller mapper.- labelLad mig navngive dock-ikonet, som jeg har valgt at ringe til Facebook.
Du skal nulstille docken til det nye ikon til vises:
killall DockLigesom det ser du et Dock-ikon til launching Facebook.
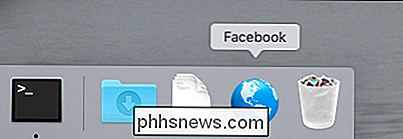
Du kan også tilføje programmer, mapper og tomme mellemrum. For information om alt dette og meget mere, skal du tjekke dockutilsiden på Github.
Konverter billeder med ImageMagick
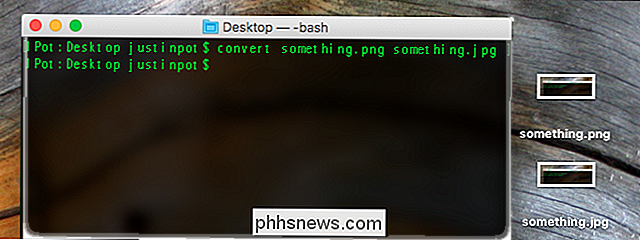
Vi har allerede forklaret, hvordan du konverterer og ændrer størrelsen på billeder med imagemagick i Linux, og alt fungerer på samme måde for Mac-brugere. Først skal du installere imagemagick ved hjælp af Homebrew:
bryginstallation imagemagickNu kan du begynde at bruge programmet til at gøre alle mulige ting. Hvis du for eksempel ville konvertere en fil fra en PNG til en JPG, ville du køre:
konverter example.png example.jpgDu kan gøre meget mere end bare konvertere filer også. Her på How-To Geek sættes der f.eks. En 1 pixel sort ramme på vores billeder, og jeg gør det med denne kommando:
convert-border 1x1-bordercolor black testing.png result.pngDer er meget magt til at pakke ud her, så føl dig fri til at dykke ind i vores originale guide til mange nyttige oplysninger.
Lyt til Pandora Med pianobar
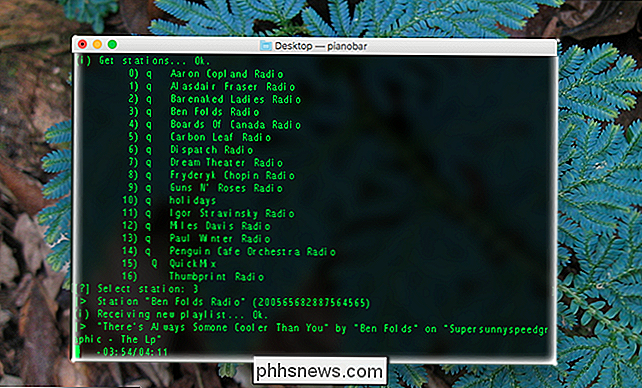
Brug af terminalen til at lytte til musik kan virke som en gimmick, men det er faktisk fantastisk. Pianobar streamer Pandora til din computer med store tastaturgenveje, uden det store Flash-y-websted og uden reklamer. Igen kan du installere med en kommando.
bryginstallation pianobarStartpianobarog du bliver bedt om din Pandora kontooplysninger, så er du klar til at rocke. Du kan vælge mellem dine stationer ved hjælp af numre, og tastaturgenveje kan du gøre ting som springe spor og kærlighedssange. Tryk på "?" For at se en komplet liste over genveje.
Skift mørk tilstand Med darkmode
Mac-brugere har kunnet slå deres menulinje sort i et stykke tid nu, en funktion kaldet "Dark Mode". Denne Terminal applikation giver dig mulighed for at skifte den pågældende tilstand en og hurtigt fra Terminal. Installering er igen let:
bryg install darkmodeNår du er installeret, kan du skifte mellem menubjælken mellem mørk tilstand og lysmodus med en enkel kommando:mørk tilstand. Kør det, og din menulinje skifter farveskemaer. Det er en hurtig ting, men det er sikkert, at en person med nogle scripting-erfaringer kan bruge den til god brug.
Spil med cowsay, hvilket er obligatorisk

Af en eller anden grund er det ikke fuldstændigt at nævne kommandopromptsværktøjer til begyndere uden at nævne cowsay. Skriv cowsay, efterfulgt af nogen sætning, og en ascii ko vil sige det tilbage til dig. Magiske. Det er endnu en gang nemt at installere Homebrew.
Brew install cowsayDu kan faktisk få så meget mere end køer fra dette. Sådan får du en liste over alle understøttede væsner:
cowsay -lDu kan gøre nogen af disse væsener sige dine ord ved hjælp af variablen-f. For eksempel, hvis du vil have en drage for at sige "hej", kan du gøre det:
cowsay -f drage hej
Ved du hvad? Det er faktisk en ret anstændig tutorial for at lære kommandolinjen. Ikke underligt, at enhver liste som denne synes at indeholde dette ellers ubrugelige værktøj. God fornøjelse!

Er det sikkert at bruge et eksternt USB-harddisk til / hjemmet i Linux?
Uanset om det drejer sig om lavt resterende intern harddiskplads eller bare en personlig præference, eksterne harddiske kan være nyttige på mange måder. Med det i tankerne er det sikkert at bruge et eksternt USB-harddisk til / home mount i Linux? Dagens SuperUser Q & A-post diskuterer spørgsmålet for at hjælpe en nysgerrig læser.

Sådan bruger du Google's Password Manager til at synkronisere dine adgangskoder Overalt
Vidste du, at Google har sin egen dedikerede adgangskodeadministrator? Det er mere end bare adgangskodesynkronisering indbygget i Chrome-browseren - Googles løsning indeholder også en webapp, mobilapps, dyb integration med Android og automatisk generering af stærke adgangskoder. Få mennesker har bemærket dette, hvilket ikke er overraskende - Denne funktion er vokset fra en simpel del af Chrome-browseren for at undslippe den og give en større platformsadgangskodeadministrator.



