Begynder: Sådan bruges Notes i Outlook 2013 til Easy Desktop Reminders

Noter er enkle og meget praktiske. De er stort set skrivebordspost, som du kan indsamle og gemme i din Outlook og vise på dit skrivebord som påmindelser for at gøre ting.
Outlook har meget at gøre for det. Du kan selvfølgelig bruge den til din e-mail, men du kan også håndtere kontakter sammen i en adressebog. Hvis du er en sticker til at holde en tidsplan, vil du uden tvivl finde sine kalenderfærdigheder tiltalende. Endelig kan du bruge sine tasking evner til at oprette killer-to-do lister, der hjælper dig med at forbedre din produktivitet.
Noter er virkelig ment at være mere af et personligt brug værktøj. Som sådan vil du ikke finde dig selv og kolleger, der laver alle former for samarbejde eller fastsætter deadlines for noter. Ikke desto mindre kan du bruge Outlook's noter til at tjene et tilsvarende formål, hvis du kan lide ideen om Post Dens, men ikke ønsker at få dem til at stå over hele din skærmramme eller det faktiske fysiske skrivebord.
Arbejde med Noter
Hvis du allerede har Outlook installeret på din computer, så er du god til at gå. Hvis Outlook er helt nyt for dig, kan vi hjælpe dig med at komme op til fart. Notes-visningen er meget enkel, sandsynligvis den enkleste, funktion, vi har diskuteret hidtil. For at skrive en ny note skal du blot klikke på "Ny note".
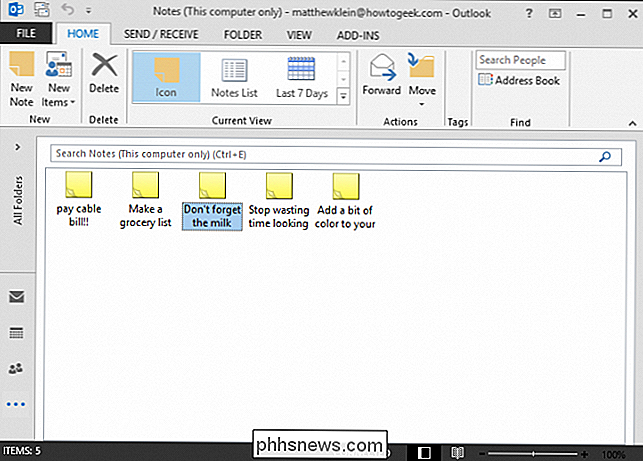
En ny note vises floating over skrivebordet. Du kan skrive din påmindelse (r) og de forbliver der, indtil du lukker den med X i øverste højre hjørne. Selv efter at du har lukket noten, vil den stadig forblive i Outlook's notevisning.
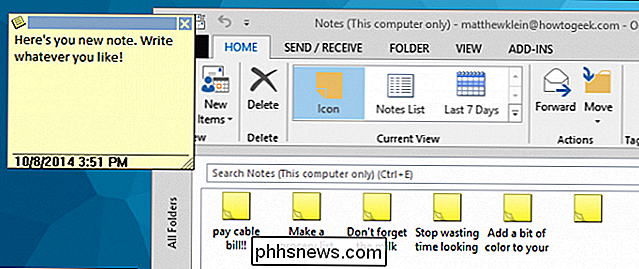
Du kan ændre visningen, så du sorterer dine noter efter emne eller oprettelsesdato eller endda kategorier. Du kan også højreklikke på detaljerelinjen og tilføje yderligere måder at sortere på.
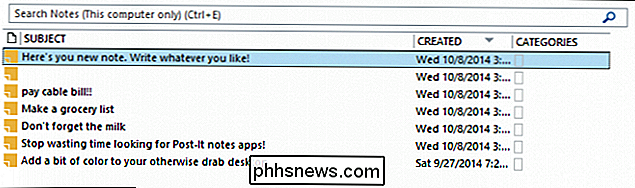
Endelig er det kun for fuldstændighedens skyld at du kan styre og oprette nye visninger til dine noter, eller du kan ændre dine nuværende visninger. Dette forudsætter, at du vil lave en masse noter og holde dem alle for eftertiden.
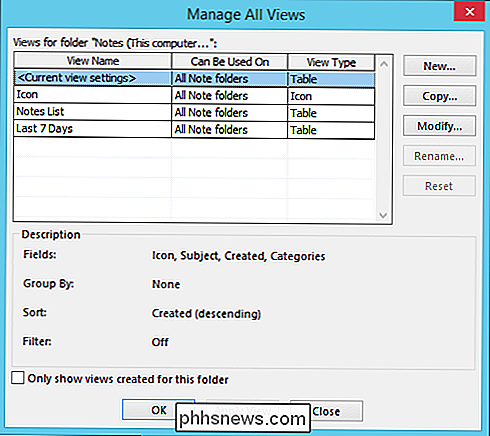
Du kan også tildele kategorier, som kan hjælpe dig med at kategorisere dem efter emne og betydning. Vi vil snakke mere om kategorier i en kommende artikel. Som vi sagde, er noter meget enkle; hvis du bruger Outlook til noget andet, uanset om det er e-mail eller opgaver eller kalender, så er chancerne for, at du kan hente dem på ingen tid.
Posting Notes til dit skrivebord
Okay, så nok af de kedelige specifikationer, lad os tjek nogle notater i aktion. Du kan se fra skærmbilledet, du kan opsætte hele dit skrivebord med noter, hvis du vil, eller du kan bare have en stor note.
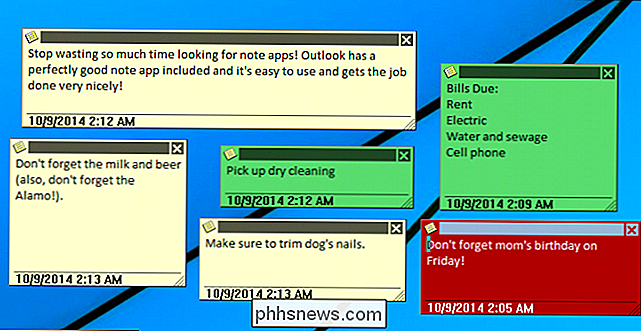
Noter kan resizable, du vil have det nederste højre hjørne og trække dem til størrelsen det passer dig Du kan også ændre farven på hver note afhængigt af den kategori, du placerer dem i. Bemærk også, selvom du trykker på X for at lukke noten, går den ikke væk. Notatet holdes og arkiveres væk, indtil du sletter det.
En af de nemmeste måder at hurtigt følge med i dine noter er at bare højreklikke på hver enkelt og bruge den resulterende rullemenu.
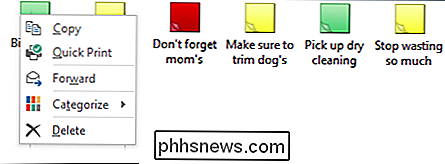
Ud over dette, Der er dog ikke meget andet at vide om sedler. De er en rigtig cool funktion. Bare husk, dine stickies vil ikke være vedholdende fra en Outlook-session til en anden, så hvis du lukker Outlook eller genstarter computeren, skal dine noter responderes, for at du kan se dem på skrivebordet. Når det er sagt, hvis du bare lader Outlook køre i baggrunden, tjekker post og gør dens ting, vil de forblive for dig at henvise til, ligesom almindelige noter.
Der er selvfølgelig andre måder at holde noter på. Du kan bruge noget som Evernote, som er meget populært, men kan være lidt overvældende for uformelle brugere. På den anden side er der noget som Google Keep, men det er mere domænet for Android og Chrome, som nogle brugere muligvis ikke bruger.
Den enkle appel om at oprette og indsende noter i Outlook er, at det runder applikationen som en af de mest omfattende personoplysninger ledere til rådighed. Der er også appellen om at være i stand til at opdele dit arbejde og personlige liv. Du behøver ikke altid at have e-mails, møder, to-do's og notere at starte dig i ansigtet.
Vi vil gerne høre nu fra dig; fortæl os hvad du bruger til at tage og holde noter. Har du nogensinde eller bruger du Outlook eller har du vedtaget en anden mulighed? Som altid glæder vores diskussionsforum dine kommentarer velkommen.

Sådan deaktiveres mobilversionen af et websted på din telefon
Mange websites, herunder How-to Geek, viser en mobilversion til brugere, der bruger webstedet på deres telefon. Dette er gjort for at reducere båndbredden og se bedre på en mindre skærm og opløsning, men nogle gange vil du virkelig bare have den fulde desktop version af et websted. Læs videre for at finde ud af, hvordan du kan se desktopversionen af ethvert websted på din telefon.

Sådan deler du din nesttermostat med andre brugere
Hvis du har flere personer i dit hus og vil have dem alle til at få adgang til nesttermostaten fra deres telefoner, kan du dele adgangen til enheden med andre brugere. Tilladt, at du måske ikke vil have dine børn adgang til din nesttermostat, men deling af adgang med din vigtige anden kan være praktisk, hvis en af jer ønsker at justere termostaten fra din telefon, så lad enheden selv være låst, så børnene ikke kan røre med det.



