Deaktiver genstart nu besked efter Windows automatisk opdateringsmeddelelse
En af de vigtigste og lejlighedsvis mest irriterende funktioner i Windows er Windows Update. Den anden tirsdag i hver måned frigiver Microsoft deres softwareopdateringer og patches til Windows, som normalt er talrige, og de fleste computere modtager disse opdateringer automatisk, hvis Windows Update er tændt.
Du kan muligvis bemærke, at din computer sænkes, mens disse opdateringer er installeret i baggrunden. Når de er installeret, genstarter computeren normalt 5 minutter efter installationen er færdig.
Hvis du sidder på din computer, kan du enten genstarte med det samme, eller du kan vælge at udsætte og blive mindet igen efter et bestemt interval. Men hvis du ikke er tæt på din computer, starter den bare efter tidsintervallet. Hvis du var midt i noget arbejde og tilfældigvis var væk fra computeren et stykke tid, så kunne du ende med at miste noget af dit arbejde på grund af automatisk genstart.

Jeg tror helt sikkert, at standardindstillingerne er gode for de fleste brugere, da opdateringerne normalt er sikkerhedsrelaterede og skal installeres ASAP for at undgå malware, spyware eller hackingforsøg.
Når det er sagt, føler jeg også, at visse aspekter kan tweaked for strømbrugere som mig selv. Jeg rutinemæssigt tjekker efter opdateringer, når jeg vil og installerer dem på egen hånd. Hvis du har disciplinen til at genstarte din computer hver gang imellem, så er det ok at deaktivere genstart-funktionen og forsinke gnistrende påmindelser, der pop op hvert 10. minut.
Jeg vil vise dig, hvordan du konfigurerer begge disse indstillinger i Gruppepolitik, og jeg vil også gennemgå et par andre indstillinger der og i Kontrolpanel. Desværre fungerer alt dette kun på Windows 7 Pro, Ultimate og Enterprise og Windows 8 Pro. Hvis du har Starter, Home eller Non-Pro versioner af Windows, kan du ikke komme ind i gruppepolitiske indstillinger.
Indstillinger for gruppepolitik for Windows Update
Lad os først snakke om, hvordan du deaktiverer automatisk genstart og hvordan du ændrer det interval, du får påmindelser fra Windows, til at installere opdateringerne. Vi skal gøre begge disse opgaver i gruppepolicy editoren.
For at komme til gruppepolicyeditoren skal du klikke på Start og skrive i gpedit.msc . I Windows 8 kan du begynde at skrive, mens du er på startskærmen.
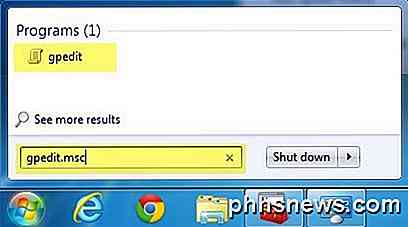
Naviger nu ned til følgende sikkerhedsindstillinger:
Lokal computerpolitik - Computer konfiguration - Administrative skabeloner - Windows komponenter - Windows Update
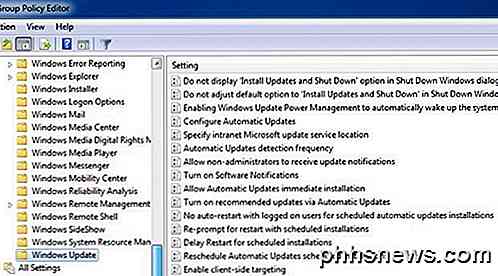
Du får nu se en masse valgmuligheder på højre side i forbindelse med Windows Update . Der er grundlæggende to indstillinger, som vi skal manipulere for at få det, vi ønsker.
Ingen automatisk genstart med logget på brugere til planlagte automatiske opdateringsinstallationer
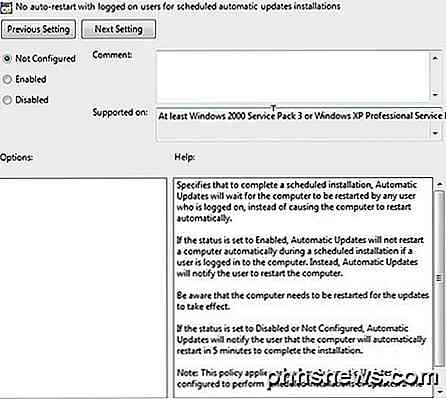
Sæt den til Aktiveret, og Windows venter på den logget bruger for at genstarte computeren i stedet for automatisk at genstarte. Som du kan se i Hjælp-feltet, bliver brugeren stadig påmindet om at genstarte computeren, men det sker ikke automatisk.
Du skal også bemærke, at denne indstilling kun vil gælde, hvis Windows Update er konfigureret til automatisk at installere opdateringer. Jeg vil tale om disse indstillinger i afsnittet Kontrolpanel.
Gentag om genstart med planlagte installationer
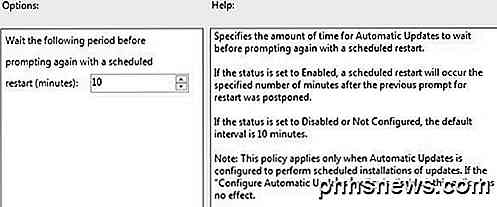
Med denne indstilling kan du konfigurere genstartsmeddelelsen for at komme op igen, men med længere interval. Gå videre og dobbeltklik på indstillingen, og indstil det til Aktiveret . Du får se standardværdien er 10 minutter. Gå videre og skift det til noget som 1440 minutter, hvilket er en dag. Dette er bedre, hvis du stadig vil blive mindet om, men ikke så ofte.
Der er et par andre nyttige indstillinger at vide om her ud over de ovennævnte to.
Forsink omstart for planlagte installationer
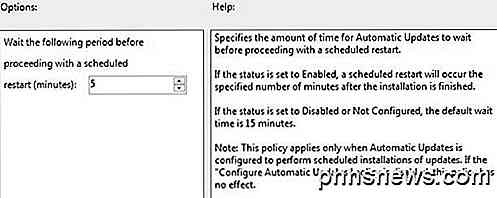
Hvis du ikke helt vil deaktivere automatisk genstart, kan du forsinke dem ved hjælp af denne indstilling. I stedet for det normale 5-minutters interval kan du angive en længere periode for Windows at vente, før du foretager en automatisk genstart. I mit tilfælde vil jeg nok også savne det længere interval, så jeg bruger ikke denne mulighed, men det er værd at vide om.
Tillad automatisk opdatering øjeblikkelig installation
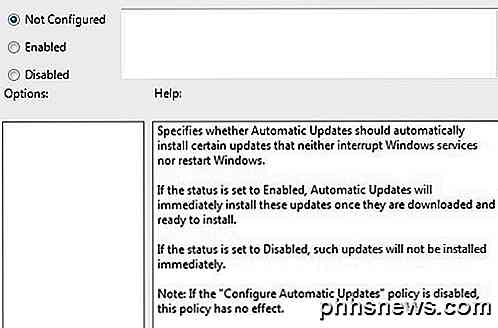
I indstillingerne for Windows Update-kontrolpanel, hvis du har valgt Download opdateringerne, men lad mig vælge, om du vil installere dem, kan du muligvis løbe ind i problemer, hvor visse opdateringer ikke bliver installeret, selvom de ikke kræver en genstart eller forstyrrelse med Windows-tjenester.
Hvis du aktiverer disse indstillinger, vil Windows kun installere disse opdateringer og vente på, at du beslutter, hvornår du skal installere resten af dem.
Indstillinger for Windows Update-kontrolpanel
Lad os nu se på kontrolpanelets indstillinger for Windows Update. Klik først på linket Skift indstillinger på højre side.
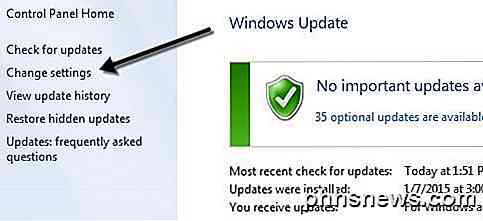
Du kan se flere forskellige indstillinger med et par afkrydsningsfelter. Den første ting at forstå er, at der er tre typer opdateringer til Windows: vigtige opdateringer, anbefalede opdateringer og valgfrie opdateringer.
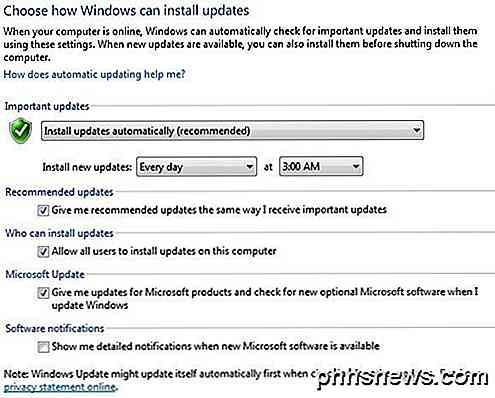
Vigtige opdateringer løser kritiske problemer, mens anbefalede opdateringer normalt vedrører ikke-kritiske problemer. Hvis de anbefalede opdateringer giver mig den samme måde, som jeg modtager vigtige opdateringsboks er markeret, vil anbefalede opdateringer følge de samme indstillinger, som du har til vigtige opdateringer.
Valgfrie opdateringer downloades aldrig eller installeres automatisk, uanset hvordan dine indstillinger er konfigureret.
Det første afsnit omhandler vigtige opdateringer, og anbefalingen er Installer opdateringer automatisk . Med denne indstilling får du automatisk genstart og påmindelserne.
Du kan også vælge Download, men lad mig vælge om de skal installeres, Check for updates, men lad mig vælge om du skal downloade eller installere dem og aldrig kontrollere efter opdateringer .
Der er en sektion kaldet Microsoft Update, og dette vil grundlæggende give dig opdateringer relateret til andre Microsoft-produkter, du måske har installeret på dit system. Jeg anbefaler at aflade det kontrollerede, da det kan være ret nyttigt, hvis du bruger en masse anden Microsoft-software.
Så forhåbentlig forklarer det, hvordan du kan konfigurere Windows Update til din smag uden at sætte din computer i fare. Hvis du har spørgsmål, skriv en kommentar. God fornøjelse!

Sådan tilsluttes en mus og tastatur til din PlayStation 4
Tro det eller ej, Sony's PlayStation 4 arbejder med en mus og et tastatur. Dette gør det lettere at skrive, bruge webbrowseren og generelt komme rundt hurtigere. Nogle spil understøtter endda mus og tastaturkontrol. Desværre vil de fleste spil stadig ikke fungere med en mus og et tastatur. Udviklere ønsker ikke dig at dominere i Call of Duty, fordi du netop kan målrette med en mus, mens dine modstandere bruger controllere.

Sådan scannes du dokumenter til PDF med din Android-telefonens kamera
Udtrykket "scanningsdokumenter" plejede at bruge en tåbelig tid foran en stor maskine og venter på at den skal tage et fysisk stykke papir og gøre det digitalt. Men det er den mobile alder, hvor næsten alt kan gøres med en telefon. Og scanning af tekstsøgbare dokumenter er dum nemt med lidt mere end din telefons kamera.



