De mest nyttige tastaturgenveje til Windows-proceslinjen

Der er ingen hurtigere måde at navigere på din computer end med tastaturgenveje, og Windows fortsætter med at tilføje flere med hver ny version. Alt starter på proceslinjen og startmenuen, selvom det er meget praktisk at bruge dem uden at klikke på musen. Her er nogle nyttige tastaturgenveje til at arbejde med Windows-proceslinjen.
Tastaturgenveje til arbejde med startmenuen
Der er ikke mange specifikke tastaturgenveje til at arbejde med startmenuen, men du kan stadig bruge dit tastatur at navigere i det og starte apps. Til at begynde med kan du åbne startmenuen ved at trykke på Windows-tasten eller ved at trykke på Ctrl + Esc. Du kan lukke Start-menuen ved at trykke på Windows eller Esc.
Startmenuen er organiseret i tre kolonner-mapper, apps og fliser. Brug Tab og Shift + Tab for at hoppe mellem disse kolonner. Inden for en kolonne skal du bruge dine piletasterne til at bevæge dig rundt og trykke på Enter for at åbne, hvad der er fremhævet. Bemærk, at hvis du bruger den højre piletast på en app, der understøtter jumplists, viser den jumplisten, og du kan bruge venstre pil til at komme ud af jumplisten.
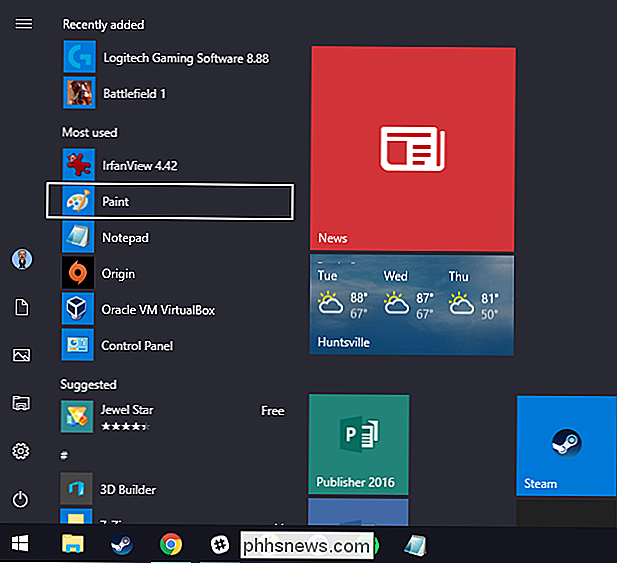
Men den rigtige effekt på Start-menuen er ikke faktisk i sine menuer-det er den indbyggede søgning (og i Windows 10, Cortana) funktioner. Tryk blot på Windows-tasten for at åbne menuen Start, og begynd at skrive. Uanset om du ønsker at starte en app, skal du besøge en side i kontrolpanelet eller se, hvilke begivenheder der kommer op i din kalender, kan du gøre alt uden at røre ved musen.
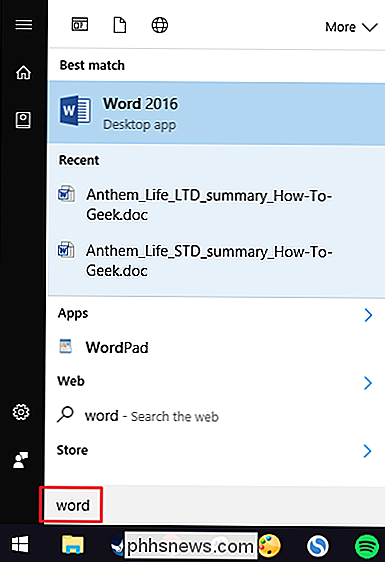
Windows 8 og 10 tilføjede også en Ny, noget skjult menu med mere avancerede muligheder. Tryk på Windows + X for at åbne menuen Power Users, som - i modsætning til den nybegyndervenlige Start-menu - giver hurtig adgang til kraftfulde værktøjer som Event Viewer, Enhedshåndtering, Kommandoprompt og meget mere. Når du har åbnet Power Users-menuen med Windows + X, kan du derefter trykke på en af de understreget bogstaver i genvejsnavnet for at starte det pågældende værktøj. Eller du kan bare bruge dine piletasterne til at bevæge dig op og ned, og tryk på Enter for at starte dit valg.
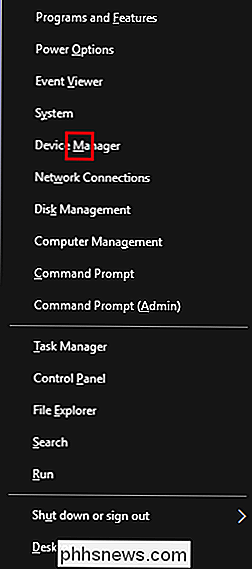
Bemærk : Hvis du ser PowerShell i stedet for Kommandoprompt i menuen Power Users, er det en switch, der opstod med Creators Update for Windows 10. Det er meget nemt at skifte tilbage til at vise kommandoprompten på menuen Power Users, hvis du vil, eller du kan give PowerShell et forsøg. Du kan gøre stort set alt i PowerShell, som du kan gøre i kommandoprompt, plus mange andre nyttige ting.
Tastaturgenveje til at starte programmer på proceslinjen
De første ti apps på din proceslinje er tildelt tal fra 1 gennem 0, venstre til højre. Dette giver dig mulighed for at starte dem med dit tastatur.
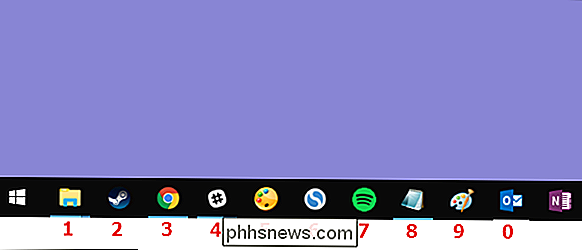
Tryk på Windows-tasten sammen med en nummertast for at starte den tilsvarende app. På proceslinjen ovenfor for eksempel vil Windows + 3 starte Google Chrome, Windows + 4 ville starte Slack, og så videre helt op gennem Windows + 0 til Outlook. Brug af disse tastaturgenveje på en app, der allerede kører, vil skifte appen mellem en minimeret og maksimeret tilstand.
Du kan også holde Shift nede, mens du bruger disse genveje for at starte en ny forekomst af en app, der allerede kører. I vores eksempel vil et tryk på Shift + Windows + 3 åbne et nyt vindue til Chrome, selvom Chrome allerede er åbent.
Brug af Ctrl-tasten med disse genveje viser den senest lancerede forekomst af en app. Du kan f.eks. Sige, at du havde tre filstifindervinduer åbne på din pc, og File Explorer var i den første position på din proceslinje. Hvis du trykker på Ctrl + Windows + 1, vises vinduet File Explorer, som du sidst har åbnet.
RELATED: Få adgang til ofte brugte genstande i Windows 7 med springlister
Alt-tasten ændrer den grundlæggende genvej til at åbne en app jumplist. Så, ved at trykke på Alt + Windows + 8 i vores eksempel vil dukke op Notepads jumplist. Du kan derefter bruge piletasterne til at vælge en post på jumplisten og derefter trykke på Enter for at starte dit valg.
Og mens genvejstaster kun går op til ti, kan du også trykke på Windows + T for at fremhæve den første app på din proceslinje, brug derefter dine piletasterne til at flytte gennem alle dine proceslinje apps og tryk Enter for at starte det, der er fremhævet.
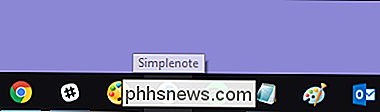
Du kan også udføre et lignende trick i meddelelsesområdet (eller systembakken) i højre ende af proceslinjen. Tryk på Windows + B for at fremhæve det første element i meddelelsesområdet - normalt op-pilen, der fører til yderligere ikoner - og brug derefter piletasterne til at flytte rundt.
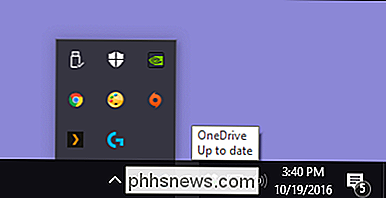
Tryk på Enter vælger, hvad der er standard handling for ikonet. Eller du kan trykke på din kontekstnøgle (hvis tastaturet har en) eller Shift + F10 for at åbne den komplette kontekstmenu til ikonet.
Tastatur + Musesnarve til at arbejde med apps på proceslinjen
Hvis du foretrækker at bruge din mus, er der også et par tastatur acceleratorer, du kan bruge, mens du mousserer, der kan gøre det lettere for dig:
- Skift + klik på en app på proceslinjen for at åbne en ny forekomst af appen.
- Ctrl + Skift + klik en app for at åbne den som administrator.
- Skift + højreklik på en app for at åbne kontekstmenuen for det underliggende program. Bare højreklik på en app på proceslinjen åbner jumplisten for apps, der understøtter dem eller kontekstmenuen til selve genvejen.
- Hold Ctrl, mens du klikker på en grupperet app (en, der har mere end en instans åben) for at cykle gennem åbne forekomster af appen.
Og der har du det. Mens der ikke er et stort antal tastaturgenveje til at arbejde med din proceslinje, er der mere end nok til at gøre stort set alt, hvad du kan gøre med musen.
Billedkredit: NOGRAN s.r.o./Flickr

Sådan tilføjes flere Google-konti til Google Startside
Google Home er designet til at være en fælles enhed, som alle i huset kan bruge. Nu har Google gjort det muligt for den at genkende forskellige mennesker og give personlig information til alle, der bruger deres Google-konti. Sådan konfigurerer du det. Google Home's multi-brugerfunktion er designet til at arbejde med så minimalt muligt som muligt.

Sådan tilpasser du producentoplysningerne til din Windows-pc
Hvis du har købt din pc fra en leverandør, har du sandsynligvis set producentens oplysninger i vinduet "System". Men vidste du, at du kan ændre det - eller endda tilføje det, hvis du opbygger dine egne pc'er? RELATERET: Sådan åbner du System Information Panel på Windows 10 eller 8 Vinduet "System" på din PC har mange nyttige oplysninger, ligesom din processor model, mængden af installeret RAM, hvilken version og udgave af Windows du kører (og ikke glem det, kan du få endnu mere af denne slags ting med System Information værktøj, hvis du har brug for det).



