Sådan afspiller du spil fra din PlayStation 4 til en hvilken som helst Android-enhed

Som Sony's Xbox-to-PC-streaming kan Sony PlayStation 4 streame spil til et par af Sonys Xperia-smartphones og tablets. Men med en lille tweak kan du streame dine PlayStation 4-spil til næsten enhver Android-enhed.
Trin 1: Installer den ændrede fjernbetjeningsapp
Sony leverer en PS4 Remote Play-app i Google Play, men det er kun officielt kompatibel med visse Xperia-enheder.
På trods af det kan det faktisk fungere på en bredere vifte af Android-enheder. Sony vil bare bruge det til at skubbe sine egne Xperia-telefoner og -tabeller. XDA Developers forum bruger twisted89 har ændret Remote Play appen, så den kan køre på en bredere vifte af enheder. Det kontrollerer heller ikke, om din enhed er forankret eller nægter at fungere, hvis din forbindelseshastighed ikke er langsom nok som den oprindelige app.
For at få det til at fungere, skal du først åbne Androids Indstillinger-app og trykke på "Sikkerhed" kategori. Aktivér indstillingen "Ukendte kilder". Dette giver dig mulighed for at installere den ændrede Remote Play-app fra uden for Google Play. Du kan muligvis deaktivere denne indstilling, efter du har installeret appen.
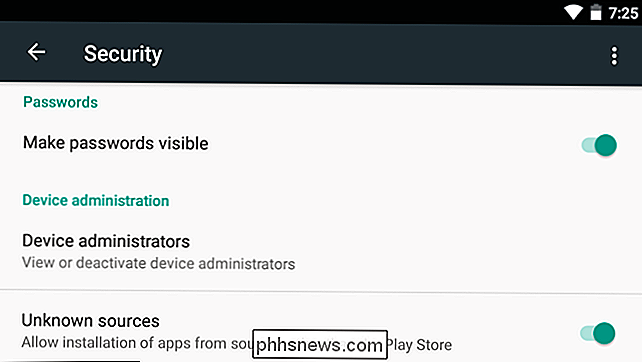
Derefter kan du gå til XDA Developers forums side, finde downloadlinket til den nyeste version og downloade det til din Android-enhed. Åbn APK-filen på din Android-enhed og accepter at installere den.
Trin 2: Tilslut din PlayStation 4-controller
RELATED: Sådan bruger du en fysisk spilkontroller med en iPhone, iPad eller Android-enhed
Du kan afspille PS4-spil ved hjælp af touchscreen-kontroller, men det vil nok ikke være ideelt til de fleste spil, som selvfølgelig er designet til at blive afspillet med en fysisk controller. Du vil nok gerne forbinde en PS4-controller til din Android-enhed for at spille spil.
Dette er faktisk ret nemt. Du kan parre controlleren med din telefon trådløst ved hjælp af standard Bluetooth-parring. Bare hold nede på "Del" og "PlayStation" -knapperne på controlleren, indtil lysstangen begynder at blinke for at sætte den i parringstilstand.

Gå derefter til Android's Bluetooth-indstillingsskærm, og vælg controller.
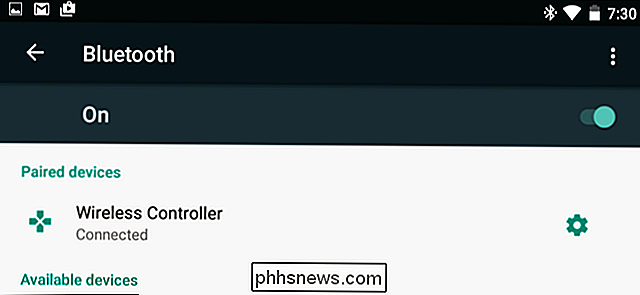
Du kan også Tilslut det fysisk til din Android-enhed direkte, hvis du har det passende kabel. Hvis du har en USB OTG-kabeladapter, kan du bruge det standard USB-kabel, der fulgte med din konsol, til at slutte det direkte til din Android-enhed, også
Uanset om det er tilsluttet via en trådløs eller kablet forbindelse, skal den bare fungere. For at bekræfte, at controlleren virker, efter at du har tilsluttet det, skal du gå til startskærmbilledet og flytte joystickene. De skal give dig mulighed for at vælge ikoner på startskærmen og navigere i Android-grænsefladen.
På nogle Android-enheder skal knappekartingen kan være lidt rodet op. Hvis controllerens knapper ikke virker som du ville forvente, når du begynder at spille spil, kan du installere SixAxis Controller-appen fra Google Play og bruge den til at ændre knapmapper. Dette kræver dog en forankret telefon. Dette er den eneste del af denne proces, der kræver root, og det er ikke nødvendigt på alle enheder. På vores Nexus 7-tablet syntes styreenheden at fungere fint, når den er parret over Bluetooth, uden at der er behov for reguleringskonfigurationer, yderligere apps eller rooting.
Trin tre: Opsætning af fjernspil
Du kan nu starte Sony's "Remote Play "App og gå igennem konfigurationsprocessen. Tryk på "Næste" for at fortsætte og springe over skærmens reguleringsopsætning. Hvis du allerede har tilsluttet controlleren via Bluetooth eller USB, skal den bare fungere.
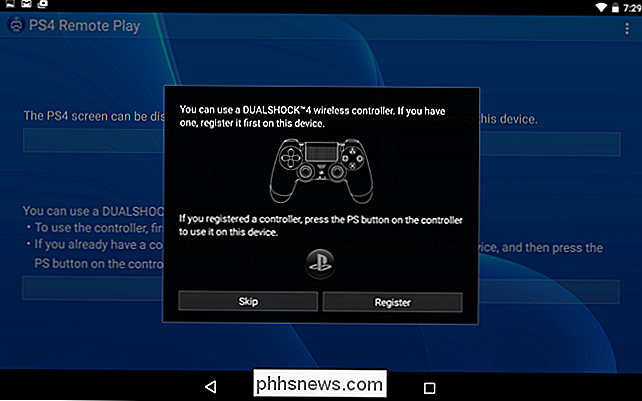
Du skal logge ind med din PSN-konto (PlayStation Network). Hvis du antager, at din Android-enhed er på samme Wi-Fi-netværk som din PS4, finder den din PS4 og forbinder. Hvis den ikke kan oprette forbindelse automatisk, bliver du bedt om at besøge skærmen Remote Play Connection Settings på din PS4. Denne skærm giver dig en pinkode, og du kan indtaste den pågældende PIN-kode på din Android-enhed for at forbinde din PS4- og Android-enhed til fjernspil.
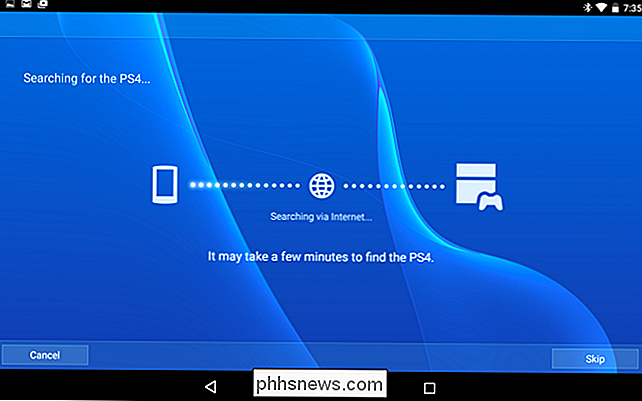
Du kan derefter bruge controlleren eller berøringsskærmen til at starte PS4-spil. Din PS4 vil køre dem og streame dem til din Android-smartphone eller tablet.
Du bør være i stand til at spille eksternt efter førstegangsopsætningen, selvom du er på et andet Wi-Fi-netværk eller på et mobilnetværk, kan du streame spil fra dit hjem PS4 til din enhed, uanset hvor du er. Selvfølgelig vil det ikke fungere ret så smidigt, hvis det skal overføre data via internettet. Det fungerer også bedst, hvis du har en hurtig Wi-Fi-forbindelse.
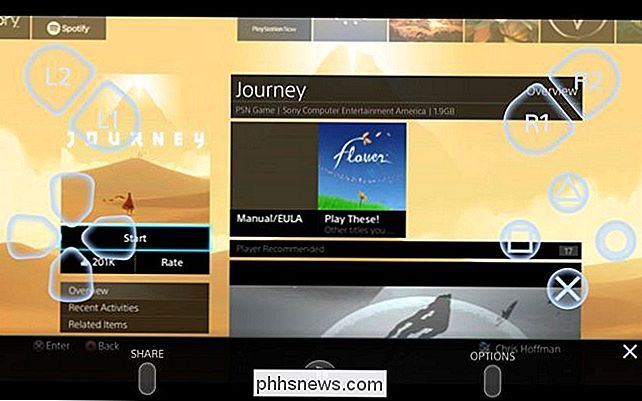
Sony har faktisk tilbudt fjernstrømning i et stykke tid. Sonys PlayStation Vita håndholdte konsol, PlayStation TV-sætboks og Xperia-smartphones og -tabeller kan streame spil fra en PlayStation 4. Dette trick udvider kun denne support til næsten alle Android-enheder.
Sony har meddelt, at det officielt vil medbringe denne funktion til Windows og Mac, og det vises i PS4 systemopdatering version 3.50. Der er også en uofficiel Windows-klient. Sony har imidlertid ikke meddelt, at det officielt vil tilbyde denne funktion på ikke-Xperia Android-enheder eller Apples iPhones og iPads. Denne uofficielle support kan være nødvendigt i et stykke tid, hvis du gerne vil streame spil til ikke-Xperia Android-enheder. Selvfølgelig tilbyder Microsoft ikke support til streaming Xbox-spil til smartphones - ikke engang Windows-telefoner. Så i det mindste er det noget.
Billedkredit: Vernon Chan på Flickr, Danny Willyrex på Wikipedia

Sådan tilføjes grænser til eller ændres grænser på en tabel i Word
Som standard, når du indsætter et bord, er der en simpel, sort kant omkring alle cellerne i tabellen. Du kan dog ændre eller fjerne grænserne, og der er nogle nemme måder, du kan gøre. BEMÆRK: Vi brugte Word 2013 til at illustrere denne funktion. Hvis du har fjernet alle eller nogle af de grænser fra dit bord, eller du vil ændre stilen eller tykkelsen af grænserne, placere markøren i en hvilken som helst celle i bordet.

Sådan fjerner du enheder fra din iCloud-konto
Hvis du bruger iCloud til at synkronisere dine Apple-enheder, kan du i løbet af tiden samle mange godkendte enheder på din iCloud-konto. Hvis du har et par på listen, ejer du ikke længere. Sådan fjerner du de gamle enheder fra din konto. RELATED: Sådan nulstilles din iPhone eller iPad, selvom den ikke starter Det er uundgåeligt: Du vil til sidst opgradere din iPhone eller Macbook til den nyeste version, idet du udnytter de teknologiske fremskridt, Apple har gjort.



