Ubuntu 17.10 "Artful Aardvark" har tabt Unity 7-skrivebordet, i stedet for at skifte til GNOME Shell. Ubuntu's udviklere forsøgte at gøre GNOME Shell desktop-arbejdet lige så meget som Unity som muligt, men der er stadig nogle store forskelle. Her er hvad du behøver at vide.

RELATERET:
Nyheder i Ubuntu 17.10 "Artful Aardvark", tilgængelig nu
GNOME Shell-miljøet er designet til at blive kendt , selv med en dockingstation, der altid er på skærmen, for at erstatte launcheren, hvilket GNOME Shell normalt ikke har. I stedet for at klikke på Ubuntu-logonikonet øverst på launcheren, klikker du på 9 -dot "Vis programmer" -knappen nederst på docken for at se, søge og starte dine installerede programmer. De fleste applikationer er de samme som Ubuntu bruges på Unity, da Unity altid har lånt mange applikationer fra GNOME.
Tryk på Super + A for at åbne denne skærm med en genvejstast. ("Super" -tasten er et andet navn til Windows-tasten på de fleste tastaturer.)
For at knytte et program til docken efter at have lanceret det, højreklik på det og vælg "Tilføj til favoritter". Dens ikon vises på kajen, selvom den er lukket, så du hurtigere kan starte den.
I stedet for at klikke på knappen "Vis arbejdsområder" (som blev deaktiveret som standard på Unity) for at se et overblik over dine åbne vinduer og virtuelle skriveborde, klikker du på linket "Aktiviteter" øverst til venstre på skærmen. Du kan trække og slippe vinduer til de virtuelle skriveborde i venstre side af skærmen her for at flytte dem mellem desktops.
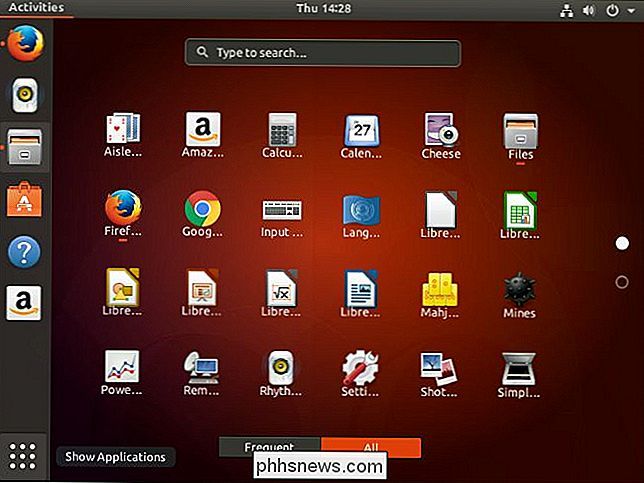
For at åbne denne skærm med en genvejstast, tryk på Super-tasten.
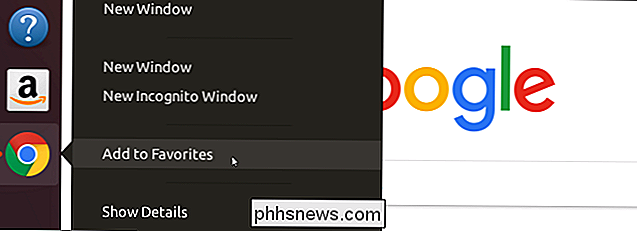
For at flytte mellem arbejdsområder, tryk Super + Page Down eller Super + Page Up. For at flytte vinduer mellem arbejdsområder skal du trykke på Super + Shift + Page Down eller Super + Shift + Page Up. Du kan finde flere tastaturgenveje på den officielle GNOME-tastaturgenveje-side.
For at vælge et Wi-Fi-netværk skal du justere dit lydstyrke, logge ud, låse skærmen, slukke for din pc eller få adgang til indstillinger, klikke på statusikonerne på højre side af øverste menulinje.
For at se din kalender og meddelelser klikker du på klokkeslæt og dato, som er placeret i midten af den øverste bjælke i stedet for på højre side.
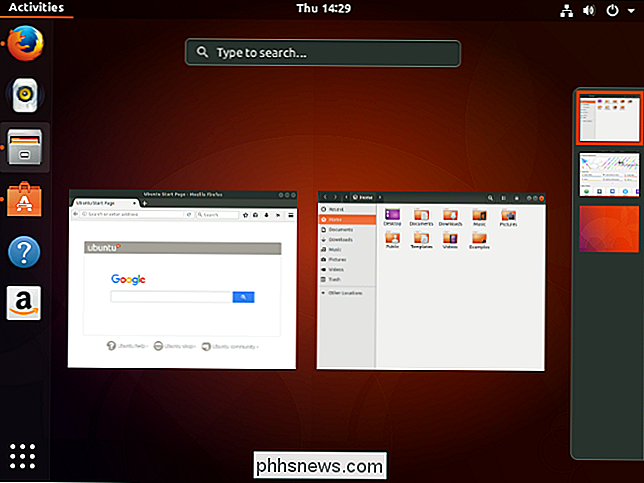
Du kan endelig flytte Launcher
Enhed kun tillod dig at have launcher på venstre side af din skærm, selv om en skjult mulighed for at flytte den til bunden af din skærm debuterede i Ubuntu 16.04 LTS.
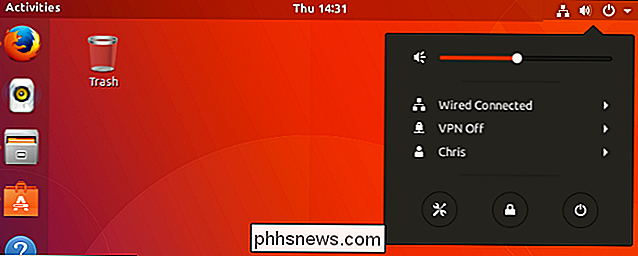
Lanceren, nu kendt som dock, kan nu placeres, hvor du vil. Du kan flytte den til nederste eller højre side af skærmen, og indstillingen er let at finde. Du kan ikke flytte den til toppen, selvom den del af grænsefladen er reserveret til den øverste bjælke.
For at finde denne mulighed skal du klikke på statusikonerne øverst til højre på skærmen og klikke på "Indstillinger" ikon, der ligner en skiftenøgle og skruetrækker.
Vælg "Dock" her og vælg den position du foretrækker fra menuen "Position on screen".
HUD er gået
", Eller HUD, funktion i Unity er nu helt væk. Denne funktion tillod dig at trykke på "Alt" -tasten i en hvilken som helst applikation og få en søgefelt, hvor du kunne søge efter og skrive handlinger. For eksempel kan du i stedet for at klikke på Format> Liste> Bulleted List i LibreOffice Writer trykke på "Alt", indtastet "Bulleted" og vælg "Bulleted List" valgmuligheden.
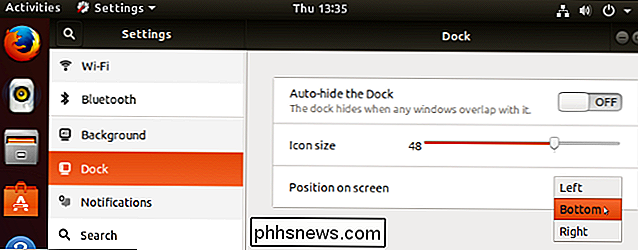
Det var en interessant ide, men det aldrig tog ud over Ubuntu og Unity-skrivebordet. Med skiften til GNOME Shell-miljøet er intet som HUD tilgængeligt, selv som en udvidelse. Det ser ud til, at HUD ville være faldet i skiften til Ubuntu's Unity 8-skrivebord, alligevel.
Du kan tilpasse GNOME Shell ved at installere udvidelser
GNOME Shell-skrivebordet er meget mere brugerdefineret end Unity. Den har et komplet forlængesystem. Du skal dog installere et par stykker software for at aktivere det.
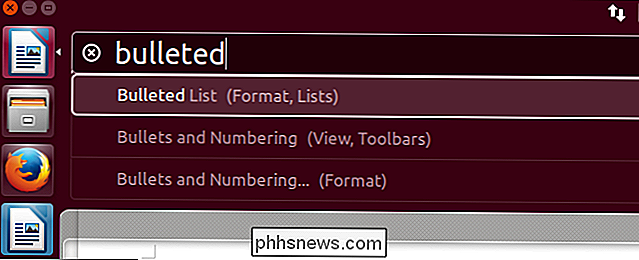
For det første skal du installere GNOME Shell Integration-tilføjelsen til din webbrowser. Hvis du bruger Firefox, hent det fra Mozilla Add-ons til Firefox. Hvis du bruger Chrome eller Chrom, skal du installere tilføjelsen fra Chrome Webshop til Chrome eller Chrome.
Du skal også installere integrationssoftwaren ved at starte et Terminal-vindue og køre følgende kommando:
sudo apt installer chrome-gnome-shell
På trods af pakkens navn kræves dette for både Firefox-brugere og Chrome- og Chromium-browsere.
Med installeringsprogrammet og integrationssoftware installeret, skal du besøge GNOME Extensions-siden i din webbrowser for at søge efter udvidelser. Klik på en udvidelse og sæt den til "Til". Det vil installere og aktivere automatisk. Hvis du vil deaktivere en udvidelse, skal du finde sin side på GNOME Extensions-siden og sætte den til "Off".
Unity Tweak Tool-brugere vil have GNOME Tweaks

Unity Tweak Tool tillod Ubuntu-brugere adgang til en række konfigurationsindstillinger, der blev gemt som standard. GNOME har noget lignende, og som Unity Tweak Tool installeres det ikke som standard.
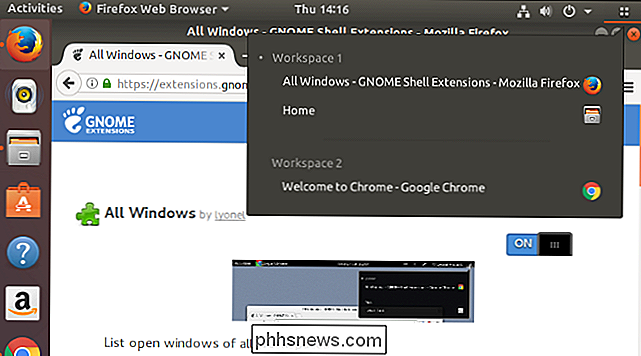
For at installere GNOME Shell-ækvivalenten skal du åbne programmet Ubuntu Software og søge efter "GNOME Tweaks". Denne applikation var tidligere kendt som GNOME Tweak Tool.
Start applikationen, og du finder en række avancerede indstillinger, der normalt ikke udsættes for eksponering, som evnen til at vælge dit desktop tema, styre opstartsprogrammer og se en liste over dine installerede og aktiverede udvidelser uden at bruge GNOME Extensions-webstedet.
Du kan flytte vindueknapperne Tilbage til venstre (hvis du vil)
RELATED:
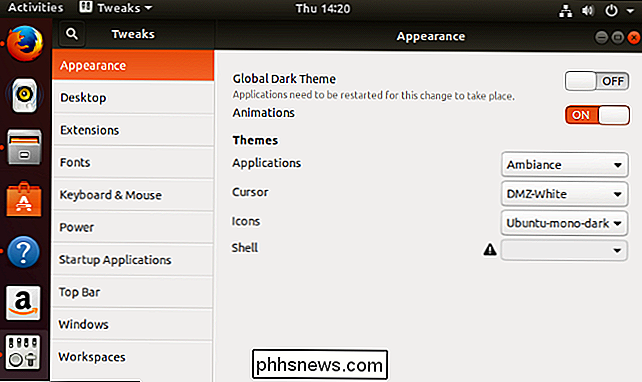
Ubuntu's vindueknapper bevæger sig tilbage til højre efter All That "Innovation"
Ubuntu 17.10 flytter vindueknapperne tilbage til højre for hver applikations vindues titellinje, hvor de findes på de fleste andre Linux-stationære computere og på Microsoft Windows. Men hvis du virkelig er brugt at have vindueknapperne til venstre, som på macOS eller tidligere versioner af Ubuntu, kan du vende om denne ændring. Dette kan dog ikke virke i alle applikationer, du bruger. Det afhænger af, om ansøgningen respekterer denne indstilling eller ej.
For at flytte dine vindueknapper til venstre, åbner du et Terminal vindue og kører følgende kommando:
Gætninger sæt org.gnome.desktop.wm.preferences button- layout 'lukke, minimere, maksimere:'
For at gendanne dine vindueknapper til deres standard højre position, skal du åbne et Terminal vindue og køre følgende kommando:
Gætninger sæt org.gnome.desktop.wm.preferences knappen layout ': minimere, maksimere, lukke'
Du kan stadig installere enhed 7, men du bør nok ikke
RELATERET:
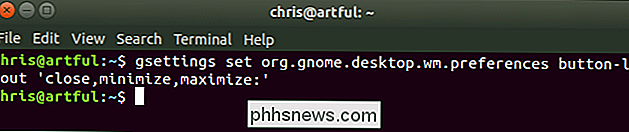
Hvad er forskellen mellem hovedbegrænset, universet og multivers på Ubuntu?
Du kan stadig installere det gamle Unity-skrivebord på Ubuntu 17.10, hvis du foretrækker det. Unity er imidlertid flyttet fra det primære software repository til "universet" repository af ikke-understøttet open source software. Det udvikles ikke længere og vil ikke se nogen ændringer eller rettelser. Det kan have nogle fejl på Ubuntu 17.10 og vil sandsynligvis blive fjernet helt inden for de næste par udgivelser af Ubuntu. Hvis du virkelig ønsker Unity, anbefaler vi at køre Ubuntu 16.04 LTS, som stadig understøttes. Denne langsigtede supportfrigivelse indeholder et korrekt understøttet Unity-skrivebord.
Men hvis du virkelig vil installere Unity, vil Ubuntu 17.10 ikke stoppe dig, og vi vil heller ikke. For at gøre det skal du åbne et Terminal vindue og køre følgende kommando:
sudo apt install enhed
Tilslut til vejledningen, og genstart din pc, når det er færdigt. (Signing i stedet for genstart skal fungere i teorien, men vi kunne ikke se enhedens indstilling på login-skærmen, indtil vi genstartede.) Klik på tandhjulsikonet på login-skærmen, og vælg "Enhed" -bordsindstillingen .

Vend dit tvs baggrundsbelysning - ikke lysstyrken - for at gøre det lysere
Hvis dit tvs billede ser lidt svagt ud, kan du være tilbøjelig til at gå ind i indstillingerne og bumpe op på " lysstyrke”. Men det er faktisk den forkerte indstilling at røre med. Tv'et har en forfærdelig masse forvirrende indstillinger. Ikke kun skal du passe på indstillinger, der påvirker ting som overscan og soap operaffekten, men du har også indstillinger som "skarphed", "farvetone" og "farve", der sandsynligvis ikke giver en masse mening hvis du ikke er sikker på hvad du skal kigge efter.

Sådan aktiveres og bruges Virtual Touchpad på Windows 10
Windows 10's Creators Update tilføjede en ny virtuel touchpad, der fungerer som touch-tastaturet. Du kan bruge denne pegefelt til at styre musemarkøren på en enhed med en berøringsskærm. For at aktivere den virtuelle pegefelt, skal du enten trykke langsomt eller højreklikke på proceslinjen og vælge "Vis pegefelt".



