Hvad er forskellen mellem Ubuntu, openSUSE og Fedora på Windows 10?

Windows-subsystemet til Linux modtog en enorm opdatering af Windows 10's Fall Creators Update. Det understøtter nu flere Linux-distributioner, ikke kun Ubuntu. Ubuntu, openSUSE og SUSE Linux Enterprise Server er tilgængelige ved lanceringen, med Fedora og andre Linux-distributioner indstillet til fremtiden.
Microsoft kalder heller ikke denne software "Bash on Windows" længere. Det er nu officielt benævnt "Ubuntu på Windows-subsystem til Linux", "OpenSUSE på Windows-subsystem til Linux" osv. Afhængigt af hvilken Linux-distribution du bruger.
Sådan vælger du Linux Distribution
For at installere en Linux-distribution på Windows 10 kører du ikke længere "bash.exe" -programmet, som kun installerede Ubuntu. I stedet vælger du den Linux-distribution, du vil bruge fra Microsoft Store.
Hvis du har den ældre "Bash on Ubuntu on Windows" -software installeret på Windows 10s Fall Creators Update, anbefaler Microsoft dig at overføre dine filer over, afinstallere din eksisterende Ubuntu-miljø, og brug de nye Linux-distributioner, der tilbydes via butikken i stedet. At "Bash on Ubuntu on Windows" -værktøjet forbliver funktionelt, men anses for at være forældet, hvilket betyder, at det ikke modtager nogen støtte i fremtiden.
Når du har tændt "Windows Subsystem for Linux" og genstarter din pc, du skal åbne butikken. Søg efter "Linux" og klik på knappen "Få apps" i det banner, der vises.
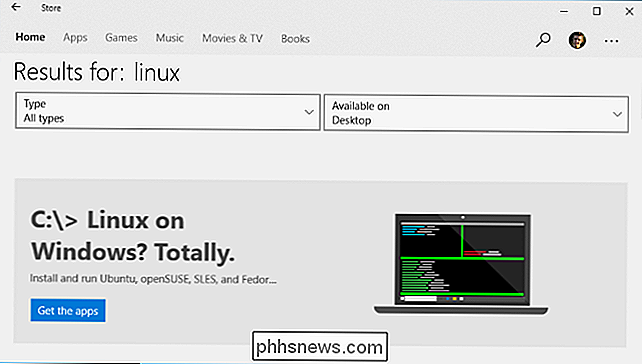
Her vises en liste over alle Linux-distributioner, der tilbydes via Microsoft Store. Vælg en distro og klik på knappen "Get" for at installere den.
Opdatering : Debian og Kali er nu tilgængelige i butikken, men er ikke angivet her. Søg efter "Debian Linux" eller "Kali Linux" for at finde og installere dem.
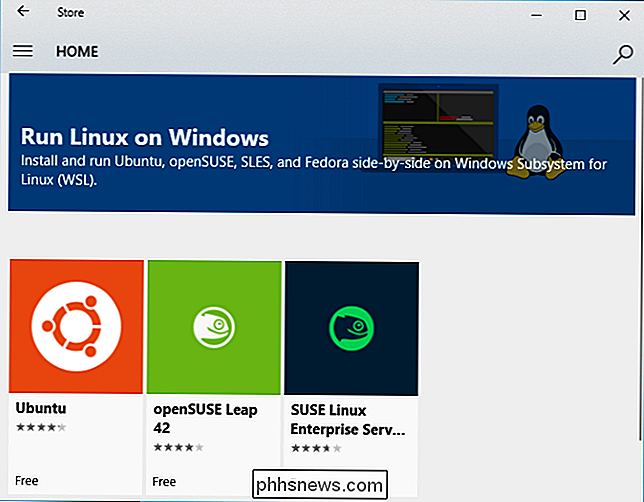
Hvilken Linux Distro skal du installere?
Windows-subsystemet til Linux er en udviklerfunktion. Det er stadig beregnet til at bruge et kommandolinjemiljø med kun uofficiel støtte til grafiske Linux-desktopapplikationer.
Hvis du bare er en entusiast, der søger at lege med eller lære Linux-kommandolinjen, er Ubuntu stadig en god mulighed for at start med. Det er meget almindeligt og velunderbygget. Du kan dog vælge enhver Linux-distribution, du kan lide.
Hvis du er en udvikler, kan du nu vælge den, der passer bedst til det, du udvikler. Tværtimod har forskellige Linux-distributioner forskellige software og indstillinger. Hvis du arbejder på software, der skal køres på en Ubuntu-, SUSE Linux Enterprise- eller Fedora-server, vil du gerne vælge den tilsvarende Linux-distribution, så dit Linux-system fungerer som dit produktionsmiljø. Nogle Linux-distributioner har mere blødende kantsoftware, og nogle har mere konservativ, stabil software.
Hvis du er en erfaren Linux-bruger, der bare er mere vant til en distribution end en anden, vil du sandsynligvis gerne bruge den Linux-distribution. Ubuntu vil være det behagelige valg for brugere af Debian-stilfordelinger (som Mint), mens brugere med mere erfaring med RPM-baserede distributioner kan vælge Fedora eller SUSE. Ubuntu bruger f.eks. Apt-kommandoen til at installere software, mens SUSE brugerzypperog Fedora brugerdnf.
Virkelig er det ligesom det valg, du møder, når du installerer en Linux distribution på din pc. Hvilken Linux distribution skal du arbejde med, er du mest komfortabel med, eller har du den softwarepakke, du har brug for? Valget er nu op til dig. Mens valgene er lidt slanke ved udgivelsen af Fall Creators Update, håber vi, at mange flere Linux-distributioner også kommer op her.
Du kan køre flere Linux-distributioner side om side
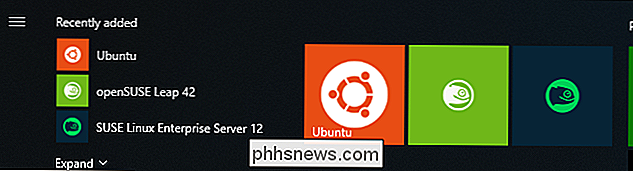
Du har ikke at vælge kun en enkelt Linux distribution. Du kan installere så mange af de Linux-distributioner, du ønsker herfra. Du kan endda køre flere Linux distros på én gang. Du vil se et separat konsolvindue for hver af dem.
For at starte en Linux-distro skal du klikke på sin flise i menuen Start eller køre kommandoen for den Linux distro. For eksempel kan du køre "ubuntu" til Ubuntu, "opensuse-42" til OpenSUSE Leap 42 eller "sles-12" til SUSE Linux Enterprise Server 12. Disse kommandoer vises på butikssiden for hver Linux-distribution.
Hver Linux-distribution kører separat og uafhængigt og har sit eget separate filsystem og installeret software. De kan dog alle få adgang til værts Windows-filsystemet, så du kan dele filer mellem dem.
Disse Linux-miljøer bruger også den samme Windows networking stack, hvilket betyder, at de kan kommunikere med hinanden og med Windows-programmer. Du kan køre en Apache webserver på din Ubuntu-instans, få den pågældende webserver til at kommunikere med en database, der kører på en SUSE Linux Enterprise Server-instans, og derefter få adgang til denne webserver via en standardwebbrowser, der er installeret på din Windows 10-pc. Alt dette fungerer uden yderligere firewallkonfiguration, da al softwaren kører på din pc bag firewall.
For at afinstallere en Linux-distribution skal du blot højreklikke på sin flise i menuen Start og vælge "Afinstaller" for at fjerne den. ligesom du ville have en anden butik app.

Sådan styrer du både ringetonen og systemstyrken med iPhone's lydstyrkeknapper
Som standard ændrer lydstyrkeknapperne på siden "systemvolumen", som påvirker ting som musik og videoafspilning. Men volumenet af dit ringevolumen, der styrer ringetonen og meddelelserne, forbliver det samme, medmindre du ændrer det fra indstillingerne. Hvis du vil have dine lydstyrkeknapper til at styre systemets lydstyrke og ringevolumen, kan du få dem til at gøre det tweaking en indstilling.

Hvorfor ser gamle spillekonsoller så ondt på moderne tv?
Gamle spillekonsoller er gode. Ikke bare fordi der er masser af gamle spil, der stadig er værd at spille, men fordi de enklere elektroniske designs af patronbaserede systemer har tendens til at være meget mere modstandsdygtige over for slid end moderne diskbaserede konsoller, er der stadig mange af dem og i god stand.



