Hvad er USB-fejlfinding, og er det sikkert at lade det være aktiveret på Android?

Hvis du nogensinde har forsøgt at gøre noget avanceret på din Android-telefon, har du sandsynligvis hørt (eller læs) udtrykket "USB Debugging." Dette er en almindelig brugt indstilling, der er gemt pænt under Android-menuen Developer Options, men det er stadig noget, som mange brugere aktiverer uden at give det et andet tanke - og uden at vide, hvad det egentlig gør.
Hvis du for eksempel har brug for ADB (Android Debugging Bridge) for at gøre ting som flash et fabriksbillede på en Nexus-enhed eller root en enhed, har du allerede brugt USB Debugging, uanset om du indså det eller ej.
Kort sagt, USB-fejlfinding er en måde, hvorpå en Android-enhed kan kommunikere med Android SDK (Software Developer Kit) over en USB-forbindelse. Det giver en Android-enhed mulighed for at modtage kommandoer, filer og lignende fra pc'en, og gør det muligt for pc'en at trække vigtige oplysninger som logfiler fra Android-enheden. Og alt du skal gøre er at tjekke en knap for at få det til at ske. Præcis, rigtigt?
Selvfølgelig har alt en ulempe, og for USB Debugging er det sikkerhed. I grund og grund, at lade USB debugging aktiveres, holder enheden udsat, når den er tilsluttet via USB. Under mest omstændigheder er dette ikke et problem - hvis du tilslutter telefonen til din personlige computer, eller du har til hensigt at bruge debugging broen, er det fornuftigt at lade det være aktivt hele tiden . Problemet kommer i spil, hvis du skal tilslutte din telefon til en ukendt USB-port - som en offentlig ladestation. I teorien, hvis nogen havde adgang til ladestationen, kunne de bruge USB-fejlfinding til effektivt at stjæle private oplysninger fra enheden eller skubbe en form for malware på den.
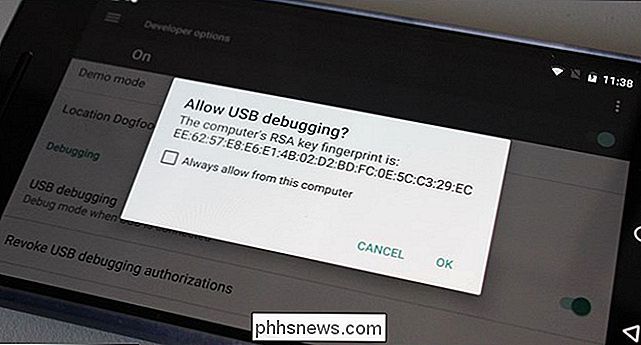
Den gode nyhed er, at Google har en indbygget sikkerhed Net her: Per-PC autorisation til USB Debugging adgang. Når du slutter Android-enheden til en ny pc, vil den bede dig om at godkende en USB-fejlfindingstilslutning. Hvis du nægter adgang, åbnes forbindelsen aldrig. Det er en stor fejlsikkerhed, men brugere, som måske ikke ved, hvad det er, kan bare godkende forbindelsen, hvad der er en dårlig ting.
RELATED: Case Against Root: Hvorfor Android-enheder ikke kommer Rooted
Den anden ting at overveje er enhedssikkerhed, hvis den går tabt eller stjålet. Med USB-fejlfinding aktiveret, ville enhver mulig fejltager effektivt få adgang til alt på enheden - , selvom den har en beskyttet låseskærm . Og hvis enheden er forankret, kan du lige så godt give det op: der er virkelig intet at stoppe dem på det tidspunkt. Faktisk skal du sikkert sørge for, at du har Android Device Manager installeret på hver enhed, du ejer, på den måde, hvis den går tabt eller stjålet, kan du fjernet slette dine data.
Ærligt, medmindre du er en udvikler, skal du sandsynligvis behøver ikke at lade USB-fejlfinding aktiveres hele tiden. Aktivér det, når du skal bruge det, og deaktiver derefter det, når du er færdig. Det er den sikreste måde at klare det på. Sikker på, det er lidt ubelejligt. men det er værd at afveje.

Sådan får du farvede vinduetitelstænger på Windows 10 (i stedet for hvid)
Windows 10 bruger standardvinduer til hvide vinduer. Dette er en stor ændring fra Windows 8, som tillod dig at vælge hvilken farve du ønskede. Men du kan give disse titellinjer en eller anden farve med dette hurtige trick. Dette trick påvirker kun traditionelle stationære apps, ikke de nye universelle apps.

Sådan ændres "Sendt fra min iPhone" Signatur og andre postindstillinger
Du har måske bemærket, hvornår du sender en e-mail fra din iPhone eller iPad, dine meddelelser er vedhæftet med en "Sendt fra "signatur. Du er ikke fast med dette dog; her er hvordan man ændrer det til noget andet, eller slet ingenting. Taglinjen "Sendt fra min iPhone" er intet andet end en standard signatur.



