Brug iTunes Fildeling til at kopiere filer tilbage og frem med apps på din iPhone eller iPad

iPhones og iPads har ikke filsystemer, du kan få adgang til. I stedet har hver app sit eget "bibliotek" af filer. iTunes Fildeling giver dig mulighed for at kopiere filer til og fra disse per-app-biblioteker.
Som i iOS 8.3 er det ikke længere muligt at bruge desktop-filhåndteringsprogrammer til at få adgang til en apps filer, medmindre denne app specifikt vælger til iTunes Fildeling. Du kan ikke gå rundt om denne begrænsning, medmindre du jailbreak.
Når du skal bruge dette
RELATED: Sådan får du et Android-Style Local File System på en iPhone eller iPad
Denne funktion hjælper med at gøre op for manglen på et filsystem på iOS - ligesom det nye "dokumentudbyder" -udvidelsessystem gør det. I stedet for at stole på skyen eller forskellige tredjepartsapps, kan individuelle apps gøre deres dokumentbibliotek tilgængelig for dig via iTunes. Det betyder at du kan kopiere filer frem og tilbage til din computer. Med andre ord er det som om hver app har sit eget lille filsystem, og disse apps kan give dig adgang til det pågældende filsystem i iTunes.
Dette fungerer kun for apps, der specifikt tillader det. Det kan dog være yderst hjælpsomt, når en app tillader det. Det er en sikker måde at få VPN-konfigurationsfilerne på, når du f.eks. Forbinder din iPhone med et OpenVPN VPN. Eller du kan slippe eBook-filer direkte i Kindle-appen på din enhed uden at uploade dem til din Amazon-fillager først. Eller dump mediefiler direkte ind i dit VLC-bibliotek.
Apple anbefaler nu, at du overvejer at bruge iCloud Drive i stedet for iTunes Fildeling, men iTunes Fildeling kan stadig være en kraftfuld funktion.
Sådan bruges iTunes Fildeling
Denne funktion er indbygget i iTunes, så du skal desværre bruge iTunes til dette. Tilslut din iPhone, iPad eller iPod touch til en pc eller Mac med iTunes installeret via et USB-kabel. Start iTunes-applikationen, låse din iOS-enhed op og klik på dens ikon på værktøjslinjen i iTunes.
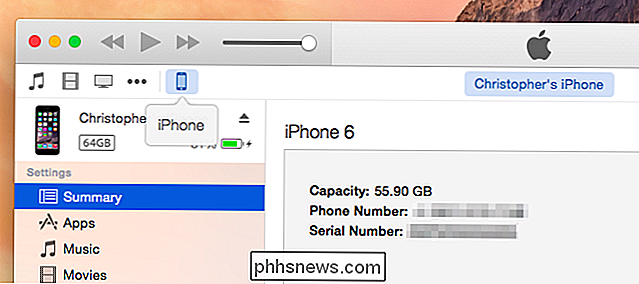
Vælg kategorien "Apps" i sidepanelet og rul ned i højre rude. Efter listen over startskærme kommer du til sidst til sektionen "Fildeling".
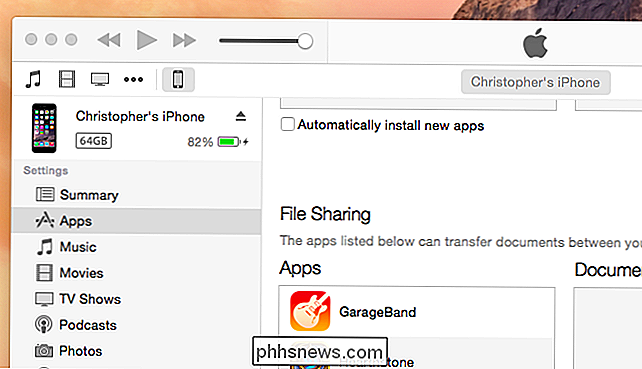
Klik på en af applikationerne under Fildeling, og du vil se dokumentbiblioteket. Træk og slip disse filer til en mappe for at kopiere dem fra din enhed til din computer. Træk og slip filer fra din pc eller Mac til bibliotekets visning til højre for at kopiere dem til din enhed.
Apps vises kun her, hvis deres udvikler specifikt har tilladt dem at fungere med iTunes Fildeling. hvis du har en app på din enhed, men den ikke vises på denne liste, er der ikke meget du kan gøre - det er op til udvikleren at aktivere denne funktion.
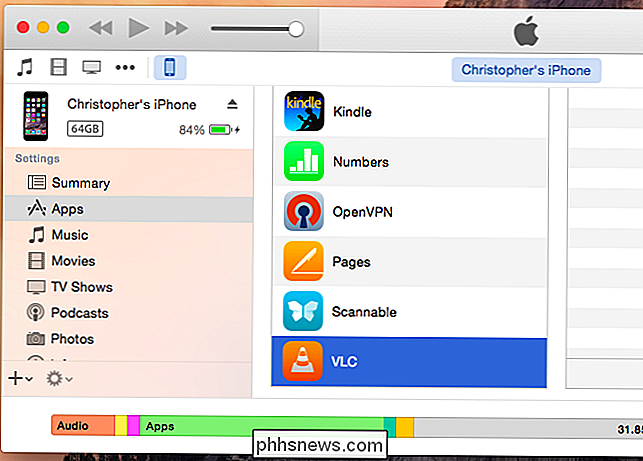
Sådan aktiverer du trådløs iTunes-fildeling
RELATERET: Gå trådløs og aldrig tilslut et kabel til din iPhone igen
Som andre moderne iTunes-funktioner kan du gøre det helt trådløst, så du ikke behøver at forbinde din iPhone eller iPad til din Mac.
Først, Tilslut din iPhone eller iPad til din computer en gang, vælg den i iTunes, og klik på Summary-kategorien under Indstillinger. Rul ned til sektionen Indstillinger, og aktiver "Synkroniser med denne [iPhone eller iPad] over Wi-Fi" mulighed. Klik på Anvend for at gemme indstillingen.
Hvis din iPhone eller iPad oplades, er iTunes åben på din pc eller Mac, og begge er på samme Wi-Fi-netværk, din iPhone eller iPad vises som en mulighed i iTunes. Du kan derefter gå til Apps> Fildeling og kopiere filer frem og tilbage, ligesom hvis enheden var forbundet til din pc eller Mac med et kabel. Det sker alt sammen via Wi-Fi.
Husk, det sker kun, når iPhone eller iPad oplades. Dette forhindrer Wi-Fi-synkroniseringsfunktionen i at dræne værdifuld batteristrøm.
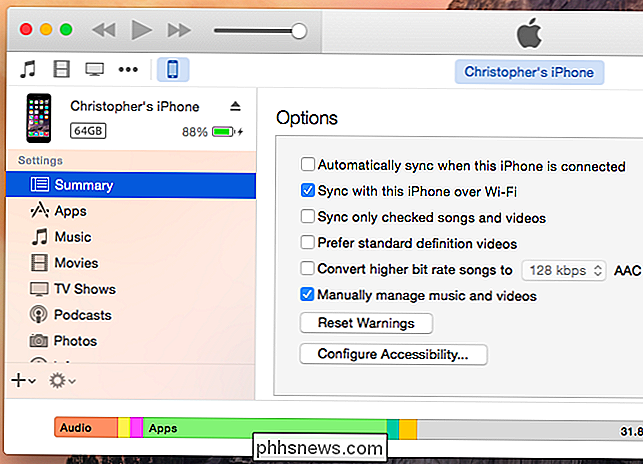
Denne funktion hjælper med at afhjælpe manglen på et brugervenligt filsystem på iOS, så du kan kopiere filer frem og tilbage med apps. Det virker kun med apps, der specifikt tillader det - det er den store begrænsning her.
Billedkredit: Patrick Strandberg på Flickr

Sådan slår du af forbedrede meddelelser til Windows Defender
Med årsdagen opdatering til Windows 10 meddeler Windows Defender dig nu om mange handlinger, som den plejede at holde i baggrunden. Hvis du vil vende tilbage til de roligere dage, da den kun varslede dig om kritiske begivenheder, kan du slukke for disse forbedrede meddelelser. Windows Defender fortæller dig, hver gang din pc er blevet scannet, eller hvis der er en lavtliggende trussel blevet stille fjernet genere dig.

Gå trådløst og aldrig tilslut et kabel til din iPhone igen
IPhones leveres med et kabel, der kan forbinde din telefon til din pc eller Mac, men du behøver faktisk ikke bruge den til at. Du skal ikke engang bruge kablet til opladning, hvis du køber til trådløs opladning (eller bare få en dock). Den trådløse kabelfri fremtid er ikke helt her endnu, men vi er ikke for langt af.



