Opsætning af forskellige baggrunde til Dual Monitors i Windows 7
Hvis du stadig bruger Windows 7, fordi du hader Windows 8, og du bruger mere end en skærm, har du sandsynligvis kørt ind i begrænsningen for ikke at kunne bruge et andet tapet til hver skærm. Windows 8 har faktisk en række fantastiske funktioner til dobbelt eller flere skærmopsætninger, men indtil de løser hele Startskærm / No-Start-Button-problemer, vil folk ikke snart overføre migrering.
Heldigvis er der et par ting, du kan gøre for at rette op på dette problem i Windows 7. Jeg vil gå igennem de forskellige metoder, begyndende med et simpelt lille trick i Windows 7, som ikke kræver, at du installerer nogen tredjepart software. Resten af mulighederne er freeware eller kommercielle applikationer.
Metode 1 - Lav et større billede
Hvis du har flere skærme, der bruger den samme opløsning, kan du faktisk oprette et billede, der er bredden af alle skærme kombineret og bruge det som dit tapet. Hvis du for eksempel bruger to skærme med en opløsning på 1600 × 1200, kan du oprette et billede, der er 3200 × 1200, og indlæse det som baggrunden.
Det eneste du skal gøre er at vælge flise og det spænder billedet på tværs af skærmen. Hvis du har tre skærme, så ville du oprette et billede, der er 4800 × 1200 og så videre.

Nu, hvis du har skærme med forskellige opløsninger, fordi skærme er forskellige, så kan du bruge en lignende teknik, men du bliver nødt til at lege med justeringen for at få det rigtigt. Du stiller stadig billederne sammen, men du bliver nødt til at forlade noget sort eller hvidt mellemrum på bunden af en for at få dem til at justere korrekt.
Et køligt websted, der hjælper dig med at finde baggrunde til flere skærme, er InterfaceLift.com. Eller du kan finde baggrunde til den nøjagtige opløsning, du har brug for. Det er en meget hjælpside i denne henseende.
Metode 2 - Dual Monitor Tools
Et gratis og open source-program kaldet Dual Monitor Tools fungerer rigtig godt for at bruge forskellige baggrunde i Windows 7.
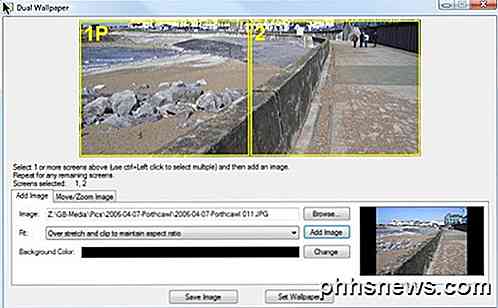
Du kan bruge den til at sprede et billede på tværs af flere skærme, eller du kan bruge et andet billede til hver skærm. Programmet lader dig justere billederne og forhåndsvise ændringerne, før du faktisk angiver baggrunde. Det kan også håndtere, hvis en skærm er landskab og en anden er portræt.
Programmet har også en række andre funktioner som swap skærm til styring af Windows ved hjælp af hotkeys og dual launcher, som giver dig mulighed for at åbne applikationer med genvejstaster og derefter åbne specifikke skærme på bestemte positioner.
Metode 3 - DisplayFusion, UltraMon, MultiMon
Der synes at være kun et par spillere i multi-monitor software lejren, og det er nemlig DisplayFusion, UltraMon og MultiMon. Både DisplayFusion og MultiMon leveres med gratis versioner, der kan nå målet om at indstille forskellige wallpapers i Windows 7. Hvis du vil have alle de ekstra funktioner, de indeholder, kan du købe de betalte versioner, men det er ikke nødvendigt for vores formål.
Heldigvis skrev jeg allerede en anmeldelse af disse tre programmer: Best Dual Monitor Software. Det er virkelig svært at sige, hvilken er bedre, da de alle gør et rigtig godt stykke arbejde.
Selvfølgelig, som jeg nævnte før, i Windows 8, behøver du ikke længere bekymre dig om dette problem. Nu kan du bare højreklikke på billedet og vælge hvilken skærm, du vil have, at baggrunden skal gælde for.
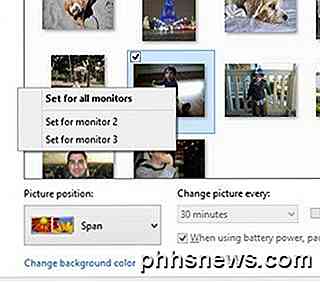
Hvis du ved en anden måde eller bruger et andet program til at indstille forskellige baggrunde i Windows 7, skal du kontakte os i kommentarerne. God fornøjelse!

Sådan afinstalleres programmer på Android TV
Jeg har et spørgsmål: Hvorfor har du så mange apps installeret på dit Android TV? Du ved sådan alle de ting du installerede "bare for at prøve", så bruges aldrig igen? Ja, de ting. Det er på tide, du har ryddet op med din lille sætkasse af din, så du kan gøre plads til nye ting, som du kun bruger én gang.

Sådan omordnes eller skjules udvidelsesknapper på Chrome Toolbar
Nogle Google Chrome-udvidelser tilføjer en knap til højre for værktøjslinjen, som normalt giver adgang til udvidelsens hovedfunktioner. Disse knapper tilføjes i den rækkefølge, som udvidelserne blev installeret, og den ordre er muligvis ikke til din fordel. Heldigvis gør Chrome det nemt at omarrangere udvidelsesknapperne på værktøjslinjen.



