Spar plads på din tid Maskindrev ved at ekskludere disse mapper fra sikkerhedskopier

Får du underretninger om et fuldtidsdrev? Har du lyst til, at dine sikkerhedskopier tager for lang tid? En større hurtigere harddisk kan være den bedste løsning, men du kan også hjælpe med at udelukke bestemte mapper fra dine sikkerhedskopier.
RELATED: Sådan sikkerhedskopieres din Mac og gendanner filer med Time Machine
Vi ' ve vist dig, hvordan du sikkerhedskopierer og gendanner filer med Time Machine, herunder hvordan man udelukker bestemte mapper fra at blive sikkerhedskopieret. Hvis du vil ekskludere en mappe, skal du bare gå til Systemindstillinger> Tidsmaskine> Indstillinger.
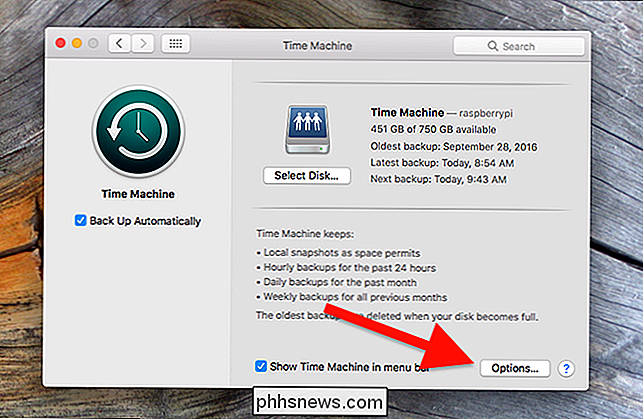
Nogle flere muligheder glider ned, hvilket giver dig mulighed for at udelukke bestemte mapper fra dine sikkerhedskopier. Men hvilke mapper kan sikkert deaktiveres? Og er alle deaktiveret af systemet allerede? Lad os tage et kig.
Hvad udelukker Time Machine som standard?
RELATERET: PSA: Du kan bruge Time Machine, selvom dit backup-drev ikke er plugget i
Time Machine udelukker allerede en masse af ting, du ikke har brug for sikkerhedskopieret: din papirkurv, cacher og indekser. Og du ved hvordan du kan bruge Time Machine, selvom dit drev ikke er tilsluttet? De lokale sikkerhedskopier, der gør det muligt, er heller ikke sikkerhedskopieret, da det ville være overflødigt. Så du behøver ikke at bekymre dig om at udelukke systemniveauer som logfiler og caches. Time Machine har allerede dækket dig.
Hvis du bare ved at systemniveauet allerede er udelukket, er det nok for dig, gå videre og spring over resten af dette afsnit. Men hvis du er interesseret i at se den komplette liste over mapper, der udelukkes som standard (eller bare vil bevise for dig selv, at noget er udelukket), så gør du det.
En fil med navnet "StdExclusions.plist" beskriver alt, hvad der Time Machine udelukker. Du kan finde den pågældende fil på følgende sted:
/System/Library/CoreServices/backupd.bundle/Contents/Resources/Du kan hurtigt åbne den fil ved at køre følgende kommando i Terminal (som du kan finde ved programmer> Hjælpeprogrammer> Terminal):
/System/Library/CoreServices/backupd.bundle/Contents/Resources/StdExclusions.plist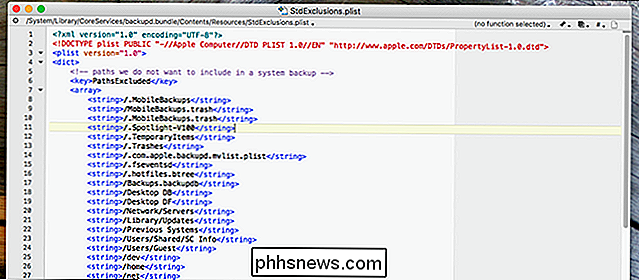
Listen er for lang til at medtage her, så du bør bare tjekke det selv.
Individuelle programmer kan også markere bestemte filer for ikke at blive sikkerhedskopieret. Dette omfatter typisk cacher og andre midlertidige filer. Du kan finde en liste over disse undtagne filer ved at køre følgende kommando i Terminal:
sudo mdfind "com_apple_backup_excludeItem = 'com.apple.backupd'"For at opsummere, behøver du ikke bekymre dig om stopper Time Machine fra sikkerhedskopiering af caches eller din papirkurv mappe, fordi den allerede ved det ikke. Og en stor tak til Brant Bobby på Stack Exchange for at pege på de kommandoer, der beviser dette.
Hvilke andre ting skal jeg overveje at udelukke?
Nu hvor du har set, hvad Time Machine udelukker som standard, lad os tage et kig på nogle af de andre ting kan du overveje at udelukke at frigøre noget plads.
Din Dropbox-mappe eller enhver mappe, du allerede synkroniserer
Hvis du bruger Dropbox, OneDrive, Google Drive eller andre synkroniseringer service, har du allerede disse filer gemt på mindst to steder-på dit lokale drev og i skyen. Hvis du synkroniserer filer til andre enheder, så har du også de filer, der er gemt på andre steder.
Bare vær forsigtig. De fleste skyde tjenester tilbyder en frist for at gendanne slettede filer. Dropbox, for eksempel, giver dig 30 dage, og holder ældre versioner af de filer, den har - ligesom en backup. Men hvis din sky-tjeneste ikke giver ikke denne funktion, vil du sandsynligvis ikke udelukke disse filer fra din Time Machine-backup, da du muligvis ikke er helt dækket, hvis du ved et uheld sletter en vigtig fil. Hvis du holder opmærksomheden herom, kan du formentlig forlade sådanne mapper ud af dine Time Machine-sikkerhedskopier.
Dine virtuelle maskiner
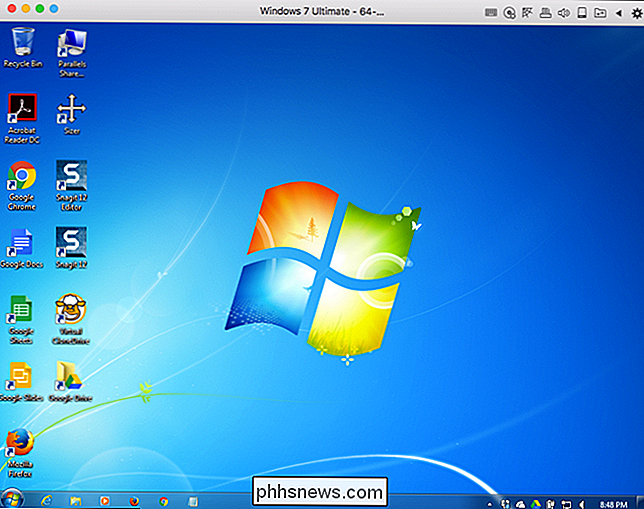
RELATERET: Begynder Geek: Sådan opretter og bruger du virtuelle maskiner
Hvis du har skabt virtuelle maskiner til at bruge Windows- eller Linux-applikationer på din Mac, er det nok en god idé at udelukke dem fra din backup. Hver virtuelle harddisk er en enkelt fil, hvilket betyder, hver gang du bruger din virtuelle maskine, skal en 20 GB + -fil genbruges. Dette er mindre et problem, hvis du bruger Parallels, som er bygget med dette i tankerne, men andre virtuelle maskiner kan kæmpe med det.
Vi anbefaler, at du foretager en engangskopiering af dine virtuelle maskiner til en anden harddisk og udelukker dem fra backup af din Time Machine.
Dit dampbibliotek og andre spil
Hvis du spiller mange Steam-spil på din Mac , du behøver sikkert ikke at sikkerhedskopiere dem. Det er lige så nemt at få dine spil tilbage, så du kan åbne Steam og genindlæse dem.
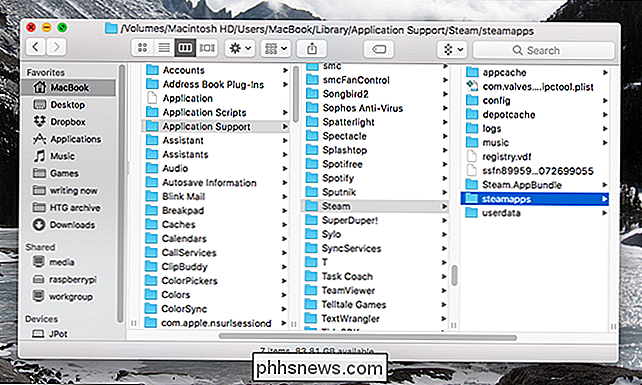
RELATERET: Sådan får du adgang til den skjulte ~ / biblioteksmappe på din Mac
For at finde, hvor dine Steam-spil er placeret , skal du vide, hvordan du får adgang til den skjulte biblioteksmappe på din Mac. Du kan finde mappen Steam-indstillinger på følgende sted
~ / Bibliotek / Application Support / SteamSpillene selv gemmes i mappensteamapps. Ekskluder den mappe, og du vil gemme en masse lagerplads uden at miste noget, som du ikke hurtigt kan komme tilbage. Dine spilbesparende filer gemmes andetsteds i bibliotekets mappe, så du behøver ikke bekymre dig om at miste dem ved at udelukke steamapps-mappen.
Og dette råd gælder ikke kun for dampspil. Spil generelt har tendens til at være meget store og er nemme at genoverføre, hvis du har brug for det - ingen grund til at spilde sikkerhedskopierum på dem.
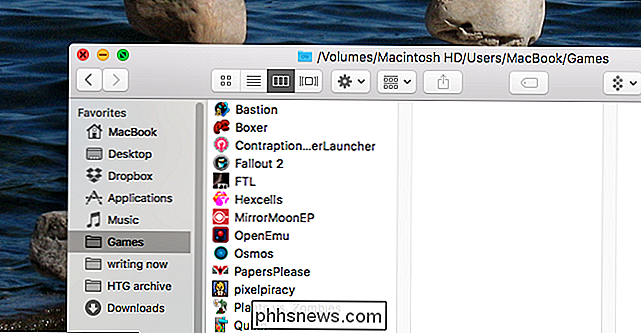
Vi anbefaler at sætte alle dine spil i en separat mappe og derefter udelukke den mappe fra dine Time Machine-sikkerhedskopier.
Store applikationer, du kan nemt komme tilbage
Hvis du stadig løber tør for plads, kan du bruge den samme logik, der bruges til spil til andre store applikationer. Gå til din applikationsmappe og se efter store programmer, som du nemt kunne geninstallere. Ting som Microsoft Office og Adobe Creative Suite er nemme at geninstallere senere, og konstante opdateringer betyder, at du sikkert sikkerhedskopierer nye kopier af disse applikationer med en vis frekvens. Hvis du finder programmer, der bruger meget plads på din Mac, skal du overveje at udelukke dem fra dine sikkerhedskopier.
Store filer, som du ikke behøver at sikkerhedskopiere.
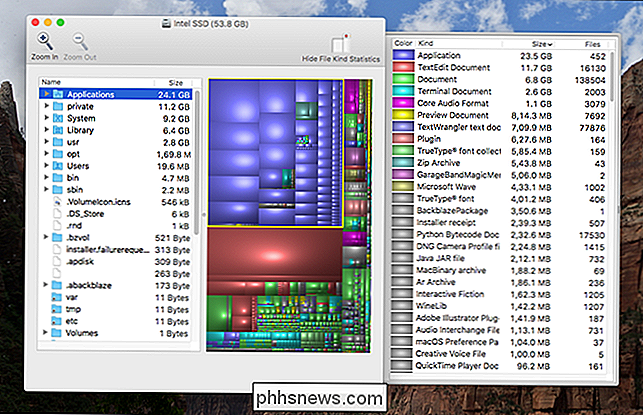
RELATERET: Hvad er der at tage på, at "andre" Opbevaring i macOS?
Vi har vist dig, hvordan du finder dine største filer i macOS. Undtagen disse filer kan være den nemmeste måde at frigøre en smule plads på din Time Machine-drev. Især skal du kigge efter store filer, du ikke ville gå glip af, eller som er let udskiftelige. For eksempel kan film, som du kunne downloade, være primære kandidater til udelukkelse. Hvis du finder flere sådanne filer, skal du holde dem i deres egen mappe og derefter udelukke den pågældende mappe fra din sikkerhedskopi.
Downloads-mappen
Hvis du er ligesom mig, er mappen Downloads et sted fuld af filer, du ser på kort før sletning eller arkivering et andet sted. Hvis du ønsker at reducere størrelsen på dine normale sikkerhedskopier, er det nok en god bevægelse, med undtagelse af mappen Downloads, men afhængigt af, hvad du gemmer der, vil besparelserne nok ikke blive enorme. Hvis du har downloads, som du vil beholde, er vores råd at gemme dem et andet sted end din Downloads-mappe, og udelukk bare at udelade mappen Downloads.
Den ekstreme tilgang: Undgå alle dine systemfiler og programmer
Hvis du løber stadig ud af rummet - selv efter at du har foretaget alle de udelukkelser, du føler dig trygge med - kan du få brug for en større harddisk. Men du har en ekstra (og lidt ekstrem) mulighed: udelukker alle systemfiler fra din backup. For at gøre dette skal du åbne Finder og vælge din computer under kategorien "Enheder". Derefter skal du bladre til din primære harddisk og derefter til mappen "System".
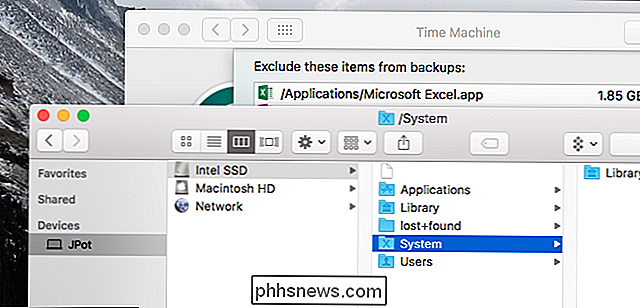
Træk denne mappe til din liste over eksklusioner af Time Machine, og du bliver spurgt, om du vil ekskludere alle dine systemfiler.
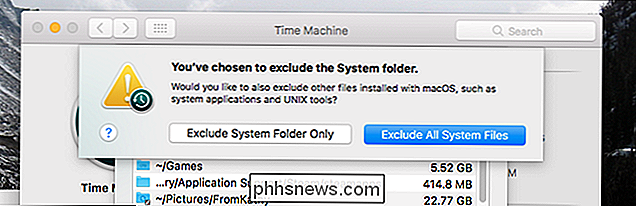
Hvis du gør dette, betyder det, at du ikke kan gendanne din komplette installation fra Time Machine. Hvis din harddisk fejler, skal du geninstallere operativsystemet. Hvis du er villig til at klare det, er det en anden måde at gemme en temmelig god mængde plads på dit backupdrev på, med undtagelse af systemfiler.
I slutningen af dagen er det dine uerstattelige filer-fotos, videoer, dokumenter - at du vil spare mere end noget andet. Alt andet kan genindlæses og installeres igen. Den nemmeste anbefaling er at bare købe en større harddisk, som lader dig sikkerhedskopiere alt. Hvis du ikke kan gøre dette, kan du dog ekskludere visse elementer fra din backup give dig lidt mere plads til de ting, der betyder mest.

Sådan kan du altid slukke for Samsung og LG Android-telefoner
Android's Always-On Display kan være super nyttig til at se informationer med et overblik, når du kigger på din telefon. Men det kan også være meget irriterende, fordi din telefon er altid tændt. Men det behøver ikke at være sådan. RELATED: Hvorfor slår min Android-telefonens skærm tilfældigt op? På lager Android kaldes denne funktion Ambient Display, som er lidt som altid- på skærmen, medmindre det ikke er helt på hele tiden .

Hvorfor er denne hjemmeside brudt på min telefon?
Smartphones har eksisteret i næsten et årti, men selv nu når jeg surfer på internettet på min iPhone, løber jeg ind på websteder, der fungerer ikke rigtig godt. Nogle gange er problemerne med de teknologier, der bruges på hjemmesiderne, men nogle gange ligger de sammen med de apps, jeg har installeret på min telefon.



