Tilføj hurtigt en indholdsfortegnelse til et Word-dokument
Nu hvor jeg igen er i skole igen efter en lang tid, er jeg også tilbage til at skulle oprette forskellige PowerPoint-præsentationer og skrive rapporter i Word. Der er mange funktioner i Word, som de fleste mennesker aldrig bruger, medmindre de er i skole.
Et af disse funktioner er Indholdsfortegnelsen. Word har en fantastisk funktion, der giver dig mulighed for automatisk at oprette en flot indholdsfortegnelse, hvis du ved, hvilken type overskrifter du skal bruge. Det store er, at selvom du allerede har et Word-dokument med meget indhold, er det meget nemt at redigere det, så du kan generere indholdsfortegnelsen automatisk.
I denne artikel vil jeg gå igennem processen med at oprette dit Word-dokument med de korrekte overskrifter og derefter tale om, hvordan man opretter indholdsfortegnelsen. Jeg skal også tale om, hvordan du kan tilpasse indholdsfortegnelsen til din smag.
Opsætning og visning af overskrifter i Word
Det første du vil gøre, før du kan oprette en indholdsfortegnelse, er at opsætte dine overskrifter. De tilladte overskrifter, du kan bruge, er som standard H1 (Overskrift 1), H2 (Overskrift 2) og H3 (Overskrift 3) .

Du kan finde disse overskrifter i boksen Stil på fanen Startside i båndet. Dette er de eneste tre, du kan bruge til en standard TOC. Hvis du tilføjer et brugerdefineret TOC, kan du også bruge H4 (Overskrift 4), H5 (Overskrift 5), H6 (Overskrift 6), Undertekst, Titel og TOC-overskrift .
Når du går gennem dit dokument for at tilføje de forskellige overskrifter, er du velkommen til at vælge fra en af de ovennævnte overskrifter, hvis kun H1, H2 og H3 føler for begrænset. Du skal bare indsætte et brugerdefineret TOC og ændre et par indstillinger, som jeg også vil nævne.
Det er meget nemt at anvende overskrifter til tekst i Word. Bare klik på linjen med teksten, og klik derefter på overskriften stil du vil anvende.
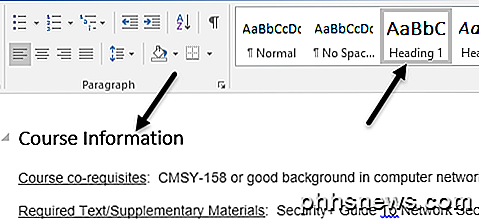
Gå gennem dokumentet og tilføj så mange af disse overskrifter, som du gerne vil. Bemærk, at når du tilføjer overskrifter, vil det være svært at se overskrifterne, selvom du har punktmærker synlige. For hurtigt at se alle overskrifter i et Word-dokument skal du klikke på fanen Vis og derefter markere feltet under navigationsruden .
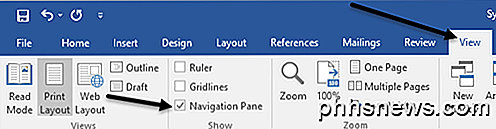
Når du gør dette, vises en rude på venstre side af dokumentet, og du kan se de forskellige overskrifter, underoverskrifter mv.
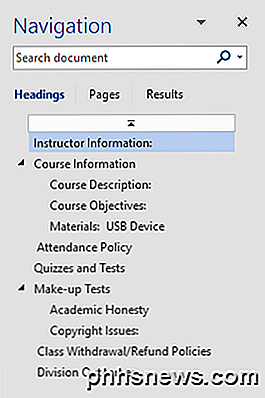
Ved at klikke på et af elementerne på listen, kommer du til den overskrift i Word-dokumentet. Dette er en fantastisk måde at hurtigt se din overskriftsstruktur, før du opretter dit endelige TOC.
Tilføjelse af en indholdsfortegnelse i Word
Nu da vi har alle vores overskrifter indstillet korrekt, lad os gå videre og indsætte en indholdsfortegnelse. Først begynder vi med standard-TOC-opsætningen i Word. Før du starter, kan det være en god ide at tilføje en tom side i begyndelsen af dit dokument.
For at gøre det skal du gå til toppen af din nuværende første side og derefter klikke på Indsæt og Blank side . Klik nu på Referencer, Indholdsfortegnelse og vælg fra et af de automatiske valg øverst.
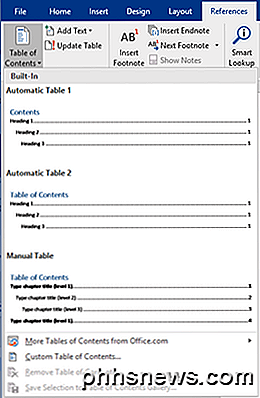
En manuel tabel er blot fyldtekst i formatet af en indholdsfortegnelse, men du skal manuelt foretage alle de ændringer. Når du indsætter det automatiske TOC, skal du se noget som dette:
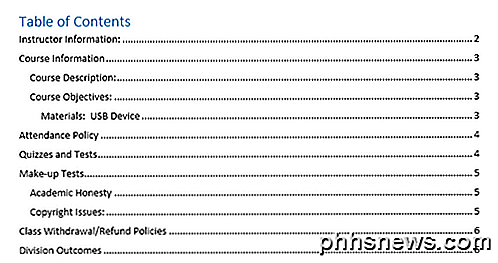
Fantastisk! Nu har du et pænt formateret TOC i dit Word-dokument! Når du har indsat TOC'en, kan du stadig ændre på overskrifterne i dit dokument, men ændringerne afspejles ikke automatisk i TOC'et.
For at opdatere TOC, skal du bare klikke på det indeni og derefter klikke på Update Table øverst.
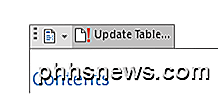
Det vil spørge dig om du vil opdatere kun sidetal eller hele tabellen. Hvis du har ændret, indsat eller slettet overskrifter, skal du vælge hele tabellen . Hvis du lige har tilføjet mere indhold til dit dokument, men ikke har tilføjet eller fjernet nogen overskrifter, kan du kun vælge sidetal .
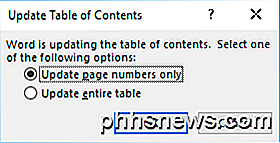
Tilpas indholdsfortegnelsen
Hvis du brugte overskrifter undtagen H1, H2 og H3, vil du bemærke, at de ikke vises i TOC. For at bruge disse ekstra overskrifter skal du vælge Brugerdefineret indholdsfortegnelse, når du indsætter TOC'en.
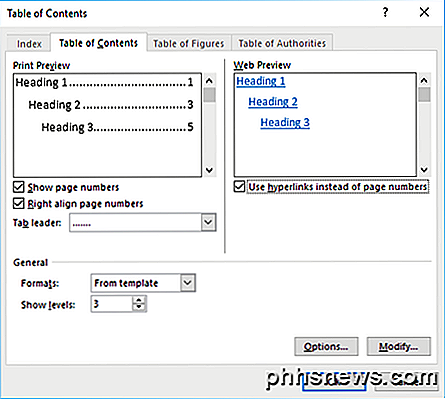
Dette vil hente opsætningsdialogen for TOC. Du kan ændre nogle grundlæggende indstillinger, som om du vil vise sidetalene, og om du vil justere numrene lige eller ikke. Under Generelt kan du vælge mellem flere stilarter, og du kan også vælge at vise flere niveauer ud over tre, hvilket er H3-overskriften.
Hvis du klikker på Indstillinger, kan du vælge ekstra elementer til at bygge TOC med. Hvis du ruller ned, kan du vælge undertekst og TOC-overskrift .
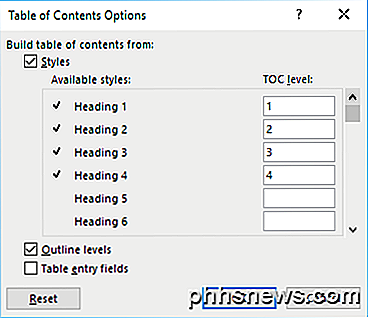
For at tilpasse udseende og indhold af indholdsfortegnelsen skal du klikke på knappen Modify . Hvis du blot højreklikker på TOC og vælger Font eller Paragraph, formaterer den ikke TOC. Når du klikker på Rediger, får du en anden dialog, hvor du kan redigere hvert TOC-niveau. TOC 1 er H1, TOC2 er H2 osv.
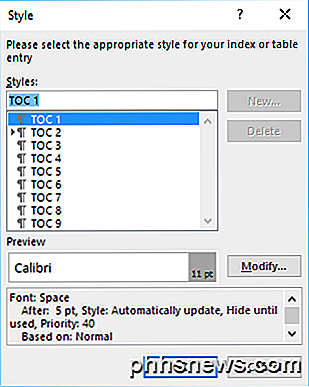
Klik på den anden ændringsknap, og du vil kunne ændre formateringen for den pågældende overskrift. Så hvis du vil, kan du lave alle H1 overskrifter fed og en anden skriftstørrelse.
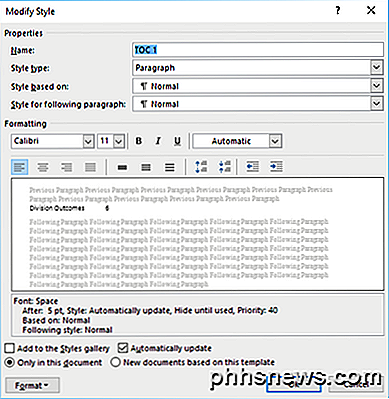
Hvis du klikker på knappen Format nederst, kan du tilpasse endnu flere indstillinger som afsnit, faner, ramme, ramme, nummerering osv. Her er mit TOC med H1 som fed og med en større skriftstørrelse. 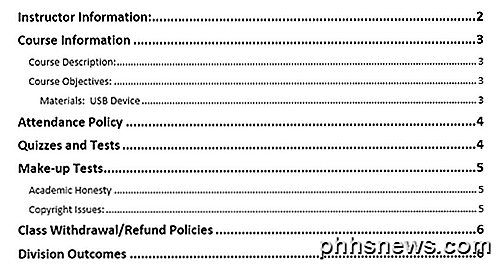
Endelig, hvis du trykker på CTRL-tasten og derefter klikker på noget i TOC, bliver du bragt til den side. Men hvis du finder det irriterende at trykke på CTRL-tasten, kan du ændre dette ved at gå til File - Options og derefter klikke på Advanced .
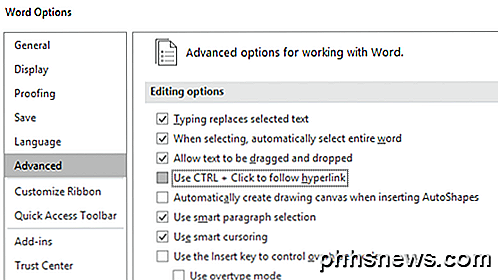
Gå videre og fjern markeringen fra Brug CTRL + Klik for at følge hyperlink boksen. Nu kan du bare klikke på elementerne i TOC'en som links uden at holde CTRL-tasten nede. Desværre fungerer dette kun på din lokale kopi af Word. Når du emailer den til nogen, og hvis de ikke har denne indstilling ændret, skal de CTRL + klik. Det handler om det, når det kommer til indholdsfortegnelsen i Word. God fornøjelse!

Sådan laver du høj kvalitet af dine Minecraft-skabelser
Har du en rigtig cool Minecraft-verden, og vil vise den? Hvis det er tilfældet, vil Chunky tage meget højkvalitetsbilleder af dine Minecraft-verdener, hvilket vil vise frem dine kreationer bedre end et simpelt skærmbillede på skærmen. Installation Chunky kører på Java og er cross platform. Den kan downloades fra deres hjemmeside, eller alternativt kan den kompileres fra kilden fra deres Github-depot.

Sådan aktiveres 4K-indhold på Amazon Fire TV
I de seneste år er 4K-indhold eller Ultra High Definition (UHD) blevet mere og mere populære. Netflix skyder alle sine originale shows, som Daredevil og House of Cards, i 4K, hvilket giver ejere af kompatible tv'er en seeroplevelse som aldrig før. At få 4K til at vise korrekt fra nogle tjenester, kan dog være vanskelig.



