Emoji hurtigere med iOS 'genvejssnap til genveje

Emoji er sjovt at bruge, men hvis du er som de fleste, har du tendens til at bruge nogle få af dem meget oftere end andre . I stedet for at skifte til Emoji-tastaturet hver gang, hvorfor ikke oprette en genvej til tekstudskiftning, så du bare kan skrive Emoji du vil bruge?
Der er flere måder at skrive hurtigere på iOS-tastaturet og tekst udskiftning er en af de bedste. Skriv bare nogle få bogstaver og tryk på plads for at få iOS udfyld ord, sætninger, hele afsnit ... eller ja, selv din yndlings emoji. Og som en bonus, når du har oprettet genveje til din emoji, kan du endda deaktivere emoji-tastaturet (hvis du vil declutter dit tastatur), og dine genvejstaster til tekst vil stadig fungere fint.
For at oprette en tekst udskiftning genvej, skal du først åbne din Indstillinger app og derefter trykke på Generelt.
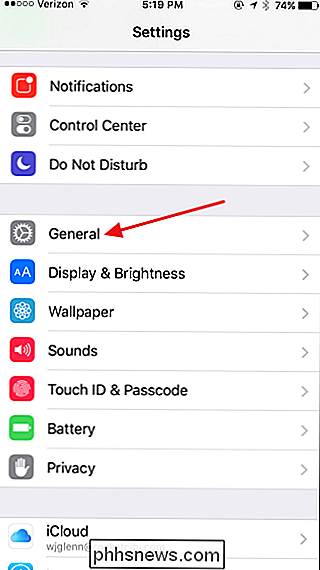
På den generelle side skal du rulle ned en smule og derefter trykke på Tastatur.
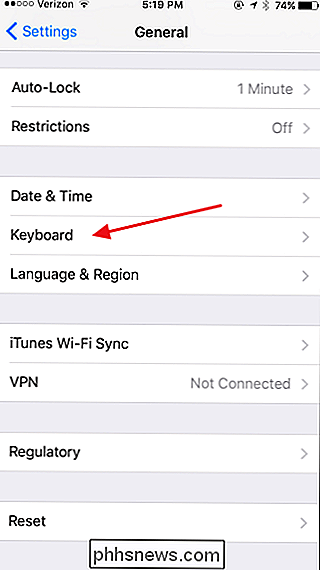
På siden Tastatur skal du trykke på "Tekstudskiftning. "
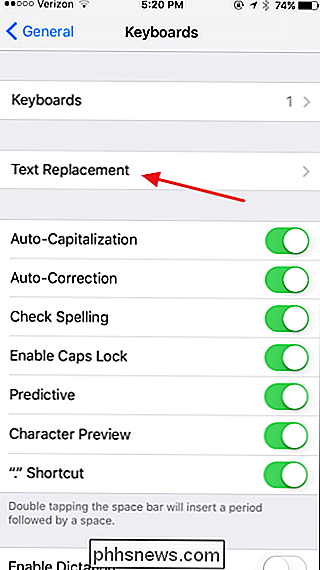
Siden Tekstudskiftning viser de tekstgenveje, du allerede har oprettet. Tryk på knappen Ny for at oprette en ny genvej.
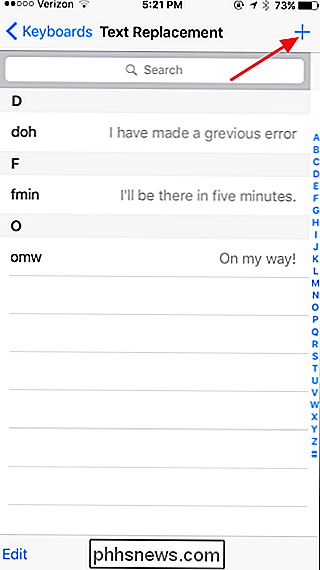
Tryk på sætningslisten for at markere den og tryk så på Emoji-tasten for at skifte til Emoji-tastaturet.
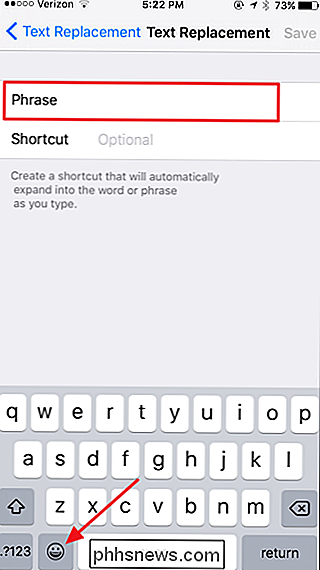
Tryk på Emoji, som du vil oprette en genvej til, og Emoji vises i sætningslisten. Tryk på genvejskassen for at vælge den, og tryk derefter på ABC-tasten for at vende tilbage til det normale tastatur.
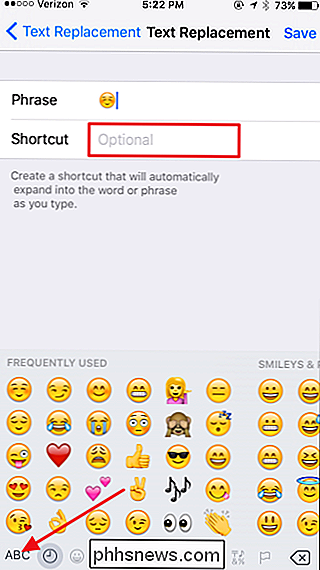
Indtast hvilken genvej du vil udløse Emoji. Jeg favoriserer ved at bruge et symbol som et semikolon før hver genvej (ingen plads efter) og derefter bruge fulde ord, men du kan skrive hvad der passer dig. Når du er færdig, skal du trykke på Gem.
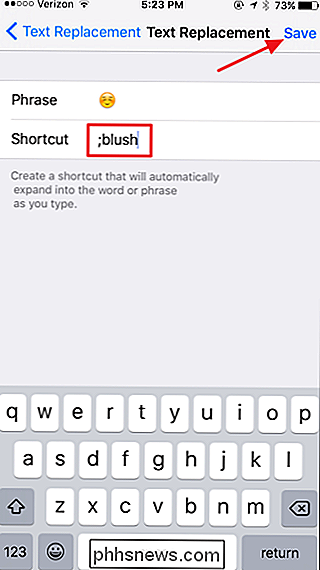
Og det er alt der er til det. Nu, når du skriver din genvej og derefter trykker på plads, erstatter emoji automatisk teksten. Hvis du bruger en masse emojis, vil det være lettere for dig at tilføje nogle hurtige genvejstaster til hurtigtekst. Og den sejeste del er, at når du sætter dem op, kan du fjerne Emoji-tastaturet, og dine genveje virker stadig.

Sådan søger du efter tekst inde i flere PDF-filer på en gang
PDF-dokumenter er nok det mest anvendte sæt af dokumenter i de fleste kontorer i dag på grund af deres evne til at blive låst fra utilsigtede ændringer eller uautoriserede ændringer af brugerne. Men det er meget nemmere at finde noget, du leder efter i et Word-dokument, end det er til et PDF-dokument, fordi Windows Search som standard indekserer hele teksten inde i et Word-dokument, hvilket gør det nemt at søge i alle Word-dokumenter hurtigt.Tekste

Download tapetene fra iOS 10 og MacOS Sierra Now
Apple afslørede iOS 10 og MacOS Sierra officielt under dets WWDC-keynote i går, men du behøver ikke vente til faldet for at få nye baggrunde. Apple bringer altid en ny standard tapet til sine nye versioner af iOS og macOS, og det er noget, som mange brugere ser frem til udover de nye funktioner. Selvom tapeterne generelt ikke er tilgængelige, indtil de nye versioner af iOS og macOS er udgivet, kan de normalt findes på andre måder til alle, der ønsker dem.



