Sådan arbejder du med eksterne drev på en Chromebook

Chromebooks indeholder kun en lille mængde internt lager. De understøtter dog eksterne lagringsenheder som USB-flashdrev, eksterne harddiske og microSD-kort. Brug en ekstern lagringsenhed til at udvide din Chromebooks lagring eller overførsel af filer mellem Chromebooks og andre computere, herunder Windows-pc'er og Mac'er.
Google indeholder support til en lang række filsystemer, og hvad end du forbinder, skal bare fungere mest. Du kan endda tilslutte et eksternt drev via USB for at få adgang til filer, der er gemt på dvd'er og cd'er. Se din Chromebook for at se, hvilke eksterne lagringsporte den tilbyder.
Understøttede filsystemer
RELATED: Hvad er forskellen mellem FAT32, exFAT og NTFS?
Chrome OS understøtter en række filsystemer på flytbare enheder. Det understøtter FAT16, FAT32 og exFAT filsystemer på tværs af platformen. Den understøtter også Windows NTFS-filsystemet med fuld læse og skrive support.
Det kan også læse Mac HFS + -filsystemet, men det kan ikke skrive til det. Chromebooks understøtter MTP-protokollen til digitale kameraer og musikafspillere, og for eksterne diskdrev, der forbinder via USB, kan Chromebooks læse ISO9660- og UDF-filsystemerne på diske.
Du er nok bedst at formatere dit eksterne drev som exFAT. Faktisk, hvis du formaterer et USB-drev eller et SD-kort fra Chrome OS, formaterer det automatisk drevet som exFAT uden at spørg til hvilket filsystem du vil bruge.
Sådan får du adgang til et drev og arbejder med filer
Hvis du vil bruge en ekstern lagringsenhed på Chrome OS, skal du blot oprette forbindelse til din Chromebook og åbne appen Filer. Drevet vises i den venstre rude i filappen, under Google Drev og mappen Downloads, der indeholder alle de filer, der er gemt lokalt på din Chromebook.
For at flytte filer til drevet kan du enten trække og slippe dem fra mappen Downloads eller Google Drev eller højreklik på dem, vælg "Kopier" og derefter højreklik på drevet og vælg "Indsæt". Når du bruger dialogen "Gem som" for at downloade en fil i Chrome OS, kan du vælge at downloade den direkte til et eksternt drev.
Fælles tastaturgenveje som Ctrl + A for at vælge alle filer, Ctrl + C for at kopiere filer , Ctrl + X for at klippe filer, og Ctrl + V for at indsætte filer fungerer også her. Højreklik på inde i drevet og vælg "Ny mappe" - eller tryk på Ctrl + E - for at oprette en ny mappe på drevet.
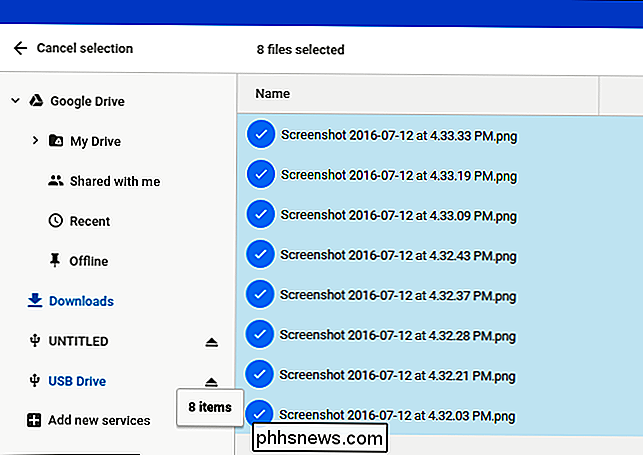
Funktionerne øverst til højre i vinduet giver dig mulighed for at ændre visningen, så du kan se et eksempel på miniaturebilleder i stedet for en liste over filer og sortere filerne efter filnavn, størrelse, type eller dato, der er ændret. Der er også en søgeknap til hurtigt at finde filer.
Mange filer, herunder videoer, musikfiler, billeder, PDF-filer og andre dokumenter kan åbnes direkte fra det eksterne drev. Gem bare dem på drevet og dobbeltklik på dem.
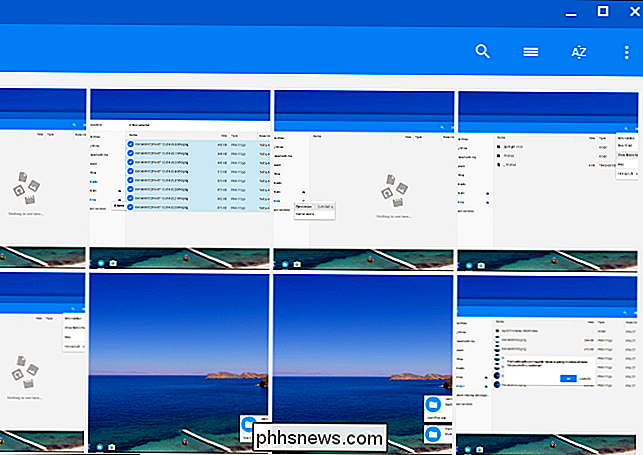
Sådan ser du, hvor meget lagerplads der er ledigt
RELATERET: Sådan ser du, hvad der tager plads på din Chromebook
For at se, hvor meget lagring plads er tilgængeligt på dit eksterne drev, vælg det i venstre rude og klik derefter på menuknappen øverst til højre i Filer-vinduet. Du får se en indikation af, hvor meget plads der er tilbage. Slet filer fra drevet for at gøre mere plads. Du kan også bruge dette trick til at se, hvor meget plads der er tilgængeligt på din Chromebook. Vælg først mappen "Downloads" først, og klik derefter på menuknappen. (Selv om denne eksperimentelle funktion giver dig flere oplysninger.)
Der er også mulighed for at se normalt skjulte filer her.
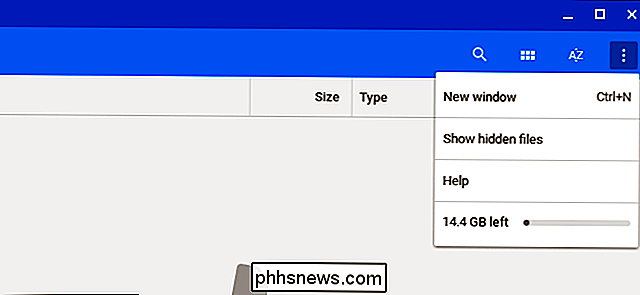
Sådan formaterer du et drev
For at slette og formatere drevet, højreklik på navnet på drevet og vælg "Format Device". Chrome OS formaterer drevet med exFAT-filsystemet. Der er ingen måde at vælge et andet filsystem på, ændre drevets partitionslayout eller navngiv drevet.
Advarsel : Formatering af et drev vil slette det aktuelle filsystem og eventuelle filer på drevet i øjeblikket.
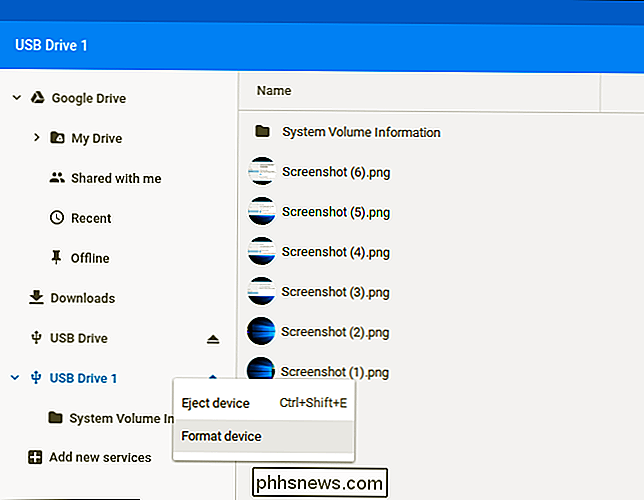
Sådan udstødes et drev
RELATED: Hvornår skal du "Eject" din drev korrekt?
Når du er færdig med drevet, skal du sørge for at skubbe den ud, før du fjerner den fra din Chromebook. Dette beskytter mod tab af data ved at sikre, at din Chromebook er færdig med at skrive til drevet, før du fjerner det. Det er den samme grund, at du skal "sikkert fjerne" drev på Windows
For at gøre det, skal du enten klikke på "Eject" ikonet til højre for drevets navn i appen Filer eller højreklikke drevet og vælg "Eject Device" .
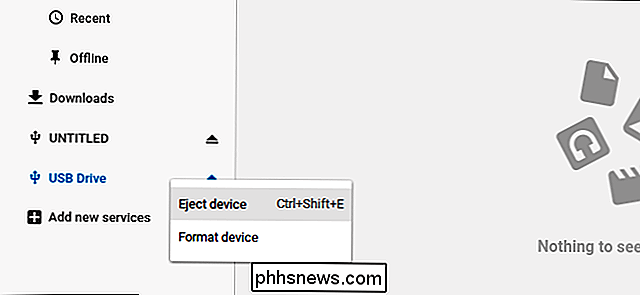
Eksterne lagringsenheder virker okay på Chrome OS, men du finder ikke mange ekstra funktioner. For eksempel kan du ikke partitionere din enhed eller omdøbe den uden at gå til en Windows-, Mac- eller Linux-computer. Og mens du kan tilslutte et dvd-drev til din Chromebook via et USB-kabel, kan du kun få adgang til filerne på det. Der er ingen måde at spille kopibeskyttede DVD-film uden at rive dem først. Men hvis alt du har brug for er lidt ekstra plads, vil et eksternt drev gøre tricket.

Sådan sporer du din Amazon-pakke ved hjælp af Amazon Echo
Hvis du vil have en hurtig og nem måde at finde ud af, hvornår den riskomfur, du bestilte, ankommer lige uden for døren, kan du nu spørge Alexa . Det er svært at tro, at Amazon Echo ikke havde denne evne fra starten, men i hvert fald har firmaet for nylig tacklet denne funktion, så du kan spore dine pakker uden at selv klikke på en enkelt knap eller trykke på en skærm overhovedet.

Sådan aktiverer du at indsætte tekst på websteder, der blokerer det
Nogle virksomheder tror, at de øger sikkerheden ved at deaktivere din evne til at indsætte i formularfelter, som f.eks. Adgangskodefeltet. Men i virkeligheden er alt, hvad de laver, frustrerende brugere - og sandsynligvis faldende sikkerhed ved at blokere adgangskodeforvaltere . Sådan løser du denne irritation i Chrome og Firefox.



