Sådan får du vist og tilføj kalenderhændelser fra Windows 10-proceslinjen

Selvom du ikke bruger programmet Windows Mail og Kalender, er Windows-kalenderen faktisk ret flot. Og med jubilæumsopdateringen til Windows 10 kan du nu se din dagsorden og tilføje kalenderhændelser lige fra Windows-proceslinjen.
For at se din dagsorden, skal du bare venstreklikke på klokkeslæt og dato på Windows-proceslinjen. Hvis du allerede har konfigureret din kalender - eller du synkroniserer med en anden kalender - kan du klikke på en hvilken som helst dag i kalenderen for at se en liste over begivenheder for den pågældende dag. Klik på en begivenhed for at hoppe til den fulde kalenderside med detaljer. For at tilføje en ny begivenhed skal du klikke på knappen Tilføj (plustegnet).
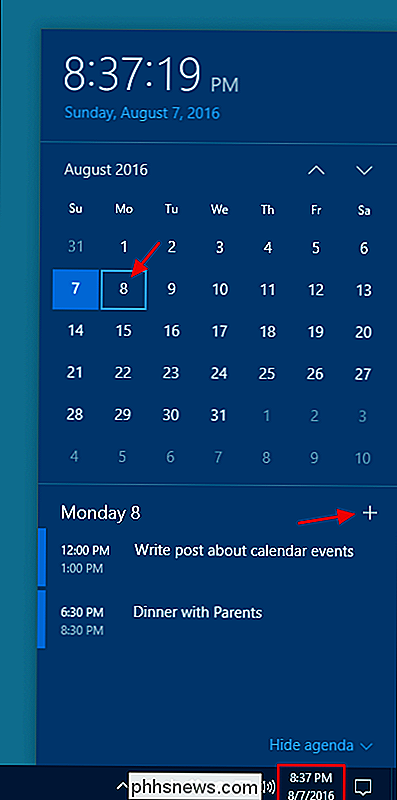
Din kalender åbnes direkte til en side for at oprette en ny begivenhed med den dato, der allerede er udfyldt. Bare giv begivenheden et navn og uanset andre detaljer, du vil have, og klik derefter på "Gem og luk."
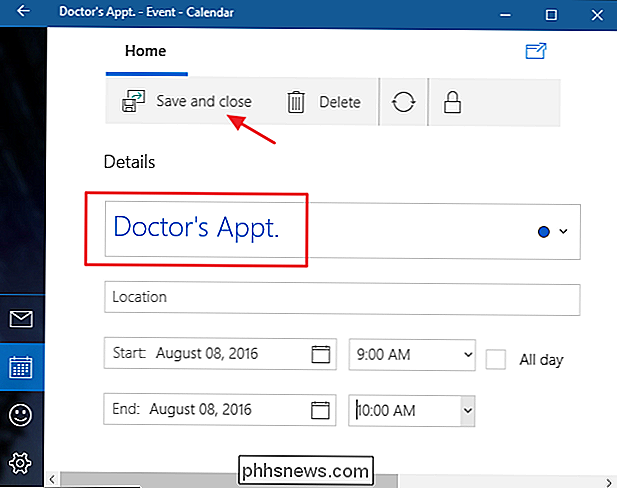
Tilbage på proceslinjekalenderen bør du se den nye begivenhed, du tilføjede. Når du foretrækker ikke at se din begivenhedsliste, skal du klikke på "Skjul kalender" for at minimere den.
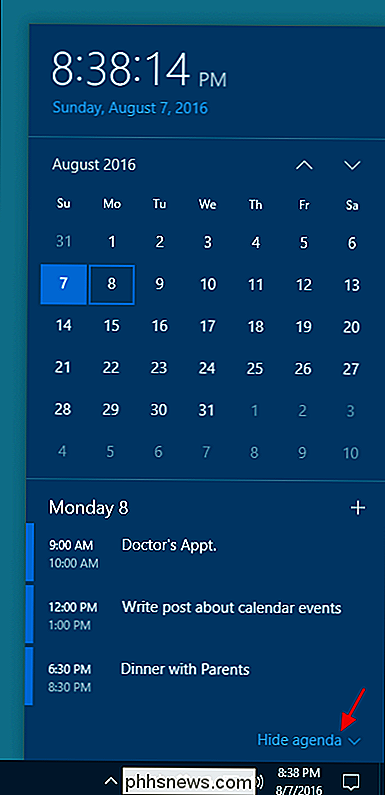
Og bare klikke på "Vis kalender" for at pope den tilbage, når du har brug for den. Hvis du slet ikke bruger Windows-kalenderapplikationen, er det desværre den eneste måde at få det mest på din proceslinje. Windows har ingen mulighed for at fjerne dagsordenen helt.
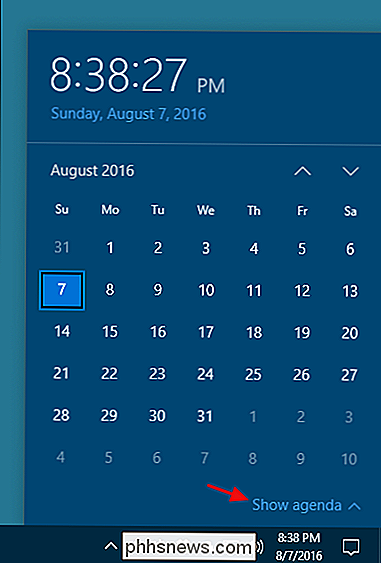
Det er en forholdsvis lille ændring, men med hurtig adgang til din dagsorden kan der være en ret stor forskel i din arbejdsgang, hvis du bruger Windows-kalender. Og hvis du aldrig har gidet at tjekke appen før, kan du måske give det et skud. Den er let, attraktiv og synkroniserer meget godt med kalendere fra tjenester som Google.

Sådan ændrer du lyde og vibrationer på Google Keyboard til Android
Taktil feedback fra et tastatur på berøringsskærmen er afgørende, efter min mening, men jeg kan ikke lide lyde, når jeg trykker på nøgler. Du må ikke være som mig - måske lyder er dine ting, men vibrationer er irriterende. Eller måske kan du ikke lide begge (du rebel!). Den gode nyhed er, at du ikke kun aktiverer eller deaktiverer begge disse funktioner i Google Keyboard, men du kan også justere hver af dem.

Sådan skifter du en Windows 8-pc til en Chromebook
Foretrækker du Google Chrome til Microsofts Windows 8-apps? Nå har du held og lykke, selvom du har en Windows 8-pc. Du kan bytte hele det "Moderne" miljø til Chrome OS-skrivebordet, der udelukker Windows 8-grænsefladen helt. Du kan også bruge Chrome-skrivebordet som bare en anden app på Windows 8, bytte frem og tilbage mellem andre Windows 8-apps og det traditionelle skrivebord.



