Amazon Echo virker altid som en perfekt enhed til brug som intercom i dit hus. Dette er nu en realitet, da Amazon har udgivet sin "Drop In" -funktion på alle Echo-enheder. Sådan gør du det.

Sådan sikrer du, at din Amazon Echo's "Drop In" -funktion er fuldstændig deaktiveret
Denne funktion virker ikke kun blandt dine egne Echo-enheder i dit hus, men du kan også brug det med venner og familie, hvis de har det oprettet så godt. Det betyder imidlertid, at disse kontakter kan tale med dig på din ekko, uden at du skal "hente" telefonen - hvilket helt sikkert kan være at sætte for nogle. Heldigvis må du tillade bestemte kontakter at slippe ind, før de kan bruge funktionen. Du kan også begrænse Drop In til kun Echos i dit hus, hvis du foretrækker det eller deaktivere det helt. Før du begynder at gå på intercom, er der et par ting, du skal aktivere i Alexa-appen først.
Aktiver drop-in til dine echo-enheder
Du skal aktivere Drop In-funktionen på alle dine Echo-enheder, som du vil bruge den med. Vi fandt ud af, at det var aktiveret som standard på alle vores Echos (som helt ærligt er lidt irriterende), men bare i tilfælde af, vil du sandsynligvis gerne tjekke. For at gøre dette skal du starte med at åbne Alexa-appen på din telefon og trykke på menuknappen øverst i venstre hjørne af skærmen.
Vælg "Indstillinger" nederst.
Vælg en Echo-enhed, som du Ønsker at aktivere Drop In på
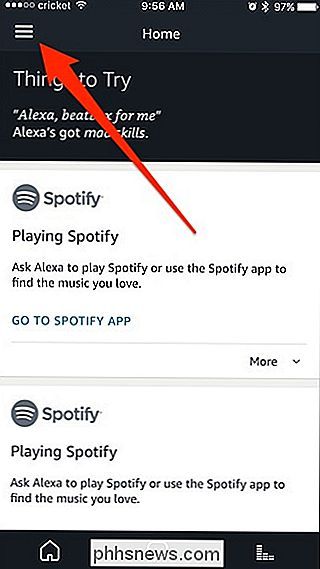
Rul ned lidt og tryk på "Drop In".
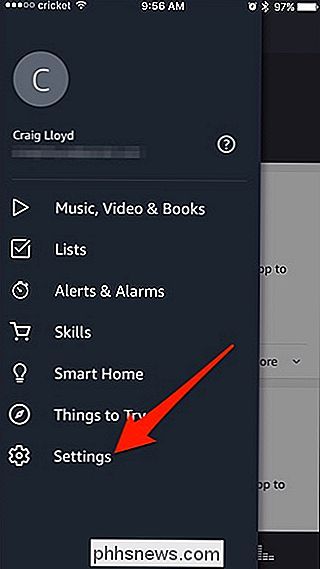
Vælg enten "Til" eller "Kun mit hushold". Sidstnævnte mulighed tillader kun indgående opkald fra dine egne Echo-enheder.
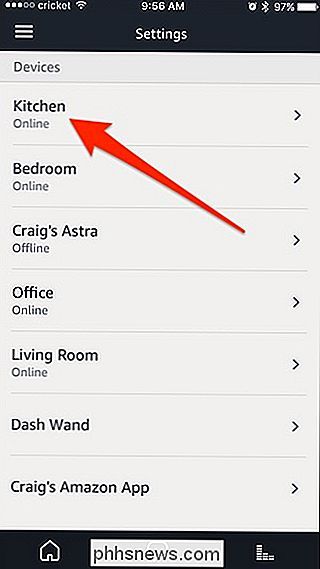
Du skal aktivere Drop In for hver Echo-enhed, så gentag ovenstående trin for hvert Echo, som du vil have Drop In aktiveret.
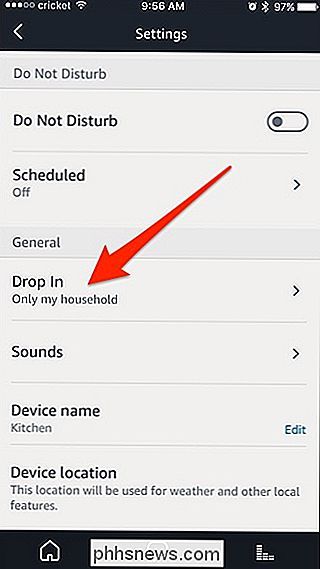
Aktivér drop-in til din kontaktprofil
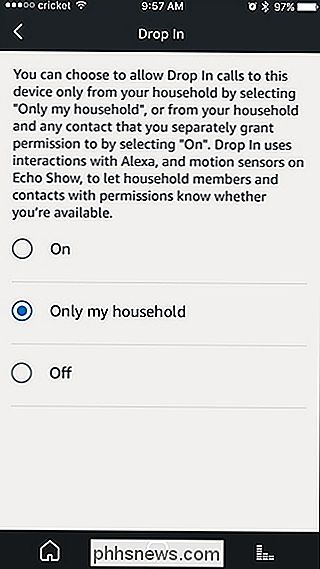
Der er endnu en ting, du skal aktivere, før du bruger Drop In-funktionen, og det giver dig tilladelse til at komme ind på dine Echo-enheder. Det er lidt underligt og giver ikke stor mening, men det er nødvendigt, før du kan begynde at bruge funktionen.
Åbn dette for at åbne Alexa-appen, og tryk på fanen Konversationer nederst, hvis det ikke allerede er
Tryk på knappen Kontakter øverst i højre hjørne.
Vælg dit navn øverst.
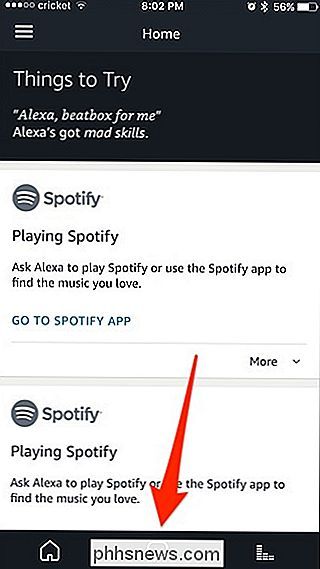
Tryk på skiftekontakten ved siden af "Kontakt kan falde i når som helst".
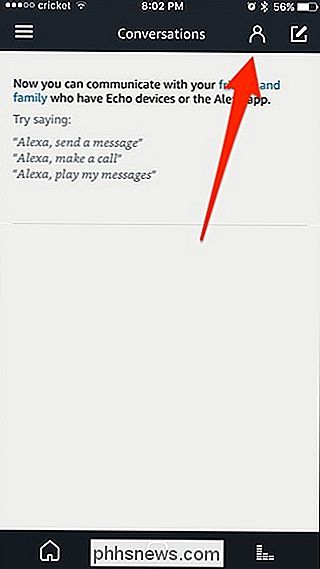
Når pop op-vinduet vises, tryk på "OK".
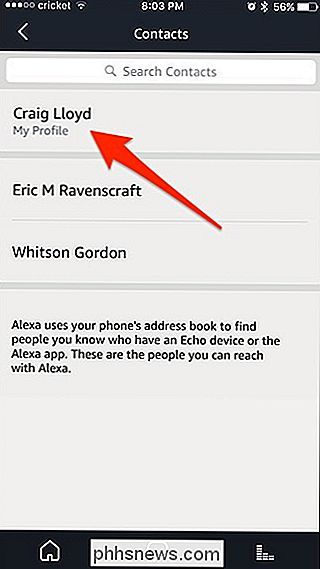
Dette er også den samme indstilling, som du ville aktivere for andre kontakter, hvilket giver dem tilladelse til at slippe ind på dig, når de vil. Kun du aktiverer det selv .
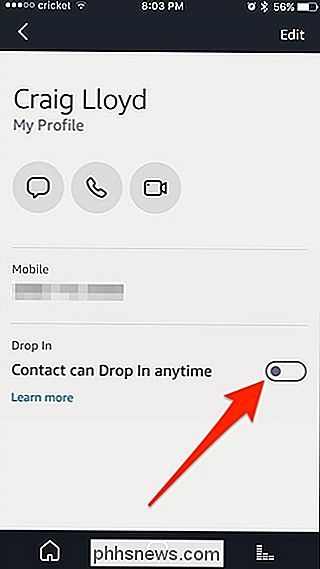
Sådan bruger du din ekko som intercom
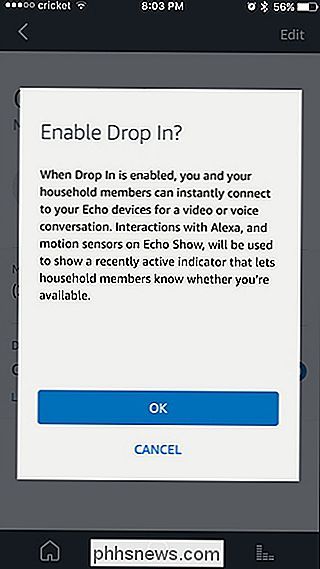
Hvis du har flere Echo-enheder i din husstand, kan du bruge dem som et intercom-system af sorter, så du kan tale med nogen fra hele huset. For at gøre dette skal du bare sige "Alexa, slip ind på Kitchen Echo".
Du skal sige navnet på den pågældende Echo-enhed, så hvis den hedder "Living Echo", skal du sige "Living Room Echo", selv om jeg er kommet væk med bare at sige "Living Room".
Når forbindelsen er etableret, begynder du straks at høre den anden ende, og du kan begynde at tale med den anden person. Der er ingen knapper til at skubbe eller noget, da mikrofonen er varm i hele varigheden.

RELATED:
Sådan kalder og besked venner ved hjælp af Amazon Echo
Hvis du ikke ønsker at bare slippe ind og straks begynder at chatte, kan du stadig foretage et normalt opkald og først have Ekko-ringen, hvilket kræver, at personen i den anden ende svarer. For at gøre dette, skal du bare sige "Alexa, kalder Kitchen Echo". I slutningen, om det er et fald i eller et opkald, skal du bare sige "Alexa, hænge op" og kommunikationen slutter.
Du kan også komme ind på andre kontakter, der ikke er i din husstand, ved at sige "Alexa, slip ind på David", men det virker kun, hvis de har aktiveret Drop In for dig og har givet dig tilladelse.

Sådan skifter du en gammel iPad til det ultimative barns tablet
Du har en skinnende ny iPad og en gammel, der skal begynde at samle støv. Lad det ikke smække i en skuffe - drej det ind i det ultimative barns tablet ved at rydde det op, låse det ned og installere børnevenlige apps. Gammel hardware er den bedste hardware til børn RELATERET: Sådan skifter du en Android eller Fire Tablet til en børnevenlig enhed med FreeTime Overvej gammel hardware hånd-ned-ned af den digitale tidsalder.

For at finde ud af, spurgte vi Derek E. Bambauer, som underviser i internetlov og intellektuel ejendomsret ved University of Arizona's College of Law. Desværre opdagede vi, at der ikke eksisterer noget definitivt svar, da disse argumenter endnu ikke er blevet testet i retten. Men vi kan i det mindste buste nogle myter, der flyder rundt derude.



