Windows 10 introducerer ganske få forbedringer over sin forgænger, og disse er de nye lagringsindstillinger, som giver brugerne detaljerede analyser af hvad og hvor meget bruger deres diskplads.

Windows 10 tager ideen om lagerdiagnostik flere trin yderligere ved at levere rigtige oplysninger, du kan bruge, og værktøjer, der giver dig mulighed for at se, hvad der bruger op plads, og endda tillader dig at genvinde noget af det.
For at få adgang til Lagringsindstillinger klikker du på "System" gruppen og derefter vælge "Storage" fra den resulterende liste.
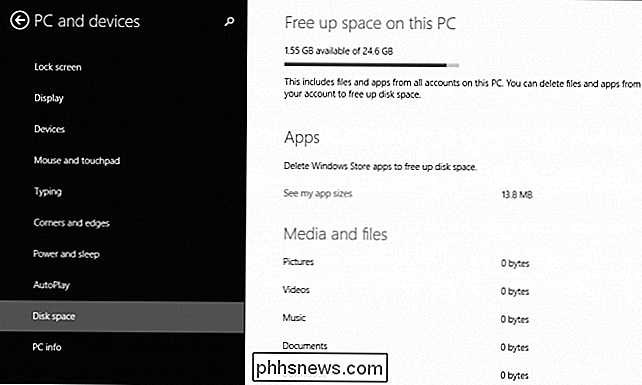
Opbevaringsmulighederne viser også dit systemdrev alle andre drev eller partitioner på dit system. Klik på nogen for at se, hvad der indtager hvad og hvor meget.
I det følgende eksempel ser vi, at 46 GB systemdrev forbruges. Hvis vi ønsker at opdatere dette (siger vi sletter nogle emner i mellemtiden), kan vi klikke på den lille røde cirkulære pil, hvor der står "Senest opdateret på ..."
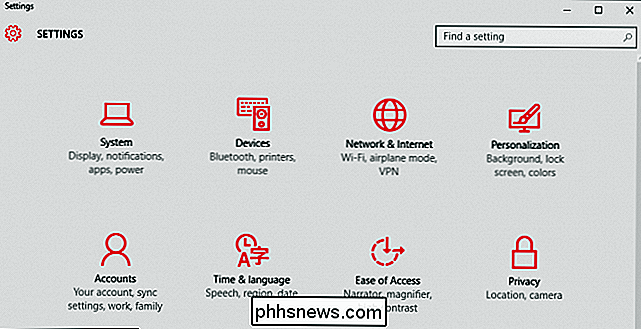
Når du klikker på overskriften "System og reserveret", vil vi vise os relevante oplysninger om vores system: systemfiler, virtuel hukommelse, dvaletilfælde og systemgendannelse.
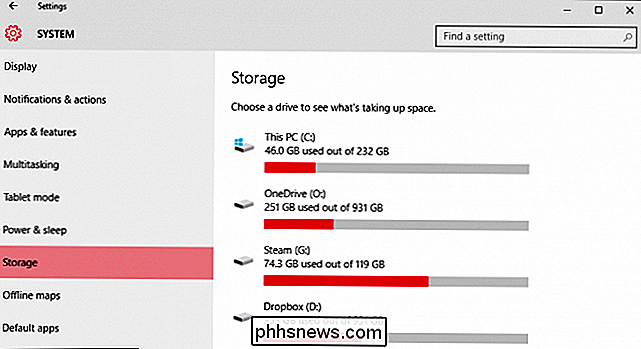
Bemærk, at dvaletilfælde optager over seks gigabyte drevplads. Hvis du ikke bruger dvaletilstand, så vil du nok have den plads tilbage. Vi anbefaler, at du deaktiverer dvale, som efterfølgende vil slette hiberfil.sys-filen fra din C: drevs rodmappe.
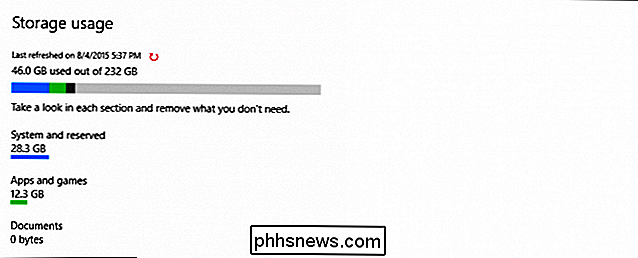
Klik på kategorien "Apps og spil" viser alt, hvad vi har installeret på vores system. Vi kan søge efter en app, sortere dem eller vælge et andet drev, der skal undersøges.
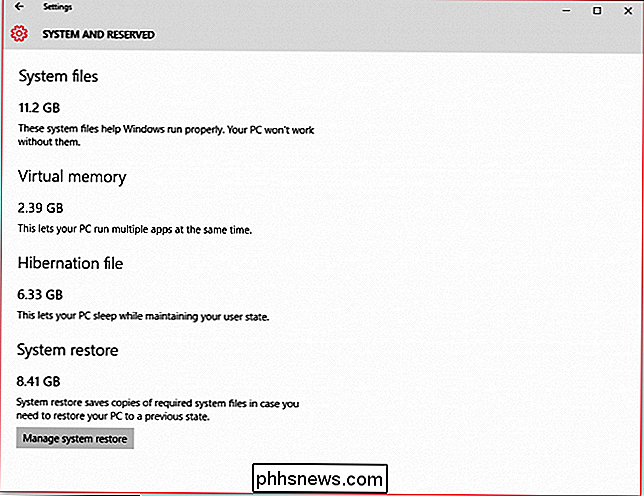
Klik på en app eller et spil, og du kan hurtigt afinstallere det. Dette er meget forskelligt fra Windows 8.1, som kun tillod dig at afinstallere Windows Store-apps.

Klik på "Administrer valgfrie funktioner", og du kan se, hvilke slags valgfrie elementer du har installeret på dit system. Igen, hvis du vælger noget fra denne liste, kan du hurtigt afinstallere det.
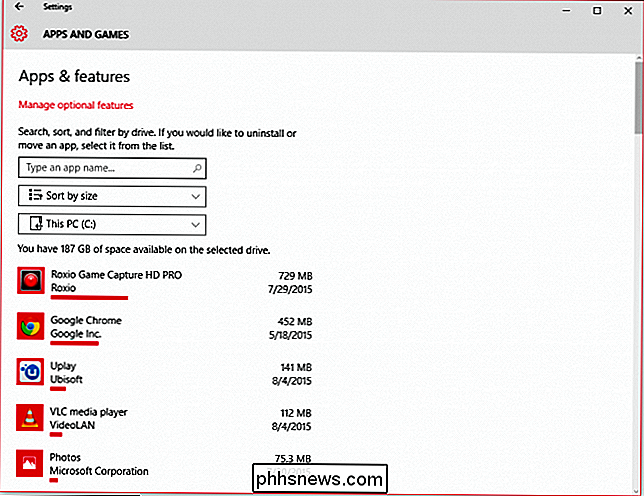
Tilbage på C: drevets lagrede skærm, hvis vi ruller lidt ned, er der en kategori til at styre midlertidige filer. Her kan du slette disse midlertidige filer samt downloads og alt i papirkurven.
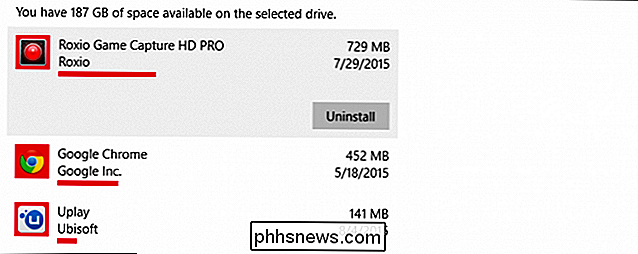
Når du klikker på "Kort", åbnes "Offline maps" indstillingerne, hvor du kan "Slet alle kort", du muligvis har downloadet.
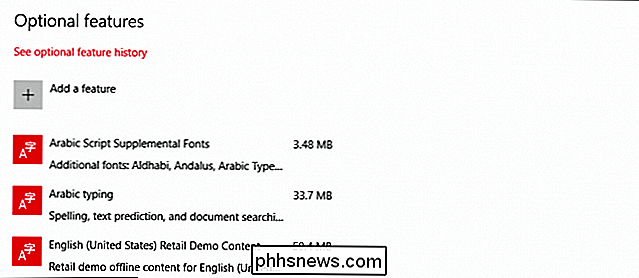
Tilsvarende åbnes kategorien "Andre brugere" for "Familie og andre brugere" -indstillinger, som vi har diskuteret tidligere i vores artikel om administration af brugerkonti i Windows 10.
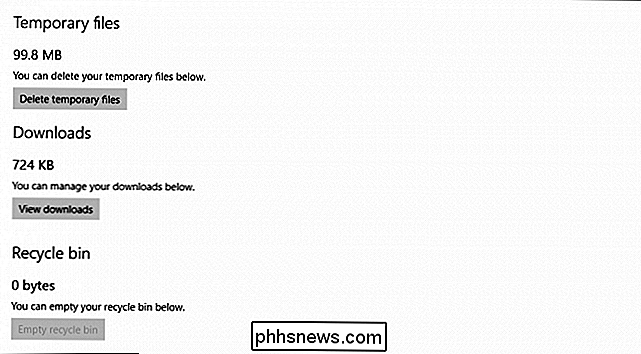
Endelig indeholder kategorien "Andre" De største mapper på dit system, der udfordrer let kategorisering. Bemærk, i dette skærmbillede har vi placeret næsten seks gigabyte alene i mappen "C: $ Windows. ~ WS".
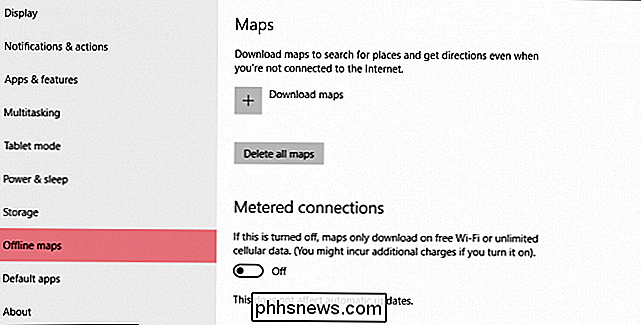
I et tidligere skærmbillede har du muligvis bemærket, at du kan "administrere systemgendannelses" -filer. Hvis du klikker på dette, vil du blive whisked til kontrolpanelet "System Properties", som giver dig mulighed for at slå systemgendannelsen fra eller til for dine diske.

Vælg det ønskede drev eller partition, og klik derefter på "Konfigurer ..." og så kan du "Slet alle gendannelsespunkter" for det pågældende drev.
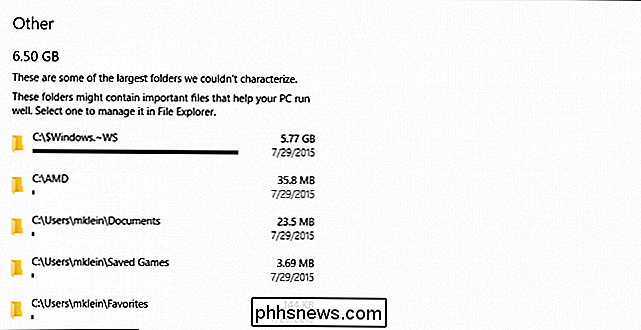
Hvis du vil styre "hvor dine apps, dokumenter, musik, billeder og videoer gemmes som standard", skal du gå tilbage til den primære lagringsside og rul til bunden. Der kan du hurtigt ændre standard gem steder til et hvilket som helst drev eller partition på dit system.
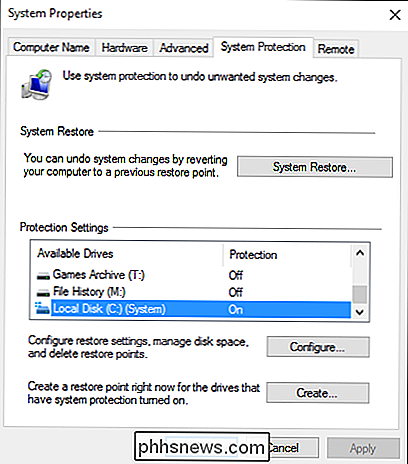
Så hvordan gjorde vi efter at have gennemgået og slette gamle systemgendannelsespunkter og midlertidige filer?
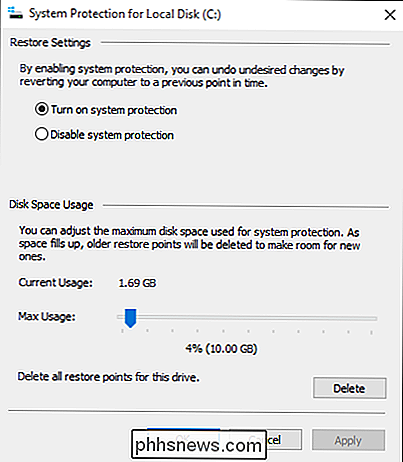
Ikke dårlig, vi formåede at genvinde omkring 19 GB plads, og der er nok lidt mere, hvis vi virkelig sætter os på det.
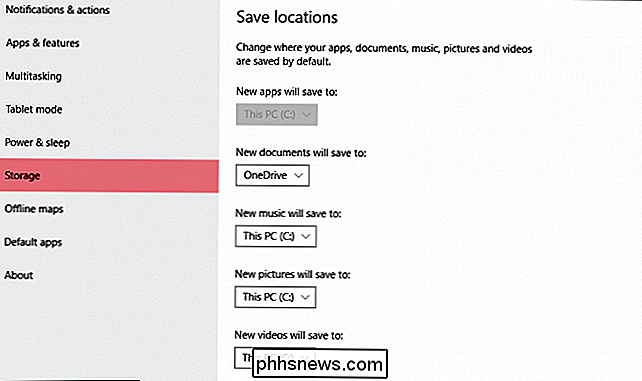
Pointe er dog at illustrere, hvor effektiv indstillingerne for Opbevaring er ved at vise dig, hvor Windows 10 bruger diskplads og let at lade dig klare det. Faktisk er dette virkelig første gang, Windows har haft et sådant omfattende værktøj, der går ud over værktøjet Diskoprydning.
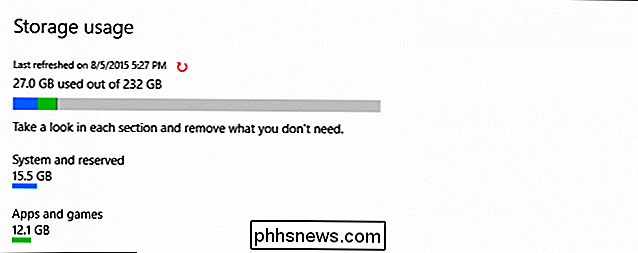
Hvis du har et mindre drev i dit system, behøver du at bruge opbevaringsindstillingerne til din fordel. Du vil nok blive glædeligt overrasket over, hvor meget plads du kan komme tilbage, og så kan du gå og fylde det med ting, som du rent faktisk vil have og bruge.
Har du et spørgsmål eller en kommentar til denne artikel eller bare Windows 10 i generel? Venligst send din feedback i vores diskussionsforum.

For at starte åbner du din indstillingsmenu ved at dobbeltklikke på knappen og derefter trykke på Y. Find den tandhjulsikon nederst i menuen, og tryk på A for at fortsætte. Tryk på A igen i indstillingen "Alle indstillinger". For at få adgang til dine personlige oplysninger, skal du vælge indstillingen for "Prviacy & online sikkerhed".

Sådan beskytter du dokumenter og PDF-filer med Microsoft Office
Med Microsoft Office kan du kryptere dine Office-dokumenter og PDF-filer, så ingen kan se filen selv, medmindre de har adgangskoden. Moderne versioner af Office bruger sikker kryptering, som du kan stole på - forudsat at du angiver et stærkt kodeord. Følgende instruktioner gælder for Microsoft Word, PowerPoint, Excel og Access 2016, men processen skal svare til andre nyere versioner af Office.



