Sådan bruger du regler til at administrere din Outlook.com-e-mail

Hvis du er en Outlook.com-bruger, kan du være interesseret i at vide, at opsætning af regler til administration af dine indgående og udgående e-mails kan gøre dit liv meget enklere.
Hvad er regler?
I deres enkleste form er Outlook-regler handlinger, som din e-mail-konto automatisk udfører baseret på de retningslinjer, du har angivet. Der er to hovedkategorier af regler, som du kan oprette. Disse er organisatoriske regler og underretningsbaserede regler. Disse regler er ikke tilbagevirkende, hvilket betyder at de kun gælder for ulæste meddelelser.
- Organiser dine e-mails - Disse regler fokuserer på arkivering og organisering af meddelelser baseret på afsendere, emneord og mapper i din Outlook-konto. Disse er nyttige til at sætte e-mails i relevante mapper eller kategorier.
- Hold nuværende - Disse regler vil sende dig underretninger baseret på dine indgående meddelelser. Disse er nyttige, hvis du ønsker at få beskeder om nye e-mails til dine mobilenheder.
Oprettelse af nye regler i Outlook.com
Når du er logget ind på din Outlook.com-e-mail-konto, skal du klikke på knappen "Indstillinger" derefter på "Administrer regler" mulighed for at oprette en ny regel.
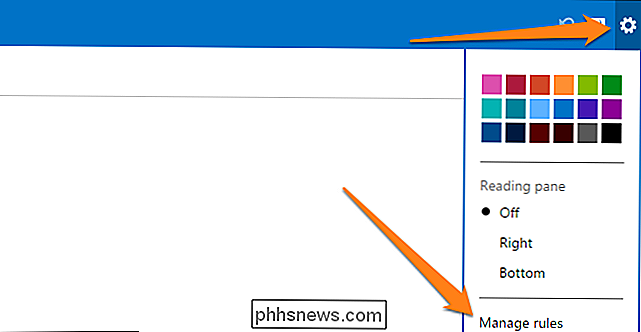
Klik nu på knappen "Ny" for at oprette din første regel. Som du kan se, er der to hovedafsnit. Til venstre tildeler du en betingelse eller flere betingelser for at identificere de e-mails, som din nye regel vil gælde for. Den højre side er, hvor du vil definere, hvilken handling Outlook vil tage med dine e-mails.
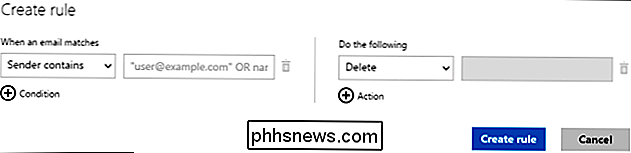
I dette eksempel vælger vi to af de ni betingelser, som e-mailen skal opfylde, samt to af de otte handlinger.
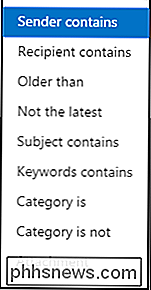
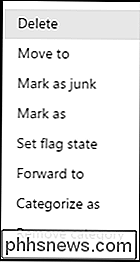
BETINGELSER AKTIONER
Vi vil først klikke på betingelserne link for at tilføje en anden betingelse. Lad os sige, at e-mails fra "[email protected]", der har ordet "apple" i emnelinjen, skal sendes til en mappe kaldet "Apple Emails" og skal kategoriseres som "VIGTIGT !!!"
Gør dette ved at redigere din regel, indtil de to sektioner ligner billederne nedenfor.
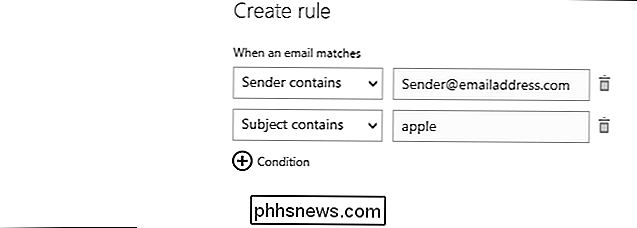
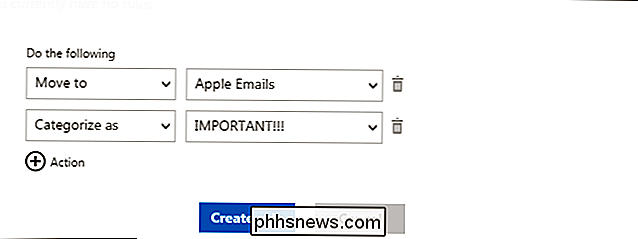
Endelig skal du klikke på "Opret regel" og lade den træde i kraft. Fra nu af vil eventuelle e-mails fra [email protected], der har ordet æble i dem, blive klassificeret som vigtige og flyttet til din "Apple Emails" -mappe.
Hvis du vil redigere nogle af dine tidligere oprettede regler, vil alle du skal gøre er at klikke på reglen og redigere det i det vindue, der dukker op. For at slette en regel skal du blot klikke på den lille papirkurv ud for reglen.
Opret regler fra e-mail-meddelelser
Siden "Administrer regler" er ikke den eneste måde at oprette regler for dine e-mails på. Alternativt, hvis du vil oprette en regel baseret på en email, du modtog, skal du bare finde den i din indbakke og højreklikke på den. Vælg derefter alternativet "Opret regel".
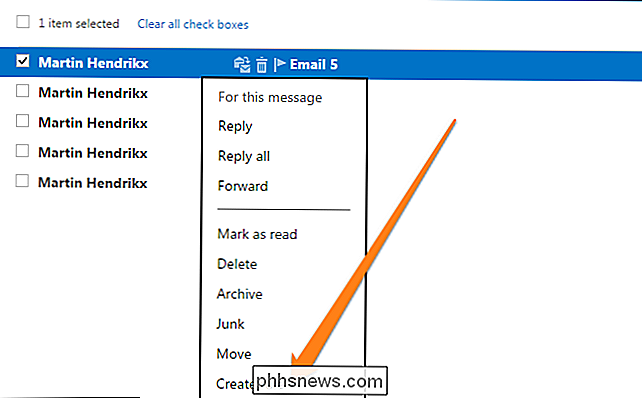
Alternativt kan du klikke på e-mailen for at åbne den og oprette en regel ved at vælge indstillingen fra "Udvidet menu".
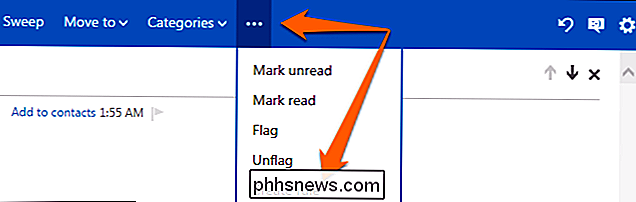
Når du har gjort dette, vil du se et popup-vindue som vist nedenfor, hvor du kan tilpasse reglen efter behov.
Organisering af dine regler
Det er vigtigt at huske at Outlook.com automatisk vælger de regler, du definerer og implementerer dem på baggrund af ordren hvor de vises på din liste over regler. Derfor er det vigtigt at organisere dine regler efter deres rækkefølge. Klik blot på op- og nedpilen ud for reglerne for at sætte dem i orden efter behov.
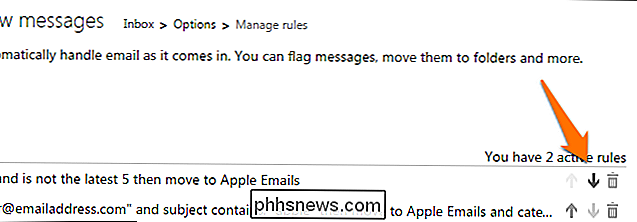
Regelgrænser
Nu hvor du ved, hvordan du opretter og organiserer dine regler, skal du vide, at der også er nogle begrænsninger til reglerne i Outlook.com Web App. Der er en grænse for, hvor mange regler du kan oprette. Af en eller anden grund tildeles du kun 64 KB til dine Outlook.com-regler. Der er ikke noget definitivt svar på, hvor mange regler du kan oprette, da størrelsen af reglerne vil variere afhængigt af længden af reglen og hvor mange betingelser og handlinger du har defineret. Når du har nået din grænse, vil Outlook.com fortælle dig, at du ikke kan oprette flere regler. Dette er når du skal konsolidere regler eller slette gamle regler, der ikke længere er nødvendige.
Ud over grænsen for mængden af regler, som du må oprette, hvis du også bruger Microsoft Outlook-skrivebordsprogrammet med regler, kan du muligvis få en advarsel om, at dine regler er i konflikt med dem på desktop-appen. Du skal dobbeltkryds for at sikre, at du kan deaktivere de modstridende regler eller slette dem om nødvendigt.
Tillykke med, at du nu ved stort set alt, hvad du behøver at vide om oprettelse, manipulation og brug af regler på Microsoft Outlook Web App. Hav det sjovt at styre din digitale kommunikation med lethed på Outlook.com.

Sådan kører du din Mac's kalendere hurtigt med tastaturgenveje
Macs kalenderapp er en effektiv måde at planlægge begivenheder og aftaler på og mest af alt er den inkluderet i OS X. En af de De bedste ting om Kalender er, at du nemt kan ændre den måde, det ser ud til at zoome ind eller ud på et bestemt sæt begivenheder. Det er vigtigt at kunne ændre kalenderens visningsmodus.

Sådan deaktiveres låseskærmen i Windows 8
Låseskærmsfunktionen i Windows 8 og 10 er interessant, men det lader til noget, der giver større mening på en tablet-pc. Heldigvis er det nemt nok at deaktivere, hvis du bruger en stationær eller bærbar computer i stedet. RELATED: Sådan deaktiveres låseskærmen på Windows 8 uden at bruge gruppepolitik Opdatering : Desværre er Microsoft deaktiveret disse tweaks i jubilæumsopdateringen af Windows 10, så denne tweak vil kun fungere på Windows 8 eller Windows 10 Enterprise.
![Hvordan får man Windows og Linux-ure til at vise den korrekte og matchende tid? [Dual-Boot]](http://phhsnews.com/img/how-to-2018/how-to-get-windows-and-linux-clocks-to-display-correct-and-matching-time.jpg)
![Chaos til Bestilling: Hvordan afinstallation af programmer kan gemme din pc [Sponsored]](http://phhsnews.com/img/how-to-2018/chaos-to-order-how-program-uninstallation-can-save-your-pc.png)

