Sådan bruger du OS X's nye Split Windows-visning

Mac OS X 10.11, El Capitan anvender en hel del nye funktioner, blandt dem er delt vinduesstyring. Ja, det er rigtigt, OS X giver dig endelig mulighed for at opdele din Windows jævnt på skærmen, ligesom Windows.
Ikke det vi klager over, evnen til at styre Windows som på Windows, selvom det ikke er helt så robust, er en meget velkommen ændring, som mange konverterede Windows-brugere ofte spekulerer på. Der er en speciel applikation, du kan købe kaldet Windows Tidy, som giver dig mulighed for at opnå noget, der ligner Windows-stil snapping, men nu med El Capitan, er den funktion faktisk bygget lige ind i systemet. ?
Du kan splitte dine OS X Finder-vinduer ved at klikke på den grønne vindueknap (normalt bruges til at ændre størrelsen på vinduerne til maksimum), indtil halvdelen af skærmen bliver gennemsigtig blå, hvilket angiver, hvor du kan slippe vinduet
Bemærk, at du kan vælge enten venstre eller højre kant, det er helt op til dig.
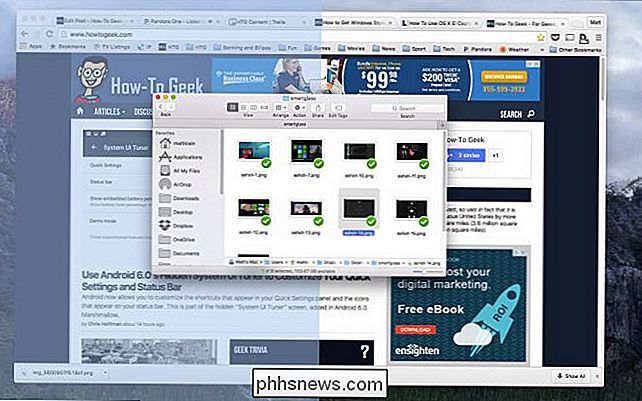
Når du har placeret dit vindue, i dette tilfælde en Finder-visning, vil du se dine resterende vinduer (i Mission Control) , som du kan vælge at splitte ved siden af det. På dette tidspunkt, hvis du ikke vil fortsætte, kan du klikke overalt uden for et vindue, og det vil returnere dine vinduer til deres oprindelige arrangement.
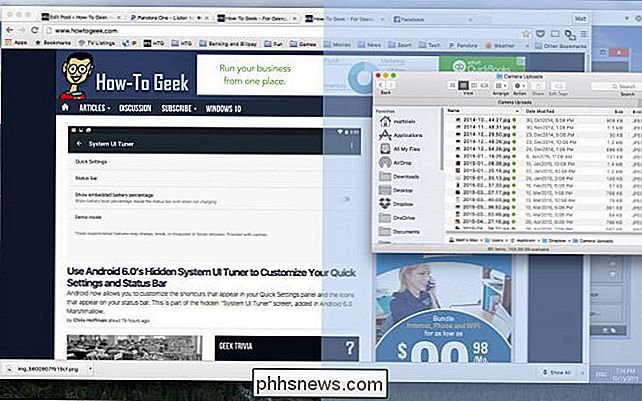
Her har vi Beskeder og Chrome åben. Når vi svæver over Chrome som om det skal vælges, gløder det en blå ramme.
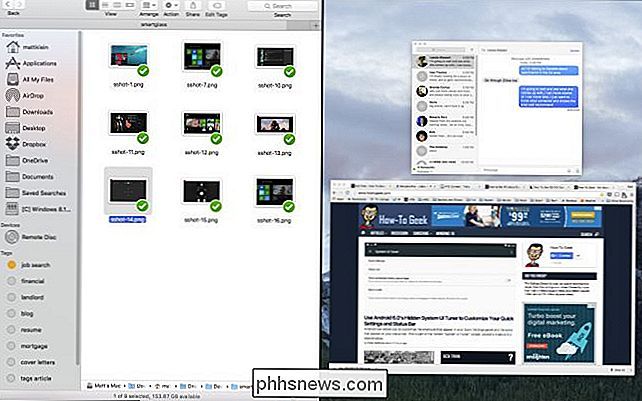
Klik på det vindue, du vil have, og det klikker på plads sammen med det andet.
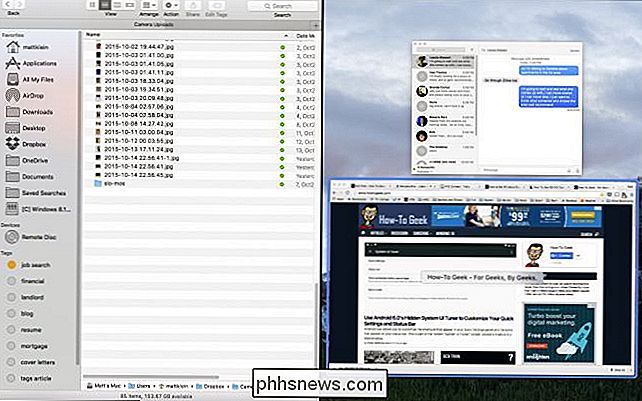
Hvis du vil ændre størrelsen på vinduerne, skal du tage fat i tyk sort linje mellem dem og træk dem til de ønskede størrelser. Når du ændrer størrelsen, vises det nye andet vindue dårligt.
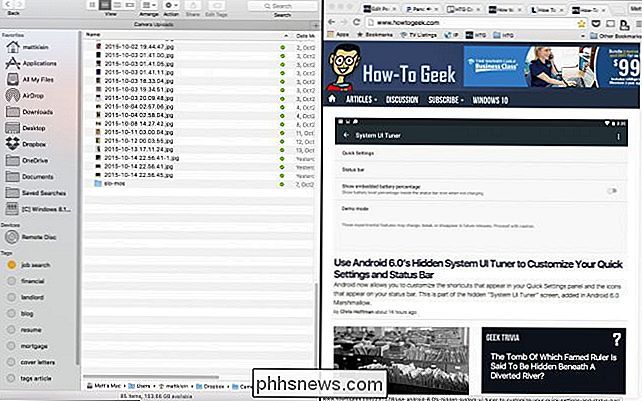
For at undslippe fra dette arrangement skal du klikke på den grønne knap igen. Uanset hvilket vindue du klikker, returnerer fokus til det pågældende vindue.
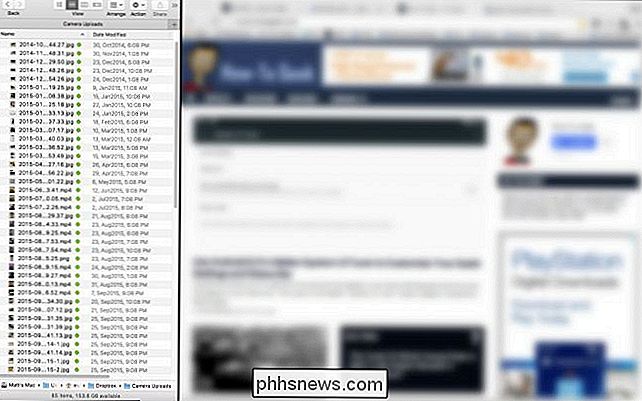
Bemærk, hvis der ikke er et andet vindue at snappe, vises en meddelelse i det tomme skrivebordsområde, der fortæller dig, at der er "Ingen tilgængelig Windows". gode nyheder er, at denne funktion findes i OS X nu. Virkeligheden er dog i det mindste på dette tidspunkt, at hele udførelsen er ret rudimentær, men viser stort løfte. Også nogle programmer fungerer muligvis ikke med denne funktion. Det er helt en produktivitetsforøgelse, selvom Windows-metoden til bare at trække vinduer til skærmens kant er meget mere tilfredsstillende.
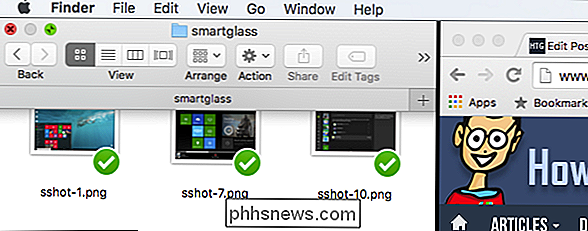
RELATED:
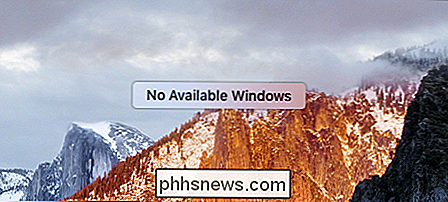
Sådan får du Windows Style Window til at snappe på OS X lige nu
Når du snap et vindue, du er forpligtet til at vælge en anden til at snap ved siden af det, hvilket føles lidt indsnævring. I Windows kan du stadig få adgang til skrivebordets plads under vinduet eller få et andet element sammen med det. Uanset om vi er vant til OS X-metoden, er vi sikker på, at det bliver næsten anden art. Hvis du har spørgsmål eller kommentarer, du gerne vil bidrage til denne artikel, bedes du give din feedback i vores diskussionsforum.

Arbejder du med en PowerPoint-præsentation og skal du indsætte et PDF-dokument i et dias? Nå synes det nemt nok rigtigt? Bare klik på Indsæt- menuen, vælg Object og vælg PDF-filen! Desværre lærte jeg, at det ikke er så simpelt, især hvis du har at gøre med et PDF-dokument, der har mere end en side.I denne art

Sådan tilpasser du Minecraft Splash Screen Text
Minecraft er et spil, der beder om kreativt spil og tilpasning af elementer, der er store og små. Lad ikke nogen detaljer være uden opsyn ved at følge med vores enkle vejledning til at tilpasse den gule skærmtekst, der findes på spillets hovedmenu, uanset citater, quips eller informationer du ønsker.



