Sådan bruger du tastaturet på skærmen i Windows 7, 8 og 10

Windows tilbyder et tastatur på skærmen, som giver dig mulighed for at skrive, selvom du ikke har adgang til en fysisk tastatur. Det er især nyttigt med en berøringsskærm, men du kan også bruge den til at skrive med en mus eller endda skrive med en spilcontroller fra din sofa.
I Windows 10 og 8 er der faktisk to tastaturer på skærmen: det grundlæggende tastatur, du kan hente fra proceslinjen, og et mere avanceret tastatur på skærmen i indstillingerne for nem adgang. Vi viser dig hvordan du åbner begge dele.
Windows 10
For hurtigt at få adgang til tastaturet fra proceslinjen på Windows 10 skal du højreklikke på proceslinjen og sikre, at knappen "Vis touch tastatur" vises i kontekstmenuen, er aktiveret.
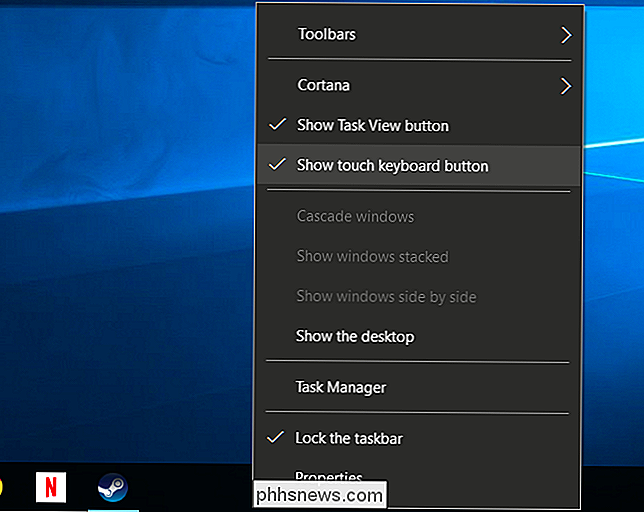
Du får se et tastaturikon vises i nærheden af systembakken eller meddelelsesområdet. Klik på ikonet eller tryk på det med din finger for at trække på tastaturet på skærmen.

Når du har åbnet tastaturet på skærmen, kan du trykke på eller klikke på knapperne for at sende tastaturindgang. Det fungerer ligesom et normalt tastatur ville: Vælg et tekstfelt ved at klikke eller trykke på det og derefter bruge knapperne på skærmen med din finger eller mus.
Ikonerne i øverste højre hjørne giver dig mulighed for at flytte eller forstørre tastaturet. Knappen tastatur nederst på tastaturet på skærmen giver dig mulighed for at vælge forskellige layouter.

RELATED: Sådan styres tilgængelighedsfunktioner i Windows 10
Der er også et mere avanceret tastatur på skærmen, hvilket er En del af indstillingerne for adgang til adgang. For at få adgang til det, skal du åbne menuen Start og vælge "Indstillinger." Naviger til Ease of Access> Tastatur og aktiver "On-Screen Keyboard" -muligheden øverst i vinduet.
Dette tastatur indeholder en række flere nøgler, og fungerer mere som et traditionelt, fuldt PC-tastatur end touch-tastaturet. Det er også et normalt desktopvindue, som du kan ændre på og minimere, i modsætning til det nye touch-tastatur. Du finder nogle ekstra muligheder, du kan bruge til at konfigurere det, hvis du klikker på knappen "Valg" i nederste højre hjørne af tastaturet. Du kan knytte det til din proceslinje som om du ville have et andet program, hvis du gerne vil lancere det lettere i fremtiden.
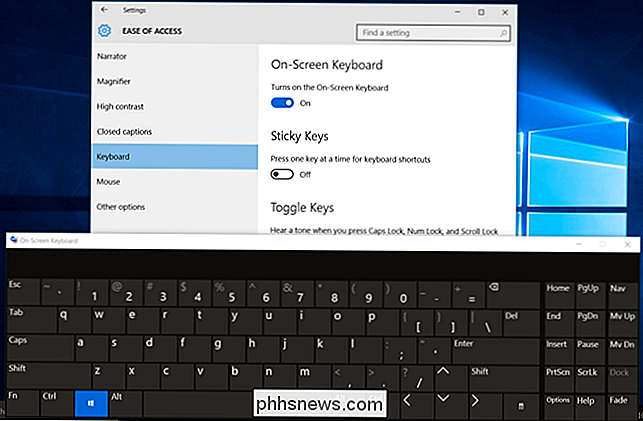
Du kan også få adgang til dette tastatur på Windows 10's login-skærm. Klik på knappen "Nem adgang" i nederste højre hjørne af tilmeldingsskærmen til venstre for tænd / sluk-knappen og vælg "Skærmtastatur" i menuen, der vises.
Windows 8 og 8.1
Windows 8 og 8.1 fungerer på samme måde som Windows 10, men værktøjslinjen er på et lidt anderledes sted. For at få adgang til det, højreklik på din værktøjslinje, peg på "Værktøjslinjer" og sørg for, at "Touch Keyboard" er markeret.
Du får derefter se et tastaturikon, der vises til venstre for systembakken eller meddelelsesområdet. Klik eller tryk på den for at åbne berøringstastaturet.
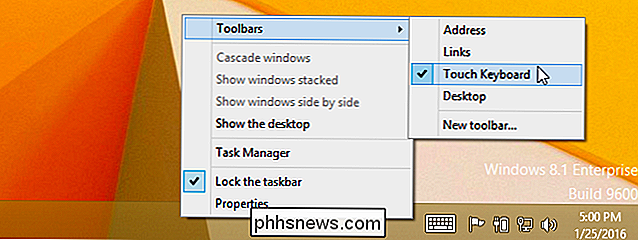
Du kan også åbne det traditionelle tastatur på skærmen på disse versioner af Windows. For at gøre det skal du højreklikke på knappen Start på proceslinjen på Windows 8.1 eller højreklikke i nederste venstre hjørne af skærmen på Windows 8. Vælg "Kontrolpanel." I vinduet Kontrolpanel skal du klikke på "Nem af Adgang ", klik på" Ease of Access Center ", og klik derefter på" Start på skærmen tastatur. "
Du kan pinke tastaturet til din proceslinje for at få adgang til det lettere i fremtiden, hvis du vil.
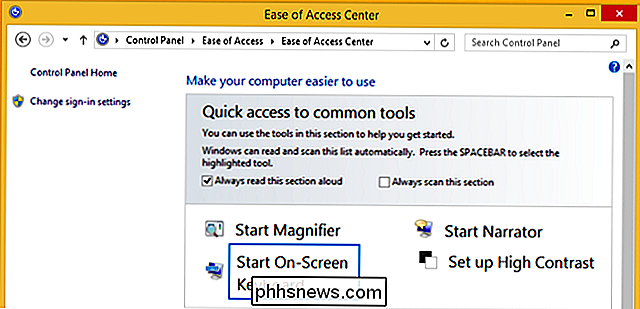
Du kan også få adgang til tastaturet på skærmen på Windows 8s login-skærm. Klik eller tryk på ikonet "Nem adgang" i nederste venstre hjørne af login-skærmen, og vælg "Skærmtastatur" i menuen, der ser ud til at åbne den.
Windows 7
I Windows 7 , kan du åbne tastaturet på skærmen ved at klikke på knappen Start, vælge "Alle programmer" og navigere til Tilbehør> Nem adgang> Skærmtastatur.
Du finder også en "Start på skærmen tastatur "-knappen i kontrolpanelets brugervenlighed, men det gør det samme som at lancere tastaturet direkte.
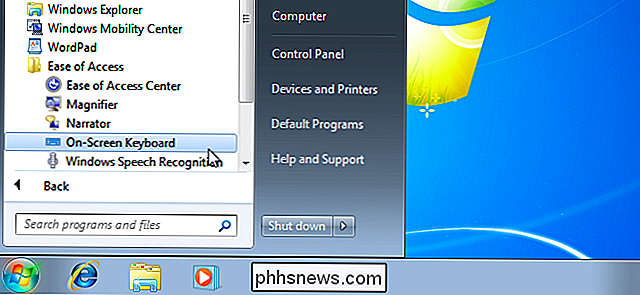
For at gøre det lettere at komme frem i fremtiden, kan du højreklikke på ikonet" Skærmtastatur "på proceslinjen og vælg "Pin dette program til proceslinjen."
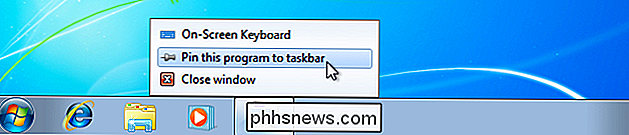
Det ser ikke ud som slick som det gør på Windows 8 og 10, men tastaturet på skærmen fungerer på samme måde. Vælg et tekstfelt og start med at skrive med musen, fingeren eller den anden inputenhed du har.

Hvis du vil bruge tastaturet på skærmen på Windows 7s login-skærm, skal du klikke på "Nem adgang" -knappen nederst -flad hjørne af skærmen og tjek "Type uden tastaturet (On-Screen Keyboard)" i listen, der vises.
Skærmtastaturet er til mere end blot at skrive tekst. Tastaturgenveje fungerer også på det, ligesom de ville på et fysisk tastatur. Klik eller tryk på en ændringsnøgle, som Shift- eller Alt-tasterne, og det vil blive "trykket ned", indtil du vælger den næste tast, du vil skrive.

Når er det bedre at bruge #! / Bin / bash I stedet for #! / Bin / sh i et Shell Script?
Når du opretter et nyt skal script, vil du lave sikker på at det er så problemfrit som muligt, men nogle gange kan det være lidt forvirrende at vide, hvilken shebang er den bedste til at bruge. På den måde har dagens SuperUser Q & A-post svaret på et forvirret læsers spørgsmål. Dagens Spørgsmål og Svar session kommer til os med venlig hilsen af SuperUser-en underafdeling af Stack Exchange, en community-driven gruppe af Q & A-websteder.

Hvordan man opretter og bedre styrer Amazon Wish Lists
Hvis du bruger Amazon-ønskeliste, så har du måske bemærket, at de kan blive lidt lange og uhåndterlige, når du tilføjer flere og flere ting, du vil have . Her er hvordan man bedre kan klare dem. Det er næsten umuligt at bare shoppe rundt Amazon uden at ønske at købe noget, men vi er bestemt ikke lavet af penge, så tilfredsstillelse skal ofte blive forsinket.



