Sådan bruges etiketten til omdøb af drev fra kommandoprompten i Windows

Etiket er et andet praktisk værktøj, som du kan bruge, selvom kommandoprompten. Som navnet antyder, er dets hovedfunktion at redigere disketiketter, som er nyttigt, hvis du bruger mange eksterne drev eller mappede drev og ønsker at mærke dem til bestemte anvendelser.
En lille om etiket
Dette værktøj var oprindeligt designet til etikettering floppy drev, men som teknologien udviklede sig, så gjorde etiketværktøjet, til det punkt, hvor det også kan bruges til at mærke HDD'er, eksterne HDD'er, SSD'er, USB-enheder og kortlagte netværksdrev.
Mens der mærkes et volumen, er der nogle begrænsninger. Hvis du mærker et FAT-volumen, kan du bruge 11 tegn, mens NTFS-volumener kan bruge op til 32 tegn. Dine etiketter kan ikke indeholde faner, men du kan bruge mellemrum. Hvis du mærker et NTFS-drev, kan du bruge alle tegn, men FAT-volumener kan ikke mærkes med følgende tegn:
*? / | . ,; : + = [] < > "
Etikettens switche og parametre
Der er to hovedafbrydere, du kan bruge med etiketværktøjet, nemlig:
- / MP - Denne switch fortæller etiketten, at volumen du arbejder med skal behandles som et monteringspunkt eller volumennavn.
- /? - Denne anden kontakt bruges, når du har brug for hjælp til etiketværktøjet.
Når du indtaster kommandoer til etiketværktøjet, Der er tre parametre, som du skal definere.
- Drev - Her skal du indtaste brevet på det drev, du vil navngive.
- Etiket - Denne parameter er hvor du skal angive dit nye lydnavn.
- Lydstyrke - Lydstyringsparameteren er drevbogstav, monteringspunkt eller volumennavn. Hvis du angiver et lydnavn, behøver du ikke at bruge / MP-switch.
Etikettens syntaks
Ligesom hvert værktøj i kommandoprompten skal du vide, hvordan du indtaster dine kommandoer med den korrekte syntaks. Etiketværktøjet kræver, at du bruger følgende syntaks.
LABEL [/ MP] [volumen] [drev:] [label]
Lad os øve
Først anbefaler vi, at du får et flashdrev og tilslutter det til din computer for denne vejledning. Når du har praktiseret på flashdrevet, kan du gå videre til flere volumener. Nu skal du åbne et forhøjet kommandopromptvindue. Åbn startmenuen i Windows 7 og 10, eller åbn søgefunktionen i Windows 8 og søg efter CMD. Højreklik derefter på det, og tryk derefter på "Kør som administrator". Mens du ikke behøver at åbne et forhøjet kommandopromptvindue, vil det hjælpe dig med at undgå eventuelle beskedne bekræftelsesdialoger.
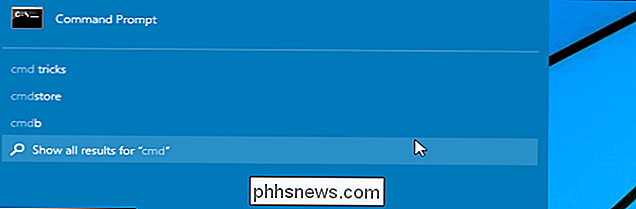
Nu hvor du har en forhøjet kommandoprompt vindue åbnet, er du klar til at mærke dit drev. Lad os ændre mærkaten på den interne harddisk til "HTG-regler." Husk at udskifte drevbogstavet, der vises i denne vejledning, hvis bogstav svarer til dit flashdrev, eller hvad du vil mærke.
Etiket C: HTG-regler
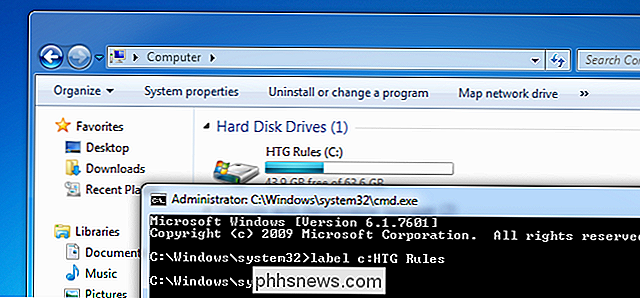
Når du har trykket på enter, kan du gå til din "Denne computer" -mappe og se den ændring, du har foretaget. Dit drev skal nu mærkes som "HTG-regler" - og det vil fungere for alle dine drev, bortset fra optisk, selvfølgelig.
Billedkredit: JD Hancock på Flickr

Skifter Notepad + + Support mellem tabs med numre?
Hvis du har meget kodning og skal skifte frem og tilbage mellem åbne faner, så har du brug for en hurtig og enkel måde at gøre det for at holde tingene flyder glat. Dagens SuperUser Q & A-indlæg har svaret på at hjælpe en frustreret læser, der nyder tab-switching godhed. Dagens Spørgsmål og Svar-session kommer til vores side med SuperUser-en underafdeling af Stack Exchange, en community-driven gruppe af Q & A-websteder.

Sådan fryser du cellestørrelsen i en tabel i Word
Når du opretter en tabel i Word, kan du få bordet til automatisk at ændre størrelsen for at passe til indholdet. Men nogle gange kan du fryse størrelsen af cellerne i rækkerne og kolonnerne, så de ikke ændrer sig. Dette er let at opnå. Åbn Word-filen, der indeholder tabellen, for hvilken du vil fryse størrelsen af cellerne og finde tabellen i dokumentet.



