Sådan bruger du tastaturet til at styre musemarkøren i Windows

Hvis du sidder fast uden mus midlertidigt, skal du ikke bekymre dig. Du kan stadig bruge din pc. Du vil være glad for at vide, at det er muligt at flytte markøren rundt i Windows ved hjælp af kun tastaturet.
Der er en funktion i Windows kaldet museknapper, der giver dig mulighed for at bruge det numeriske tastatur til at flytte musen rundt, klikke og dobbeltklik -Klik på emner, og endda træk og slip. Vi viser dig, hvordan du tænder og konfigurerer museknapper, så du kan bruge det numeriske tastatur som en mus.
BEMÆRK: Hvis du vil bruge museknapper, skal du have et numerisk tastatur på tastaturet, og du skal deaktivere styrefladen eller ekstern mus, hvis en stadig er tilsluttet.
Du kan tænde funktionen Musknapper i Windows 10 ved hjælp af pc-indstillingerne. Der er dog flere muligheder for museknapper i kontrolpanelet, så vi tænder det og sætter det op der. Desuden er det samme i Windows 7, 8 og 10. at bruge kontrolpanelet til at tænde og oprette musetaster.
Tryk på startknappen og søg efter "let adgang". Klik på "Ease of Access Center" under Best match. Hvis du bruger Windows 8 eller 10, skal du ikke vælge "Easy Access Mouse Settings". Det vil åbne skærmbilledet Nem adgang i PC-indstillinger med færre valgmuligheder.
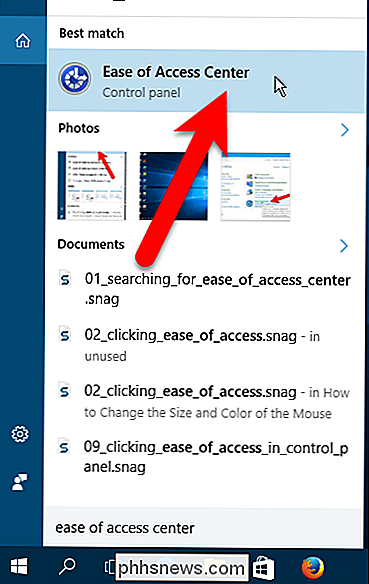
Klik på "Gør musen nemmere at bruge" under Udforsk alle indstillinger i vinduet Kontrolpanel.
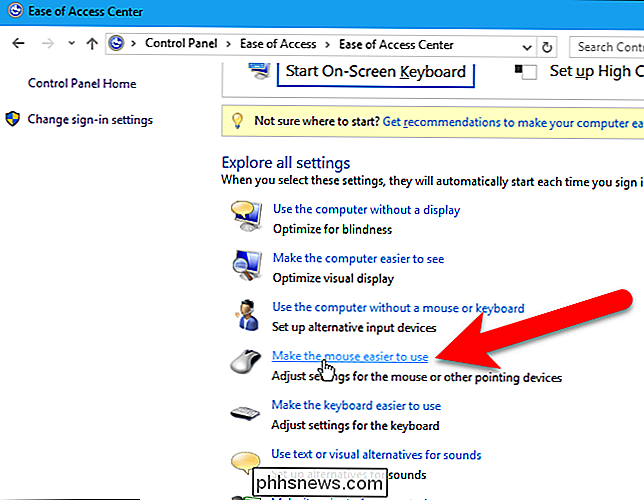
Hvis du bare Ønsker du at aktivere museknapper med standardindstillingerne, kan du tjekke "Aktiver museknapper" boksen under Kontroller musen med tastaturet. Men i dette tilfælde, fordi vi viser dig indstillingerne for museknapper, skal du klikke på "Konfigurer museknapper".
BEMÆRK: Af en eller anden mærkelig grund, hvis du markerer feltet Aktiver museknapper på denne skærm og klik derefter på linket Indstil museknap, skal du tænde det igen på skærmbilledet Indstil museknap.
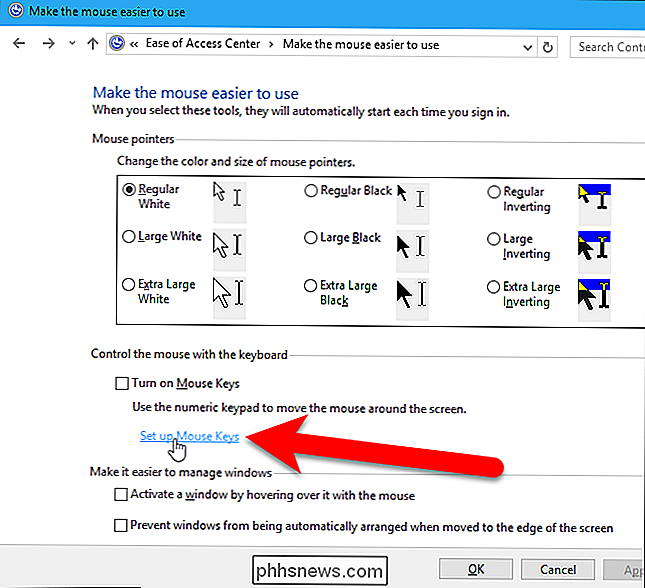
På skærmen Opsætning af museknapper skal du markere afkrydsningsfeltet "Aktiver museknapper" for at aktivere funktionen .
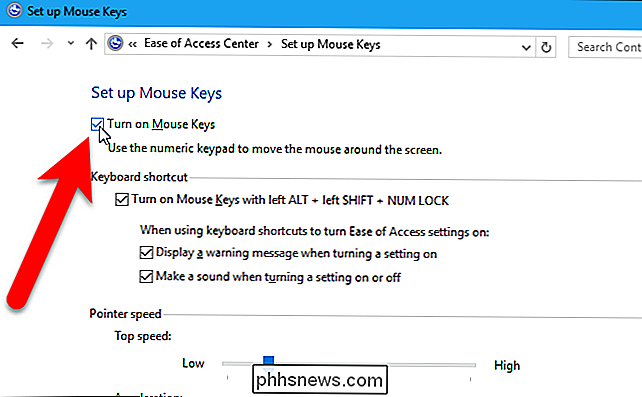
Hvis du vil aktivere museknapper hurtigt ved hjælp af en genvej, skal du kontrollere "Tænd museknapperne med venstre ALT + venstre SHIFT + NUM LOCK" boks. Hvis du vil have en advarselsmeddelelse, der skal vises, når du bruger genvejen til at tænde for museknapper, skal du kontrollere "Vis en advarselsmeddelelse, når du aktiverer en indstilling på" boks. Du kan også vælge at "Lav en lyd, når du tænder eller slukker for en indstilling".
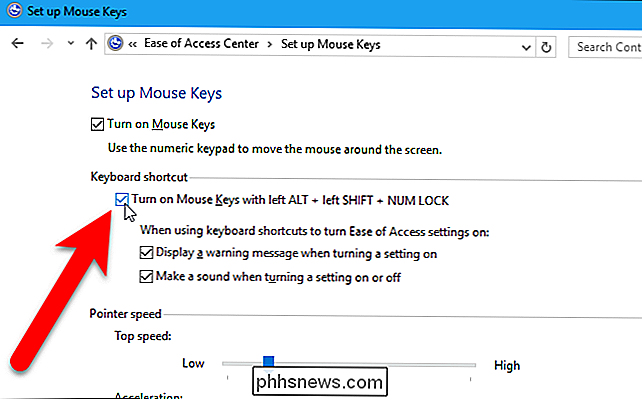
Hvis du slår tastaturgenvejstasten op og vælger at vise advarslen, vises følgende dialogboks, når du bruger genvejen. Klik på "Ja" for at tænde museknapper eller "Nej", hvis du har skiftet mening og vil have museknapper slukket. Hvis du vil bruge genvejen til at slukke for museknapper, skal du trykke på genvejstasterne to eller tre gange. Mærkeligt, huh? Nå, vi testede det flere gange, og det synes at være den måde det virker på. Bliv ved at trykke på tastaturgenvejen, indtil du får dialogboksen Musøgler.
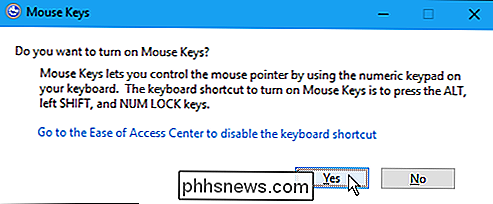
Hvis du beslutter dig for, at tastaturgenvejen ikke længere skal aktiveres, skal du klikke på "Gå til Easy Access Center for at deaktivere tastaturgenvej" -linket. Denne dialogboks lukkes, og skærmbilledet Opsætning af museknapper i Easy Access Center i Kontrolpanel vises som vist ovenfor, så du kan slukke tastaturgenvejen.
Afsnittet om pointerhastighed gør det muligt at justere hastigheden hvor musemarkøren bevæger sig over skærmen. Brug glidebryderne til at indstille Tophastigheden, hvorpå pegeren kan bevæge sig og accelerationen af musemarkøren. For at bruge Ctrl og Shift-tasterne til at fremskynde og sænke musemarkøren, skal du kontrollere "Hold CTRL for at fremskynde og SKIFT for at bremse".
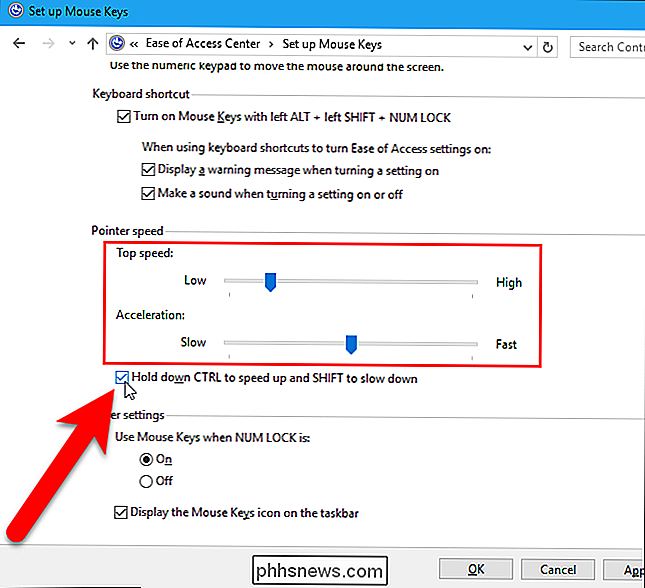
Når Num Lock er tændt, kan du bruge det numeriske tastatur som En anden måde at indtaste tal på, udover taletasterne over bogstavtasterne. Hvis du ikke bruger det numeriske tastatur til at indtaste tal, kan du vælge at bruge museknapper, når Num Lock er tændt. For at gøre dette skal du vælge "Til" under "Brug museknapperne, når NUM LOCK er" i afsnittet Andre indstillinger. Bemærk, at hvis du aktiverer denne indstilling, vil du ikke kunne indtaste tal ved hjælp af det numeriske tastatur. Brug knapperne Brug musen, når NUM LOCK er indstillet, giver en anden metode til at slå museknapper til og fra. Når indstillingen er aktiveret, fungerer museknapper kun, når Num Lock er tændt. For at gøre det nemmere at vide, om Num Lock er tændt eller slukket, kan du få et lydspil eller få besked på en proceslinje, når du tænder den.
Hvis du let kan fortælle, hvornår museknapper er tændt, skal du markere afkrydsningsfeltet "Vis museknapperne på proceslinjen".
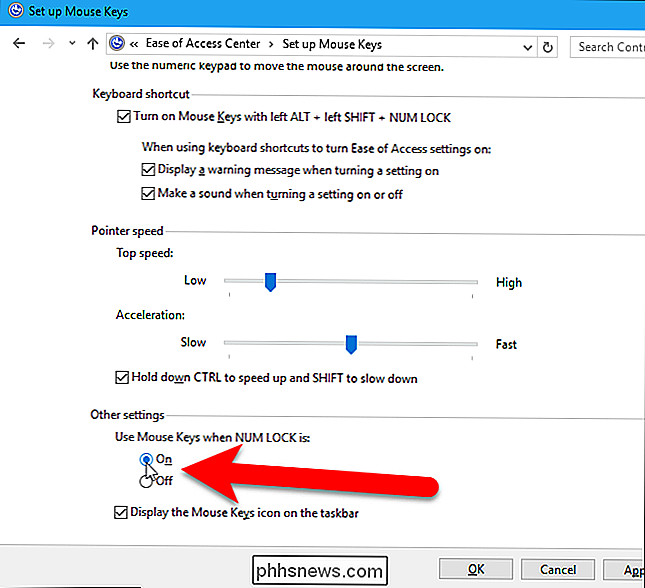
Når du har konfigureret museknapperne, skal du klikke på "OK".
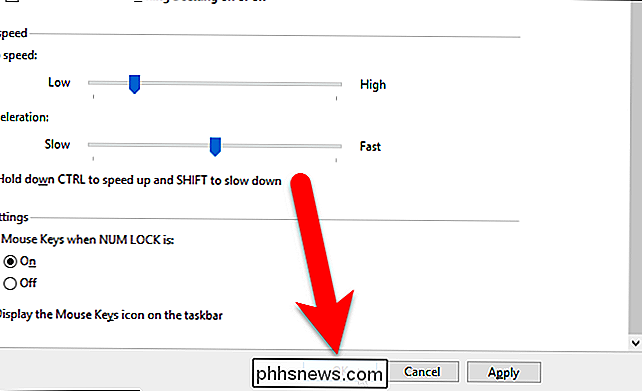
Klik derefter på "X" i øverste højre hjørne af kontrolpanelvinduet for at lukke det.
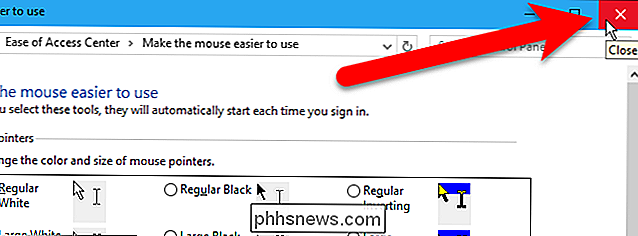
RELATED: Sådan forstærkes musen med nøjagtighed i Windows
Nu er museknapperne aktiveret og konfigureret, hvordan bruger du det? Microsofts supportartikel om museknapper forklarer, hvad hver nøgle på det numeriske tastatur gør for at styre musen.
Hvis du har prøvet museknapper og opdaget, at du foretrækker at gå tilbage til brug af en gammeldags mus eller en styrefløjte, Du kan øge din muspegningsnøjagtighed for at gøre det nemmere at bruge musen.

Er det sikkert at bruge en harddisk, mens rsync kører?
Hvis du lige er begyndt med rsync for første gang og har flere store harddiske til at lave sikkerhedskopier af, er det sikkert sikkert at bruge en eller flere af dem under den lange proces? Dagens SuperUser Q & A-indlæg har svaret på en bekymret læseres spørgsmål. Dagens Spørgsmål og Svar session kommer til os med venlig hilsen af SuperUser-en underafdeling af Stack Exchange, en community-driven gruppe af Q & A-websteder.

Sådan begrænser du Windows 10s dataanvendelse under Tethering
Tethering giver dig mulighed for at komme online med din smartphones dataforbindelse, men du har sandsynligvis en begrænset mængde data, og Windows 10-pc'er kan være meget data sultne. Du vil sandsynligvis ikke have Windows 10 automatisk downloadet store opdateringer og synkronisere store mængder data, indtil du kommer tilbage til en normal internetforbindelse.



