ITunes bruger det godt til at organisere apps på iPhone og iPad

Chief blandt disse er Apps-indstillingerne. Med Apps-indstillingerne kan du hurtigt og nemt administrere apps og startskærme ved hjælp af din computer. Ud over at kunne fjerne apps, du har installeret fra Apps Butik, kan du også omorganisere appikoner og den rækkefølge, de vises, du kan trække apps til forskellige startskærme, og du kan endda omarrangere startskærme med bare et par træk og klik.
Det er alt sammen meget minder om, hvordan Launchpad fungerer, som vi for nylig dækkede, med undtagelse af iTunes, har du endnu mere top-down kontrol over dine iOS-apps.
Adgang til din enhed via iTunes
Hvis du bruger en iPad eller iPhone, har du sikkert brugt iTunes til et tidspunkt for at styre din musik eller enhed. Nogle brugere måtte muligvis endda have brugt iTunes til at opgradere til iOS 8. Men ud over at bare synkronisere din musik og film kan mange måske ikke indse, at du også kan håndtere dine apps nemt.
Den hurtigste og hurtigste måde at forbinde din iPad med eller iPhone er at tilslutte den med kablet.
Lidt andet er hurtigere end godt. Thunderbolt.

Du kan også synkronisere din iPad eller iPhone trådløst via Wi-Fi, hvilket ikke er så hurtigt, men det er sikkert en meget mere praktisk. For at gøre dette skal du først sørge for, at indstillingen er aktiveret i iTunes. Klik på enhedsikonet i iTunes.
Nu skal du rulle ned til Indstillinger og sørge for at "Synkronisere med denne iPad over Wi-Fi" er markeret (naturligvis hvis du har en iPhone, vil det sige "iPhone").
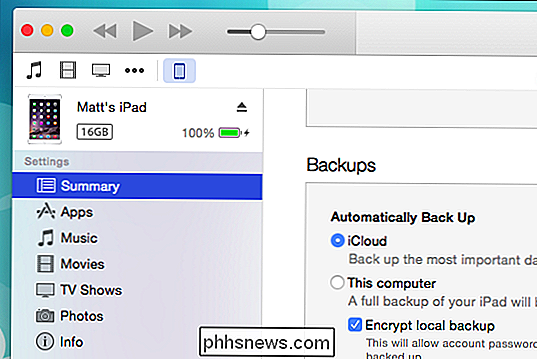
Nu er du klar til at administrere og synkronisere dine apps og enhedens startskærme.
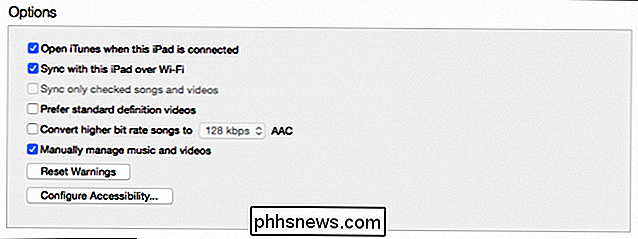
Applikationsindstillingerne
Lige under opsætningsindstillingerne er indstillingen Apps. Den venstre side er dedikeret til dine apps, du har installeret fra App Store.
Du kan sortere apps, f.eks. Navn, art, kategori osv. Ved siden af hver app er en "Fjern" -knap, som afinstallerer appen. Du kan også søge efter en app eller indsnævre en gruppe af apps ned efter søgestrengen.

På højre side er afsnittet "Home Screens", og det er her, hvor den ægte magi af iTunes App Management er sket. For det første kan du bruge skyderen øverst til at forstørre eller formindske dine hjemme skærme. Skub den over til venstre, og du kan se dine hjemme skærme (kaldet "Pages") side om side.
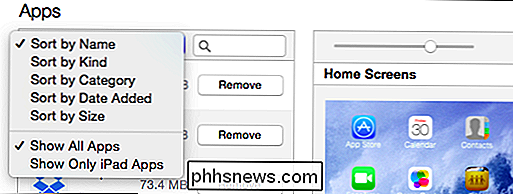
Flyt skyderen til højre giver dig større detaljer og giver dig bedre mulighed for at se, hvad der findes på hver side.
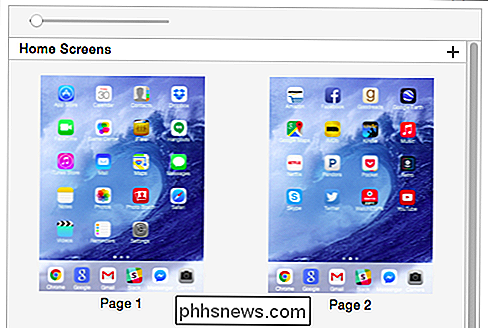
Hvis du klikker på den lille "+" i øverste højre hjørne, kan du tilføje en ny startskærm. Der ser ikke ud til at være en indlysende måde at fjerne den på, men vi fandt ud af at du kan klikke på knappen "Gendan", og den vil gå væk.
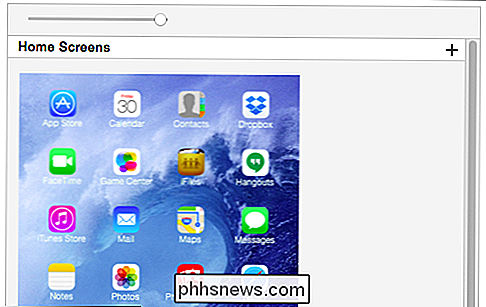
Så hvad mere kan du gøre med indstillingerne for startskærmen? For en kan du hurtigt genbestille appikoner og skærme. Hvis du vil flytte apps rundt eller til en anden startskærm, skal du dobbeltklikke for at zoome.
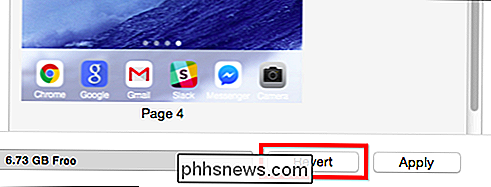
Du kan nu omorganisere apps på startskærmen ved at trække dem. Hvis du trækker ikonet ud over startskærmens grænse, kan du placere det på en anden. Destinationsskærmbilledet zoomer, og du kan placere appen på den, hvor du foretrækker.
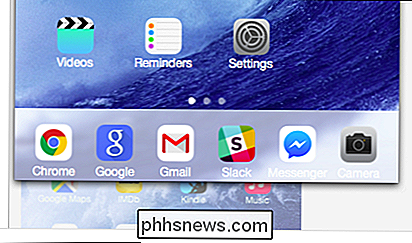
Hvis du vil flytte mere end et ikon ad gangen, skal du holde "Control" -knappen på tastaturet og derefter klikke på vælg alle de apper, du vil påvirke En blå ramme vises omkring hver valgt app.
Bemærk også, at du kan fjerne apps ved at trykke på den grå "X" i øverste venstre hjørne. Dette er den samme metode til fjernelse af App Store-apps som på din iPhone, iPad og endda OS X's Launchpad. ITunes giver dig heller ikke mulighed for at flytte en gruppe udvalgte apps til en anden startskærm, hvis der ikke er nok plads.
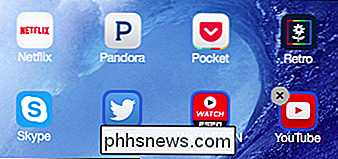
Taler om grupper, ligesom du selv bruger enheden, hvis du trækker et ikon over øverst på en anden, kan du oprette en mappe med apps og omdøbe den til noget passende. Hvis du vil fjerne en mappe, skal du blot trække alle ikoner ud af den.
Endelig, og det er en rigtig timesaver, lad os sige, at du vil ændre rækkefølgen på hjemme skærme. Lad os f.eks. Sige, at du får gjort en omarrangering af en masse ikoner, og du er klar over, at du vil have side 2, før du kommer til side 1.
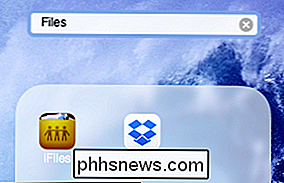
Træk bare skærmbillederne i din foretrukne rækkefølge.
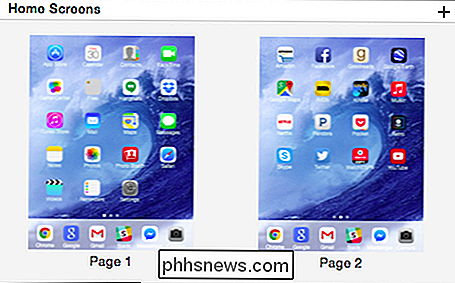
Når du er færdig med at revidere dine apps og flytte dem og dine hjemme skærme rundt, skal du blot klikke på "Apply" for at synkronisere dine ændringer. Hvis du skifter mening, kan du igen trykke på "Revert", og alt går tilbage til den måde, det var før.
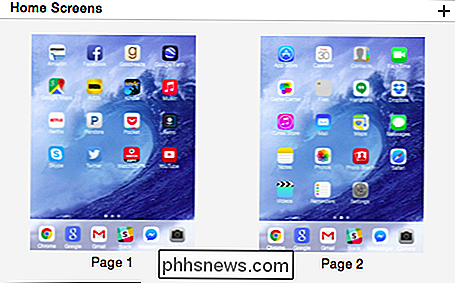
Husk altid at trykke "Apply" for at gemme og synkronisere dine ændringer.
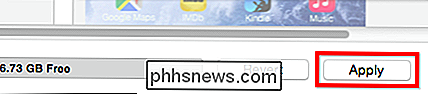
At kunne for at gøre disse ændringer - for hurtigt at flytte apps eller appgrupper fra en startskærm til en anden eller omlægge hjemme skærme - betyder at du kan gøre på næsten ingen tid, hvad der normalt tager meget, meget længere ved hjælp af touchscreen-grænsefladen på din iPhone eller iPad. Vi ved alle, hvor kedelige det simpelthen at flytte appikoner rundt kan være, ved at bruge iTunes gør det meget kort.
Vi vil gerne høre fra dig nu. Har du eller har du nogensinde brugt iTunes til at styre din iOS-enhedens apps og startskærme? Har denne artikel været nyttig for dig? Lyt af i vores diskussionsforum og del dine tanker med os.

Sådan monteres et Macrium Reflektere Backup-billede til hentning af filer
Generelt billediserer du et helt drev til at foretage backup og restaurering på en gang. Fra tid til anden kan du finde, at du skal montere et drevbillede, du har oprettet for at hente en fil eller to. Læs videre, som vi viser dig, hvordan du monterer et Macrium Reflect-backupbillede som et Windows-drev.

Brug din Macs QuickTime App til at redigere video og lydfiler
QuickTime-programmet, som følger med din Mac, er ikke kun et videoafspilningsværktøj. Den indeholder grundlæggende videoredigeringsfunktioner til at trimme videofiler, kombinere flere filer og optage dine videoer. Disse funktioner fungerer også med lydfiler! QuickTime er bestemt ingen iMovie, men det behøver ikke at være.



