Sådan bruger du håndbremse til at konvertere enhver videofil til ethvert format

Hvis du nogensinde har ønsket at konvertere en videofil, men ikke var sikker på hvad du skal bruge, kan håndbremsen være den program til dig. I dag viser vi dig, hvordan du bruger det til at konvertere videofiler til forskellige formater.
Der er mange applikationer derude, der har til formål at konvertere videofiler. De vil reklamere for sig selv som gratis og sport en prangende grænseflade, men som vi alle er klar over, er de fleste af disse programmer bare rene. Desuden kommer de ofte sammen med værktøjslinjer eller malware, så det startede som et uskyldigt forsøg på simpelthen at konvertere en video til en tur til computerforretningen for at få din laptop fast.
Håndbremse?
Håndbremsen har eksisteret rundt i over ti år og er fortsat en af de bedste applikationer derude til transcoding af videofiler fra et format til et andet. Håndbremsen er åben kilde og er helt fri for eventuelle vedlagte strenge eller skyggefulde tilbud; du får kun det, du downloader, intet andet.
Endelig er den tilgængelig til Windows, Mac og Ubuntu med en GUI-grænseflade eller som et kommandolinjeværktøj. I denne artikel bruger vi Windows GUI-versionen.
Et hurtigt kig på programmet
Håndbremsen er uden tvivl et af de nemmeste video konverteringsprogrammer rundt.
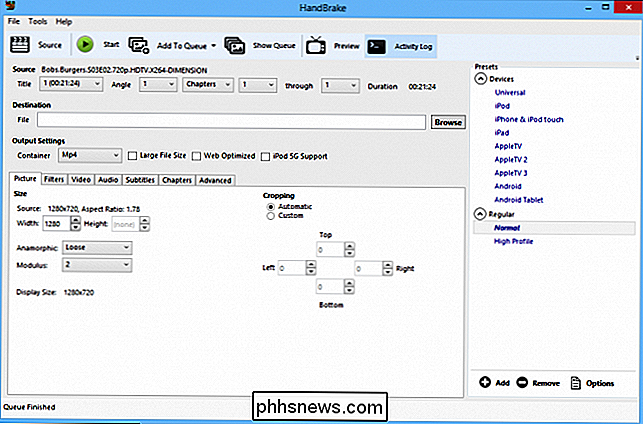
Langs den øverste række er seks knapper, hvor du kan manipulere vigtige funktioner, såsom at åbne din kildefil, tilføje et job til køen og en simpel "Start" -knap, som siger alt.

Under disse knapper er dine kilde- og destinationsfunktioner. Destination, selvfølgelig, giver dig mulighed for at vælge, hvor din konverterede fil er gemt og hvad den hedder. Kilden viser grundlæggende oplysninger om din kildefil: titler i fil-, vinkler og rullemenuer, der giver dig mulighed for at konvertere din fil efter kapitel, tid (sekunder) eller rammer.

Endelig er der dine Output-indstillinger. Der er masser af ting her. Du kan justere din video- og lydkvalitet, tilføje undertekster og meget mere.
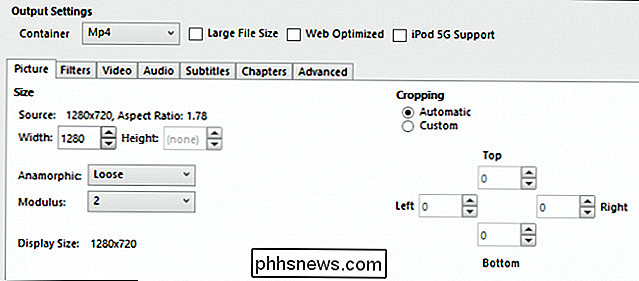
Vi vil ikke engang forstyrre nogen af disse selv. I dag vil vi bare vise dig den nemmeste måde at konvertere et videofilformat til et andet.
Konvertering Made Easy
Her er situationen, vi vil virkelig afspille en fil i en Google Chrome-fane, så vi kan Cast det derefter til vores tv. Problemet er, at filen ikke afspilles, fordi den er i et format, som Chrome ikke understøtter. Hvad gør vi?
I dette eksempel er formatet for vores kildefil .MKV eller Matroska filformat. Denne type fil er meget populær hos udgivere af anime og udenlandske film, fordi det giver dem mulighed for at blive distribueret med ekstra funktioner som undertekster og flere sprog. Når det er sagt, kan .MKV spille perfekt i en alt-i-en-løsning som VLC, men det opfylder ofte modstand fra andre spillere som Windows Media Player og Chrome.
Så vi vil konvertere vores .MKV-fil til en. MP4-fil, som er kompatibel med næsten alt du spiller på. Hvis du har en .MP4-fil, vil du sandsynligvis se det uden problemer.
Det første, vi gør, er at vælge vores kilde. Klik på "Source" -knappen og vælg "Åbn fil" fra dropdown-valgene.
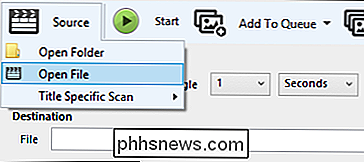
Gennemse dit filsystem til, hvor den plagsomme fil er placeret, vælg den og klik på "Åbn".
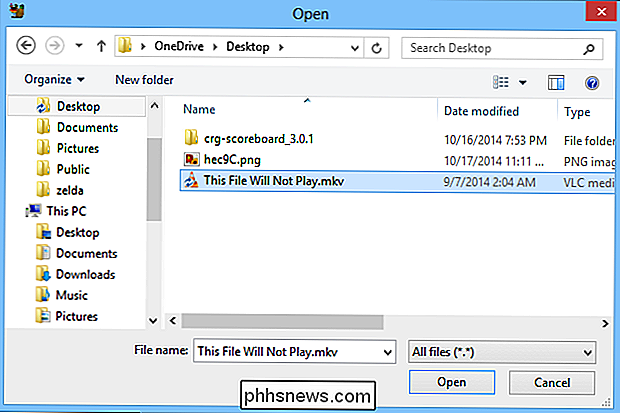
Nu ser du filen vi Omregistrering er angivet under kildeoverskriften.
Til denne operation foretager vi ingen tilpasninger til noget i Output Settings. Dette er en lige konvertering fra .MKV til .MP4, så vi forlader beholderindstillingen som det er. Den eneste anden ting at gøre er at fortælle håndbremsen, hvor du skal sætte vores nye fil og hvad du skal kalde den.
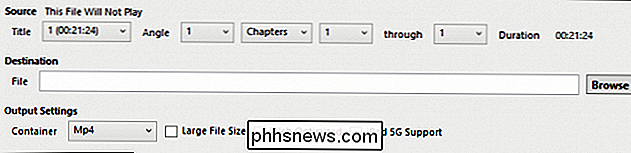
Vi klikker på "Gennemse" for vores fil Destination, vælg et sted for vores nye fil, samt giv det en passende navn. Vi fortsætter og gemmer filen på samme sted som vores kilde og klikker på "Gem".
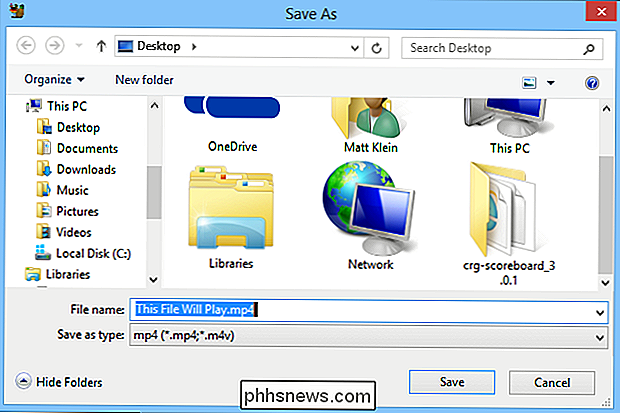
Tilbage på håndbrems hovedvindue giver vi vores transkodningsjob et nyt blik og klik på "Start".
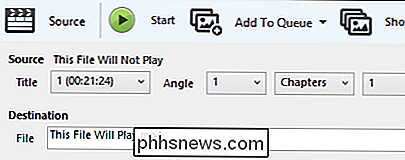
Afhængigt nu På din computers hastighed og på størrelsen af filen kan denne operation tage et par minutter eller et par timer. Du kan bemærke håndbrems fremskridt nederst i programvinduet. Her ser du, at vores fil er næsten seks procent komplet, og har næsten nitten minutter tilbage (estimeret).

Når vores fil er færdig, skal vi kunne afspille den i Chrome. Og succes kan vi nu nemt afspille denne fil på stort set enhver videoafspiller, telefon, tablet og selvfølgelig kaste den til vores store tv i stuen!
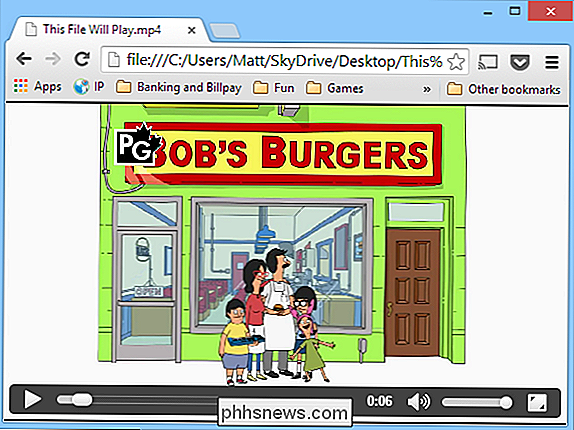
Håndbremsen er nem at bruge, risikofri, og vi er i stand til at opnå meget ønskelige resultater, blot ved hjælp af standardindstillingerne. Det siger sig selv, vi anbefaler, at du bruger det, i stedet for at spille download roulette og muligvis installere et forfærdeligt stykke software på dit system.
Vi er stadig nysgerrige, hvad bruger du og er du tilfreds med? Hvordan sammenligner den med håndbremse? Sørg for at lade os vide i vores diskussionsforum!

Sådan fjerner du hurtigt og enkelt slette rækker og kolonner i Excel
Hvis du har mange tomme rækker i Excel-regnearket, kan du slette dem ved at højreklikke på hver enkelt gang og vælge "Slet", en meget tidskrævende opgave. Der er dog en hurtigere og nemmere måde at slette både tomme rækker og tomme kolonner på. Først viser vi dig, hvordan du sletter tomme rækker. Sletning af tomme kolonner er en lignende proces, som vi vil vise dig senere i denne artikel.

Brug din Macs QuickTime App til at redigere video og lydfiler
QuickTime-programmet, som følger med din Mac, er ikke kun et videoafspilningsværktøj. Den indeholder grundlæggende videoredigeringsfunktioner til at trimme videofiler, kombinere flere filer og optage dine videoer. Disse funktioner fungerer også med lydfiler! QuickTime er bestemt ingen iMovie, men det behøver ikke at være.



