Sådan finder du Find fra Windows Command Prompt

Find er et andet godt kommandolinjeværktøj, som alle Windows-brugere bør vide om, fordi det kan bruges til at søge indhold af filer til specifikke tekststrenger .
Find switches og parametre
Som med alle kommandoprompebaserede værktøjer i Windows, er der visse switches og parametre, du skal vide for at bruge værktøjerne effektivt. Disse er angivet og forklaret nedenfor.
- / v - Denne switch vil vise nogle linjer, der ikke indeholder den ordstreng, du har angivet.
- / c - Denne switch fortæller findværktøjet at tælle, hvor mange linjer din
- / n - Denne kontakt viser de tal, der svarer til linjerne.
- / i - Denne switch fortæller, at du ignorerer teksten, du søger.
Ud over disse kontakter, Der er to parametre, som du kan angive med dette værktøj.
- "String" - Strengen bliver de ord, du søger i dine dokumenter. Du skal altid huske at holde denne sekretion omgivet af citatmærker, ellers vil din kommando returnere en fejl.
- Pathname - Denne parameter er hvor du vil angive det sted, du vil søge. Dette kan være så bredt som at notere et drev eller så specifikt som at definere en enkelt eller flere filer. Hvis du ikke angiver en sti, vil FIND bede dig om tekstindtastning eller måske acceptere tekst piped fra en anden kommando. Når du er klar til at afslutte den manuelle tekstindtastning, kan du trykke på "Ctrl + Z". Vi vil diskutere dette mere senere.
Find syntaks
Ligesom alle værktøjer i Windows skal du vide, hvordan du indtaster din kommandoer. Syntikken nedenfor er den perfekte model.
FIND [SWITCH] "String" [Stienavn / s]
Afhængigt af din kommando modtager du et af tre% errorlevel% svar.
- 0 - Strengen du
- 1 - Strengen du søgte blev ikke fundet.
- 2 - Det betyder, at du havde en dårlig switch eller dine parametre var forkerte.
Lad os øve
Før vi får startede, skal du downloade vores tre eksemplarer tekstdokumenter, som vi vil bruge til testen.
- dokument
- prøve
- øvelse
Disse dokumenter indeholder hver et tekststykke med et par tilsvarende ordgrupperinger. Når du har downloadet disse tre dokumenter, kan du kopiere dem til en hvilken som helst mappe på din computer. Med henblik på denne vejledning sætter vi alle tre tekstdokumenter på skrivebordet.
Nu skal du åbne et forhøjet kommandopromptvindue. Åbn startmenuen i Windows 7 og 10, eller åbn søgefunktionen i Windows 8 og søg efter CMD. Højreklik derefter på det, og tryk derefter på "Kør som administrator". Mens du ikke behøver at åbne et forhøjet kommandopromptvindue, vil det hjælpe dig med at undgå eventuelle beskedne bekræftelsesdialoger.
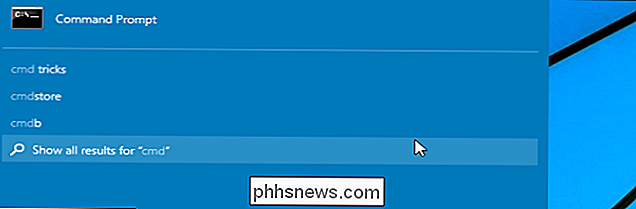
Vores vejledning i dag vil dække flere enkle scenarier, som vil blive uddybet nedenunder.
- Søg i et enkelt dokument for en række ord.
- Søg flere dokumenter for samme ordstreng.
- Tæl antallet af linjer i en fil eller flere filer .
Scenario 1 - Søg i et enkelt dokument for en række ord.
Nu hvor du har downloadet dine tre dokumenter, vil vi indtaste en kommando for at søge i tekstfilen kaldet "øvelse" for ordene "martin hendrikx. "Brug kommandoen vist nedenfor. Husk at placere din søge streng i citatmærker og ændre stien til at matche den mappe, hvor dine dokumenter er gemt.
find "martin hendrikx" C: Users Martin Desktop exercise.txt

Du vil bemærke det ingen resultater viste sig. Bare rolig, du gjorde ikke noget galt. Grunden til at du ikke har nogen resultater er, fordi FIND leder efter et nøjagtigt match til din søgestreng. Lad os prøve det igen, men denne gang laver vi "/ i" -knappen, så FIND ignorerer din søgeords rækkefølge.
find / i "martin hendrikx" C: Brugere Martin Desktop exercise.txt
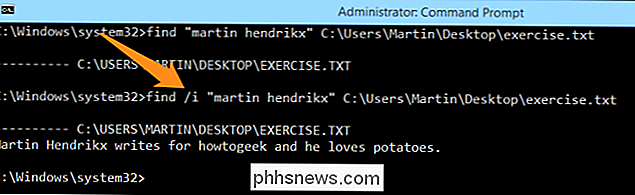
Nu kan du se, at FIND har taget op en linje, der matcher søgestrengen, hvilket betyder at den virker. Lad os prøve det igen, men skift søgestrengen til "sushi"; hvis dine resultater ser ud som billedet nedenfor, gjorde du det rigtigt.

Scenario 2 - Søg flere dokumenter for den samme streng af ord.
Nu hvor du ved, hvordan du gør en grundlæggende søgning, lad os forsøge at udvide søgeforlængelsen. Vi vil nu søge to af tekstfilerne (øvelse og prøve) for udtrykket "sushi". Gør dette ved at indtaste følgende streng. Husk at ændre stien til at matche placeringen af dine filer og tilføj "/ i" -knappen, så din søgning ikke er sageregenskabelig.
find / i "sushi" C: Users Martin Desktop øvelse. txt C: Users Martin Desktop sample.txt
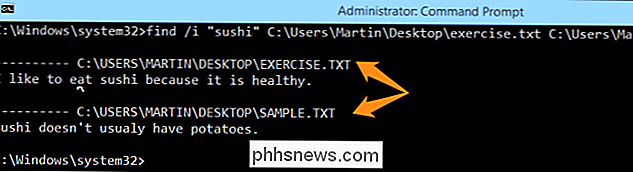
Du vil bemærke, at søgeordene blev fundet i begge dokumenter og sætningerne, hvor de blev fundet, er angivet under deres tilsvarende filnavne og placeringer. Prøv det igen, men denne gang skal du tilføje den tredje fil til FIND-kommandoen og søge efter ordet "kartoffel" i stedet. Dine søgeresultater skal se ud som nedenstående billede.
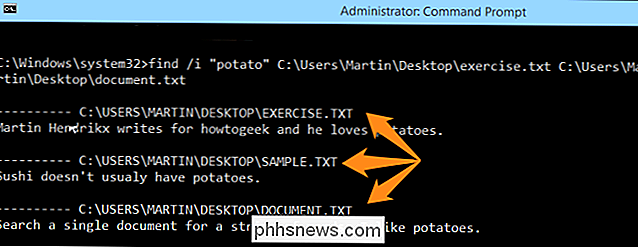
Bemærk, at teksten i hvert dokument faktisk er "kartofler", hvilket betyder, at selvom du skriver en del af et ord, vil du se nogle sætninger, der indeholder søgestrengen. Alternativt kan du bruge denne kommando til at kontrollere alle tekstfiler.
find / i "sushi" C: Brugere Martin Desktop *. Txt
Scenario 3 - Tæl antallet af linjer i en fil.
Hvis du vil vide, hvor mange linjer der er i en fil, kan du bruge søgekommandoen nedenfor. Husk at tilføje et mellemrum mellem alle dine kontakter. I dette tilfælde erstatter vi stienavnet med filen "sample.txt". Hvis du kun vil have et nummer som dit resultat, skal du bruge denne kommando:
type C: Brugere Martin Desktop sample.txt | find " / v / c

Hvis du vil have nummeret og filinfo, skal du bruge denne kommando:
find / v / c " C: Users Martin Desktop sample.txt
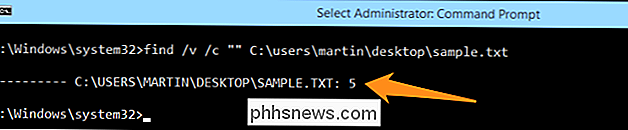
Hvis du vil tælle linjerne i flere filer på skrivebordet, brug følgende kommando.
find / v / c " C: Brugere Martin Desktop *. txt
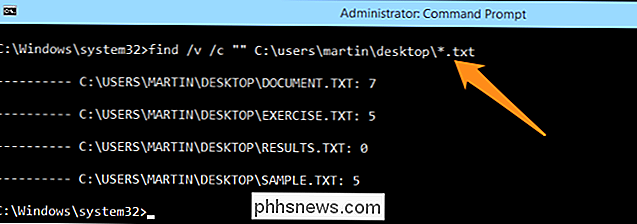
Du kan nu eksperimentere med nogle få forskellige kommandoer og gøre dig bekendt med værktøjet. Det kan medvirke til at spare meget tid i fremtiden, når du har et system oprettet. Hav det sjovt og fortsæt med at geeking.
Billedkredit: Littlehaulic på Flickr.com

7 Måder at frigøre harddiskplads på Windows
Harddiske bliver større og større, men på en eller anden måde synes de altid at fylde op. Dette er endnu mere sandt, hvis du bruger et solid state-drev (SSD), der giver meget mindre plads på harddisken end traditionelle mekaniske harddiske. RELATED: 7 måder at frigøre diskplads på Mac OS X Hvis du har ondt på plads på harddisken, bør disse tricks hjælpe dig med at frigøre plads til vigtige filer og programmer ved at fjerne det uvæsentlige uønsket røreværk på harddisken.

Sådan tilføjes Wi-Fi til en stationær computer
Wi-Fi bliver mere almindelig i stationære computere, men ikke alle stationære computere har det. Tilføj Wi-Fi, og du kan oprette forbindelse til internettet trådløst og være vært for Wi-Fi-hotspots til dine andre enheder. Dette er en simpel og billig proces. Køb den rigtige lille adapter, og du kan endda tage den med dig og hurtigt tilføje Wi-Fi til ethvert skrivebord, du kommer over ved at tilslutte en lille enhed til sin USB-port.



