Sådan bruger du forskellige baggrunde på flere skærme i Windows 7

Så du har lige pakket den spiffy nye skærm ud, og den sidder frisk og nyt på dit skrivebord og sætter dine andre små skærme til skam . Nu er du nødt til at give det en del sartorial pragt: et kick-ass tapet fra det online repository efter eget valg. Men nu kommer conundrum-hvad hvis du vil bruge forskellige billeder på forskellige skærme?
RELATED: Sådan indstilles et andet baggrund på hver skærm i Windows 10
Uheldigvis er Windows 7's standard tapethåndterer smuk primitiv til flere skærme. (Windows 8 og 10 er meget bedre, så tjek disse instruktioner, hvis du bruger en senere version af Windows.) I Windows 7 har du to muligheder for at bruge forskellige wallpapers: du kan oprette dit eget kombinerede billede ved hjælp af din yndlings billedredigerer, eller du kan bruge et tredjepartsværktøj som DisplayFusion eller UltraMon.
Først skal vi se på den manuelle måde at lave din egen multi-monitor tapet. Hvis du vil have noget mere automatiseret (det kræver ekstra software), eller du vil rotere gennem mange baggrunde på dine to skærme, spring til slutningen, hvor vi diskuterer tredjepartsindstillinger.
Den manuelle metode: Tag en billedredigering
For at vise et andet tapet på hver skærm, skal du narre Windows og fusionere dine to wallpapers i en stor billedfil. For at gøre dette skal du bruge en slags billedredigerer. Paint, Microsofts indpakningsværktøj til Windows, er ikke rigtig komplekst nok til at klare opgaven; du vil have noget som GIMP, Paint.NET, Photoshop, Photoshop Elements eller Corel Paintshop Pro.
Trin 1: Arranger dine skærme
Windows behandler alle skærme på dit skrivebord som et kombineret rum, i hvert fald i vilkårene for tapetet. Du kan justere placeringen og afstanden mellem skærmens virtuelle placering på skærmbilledet Skærmindstillinger.
Højreklik på et tomt område på skrivebordet og klik på "Skærmopløsning". Du vil blive mødt med noget lignende Følgende skærm.
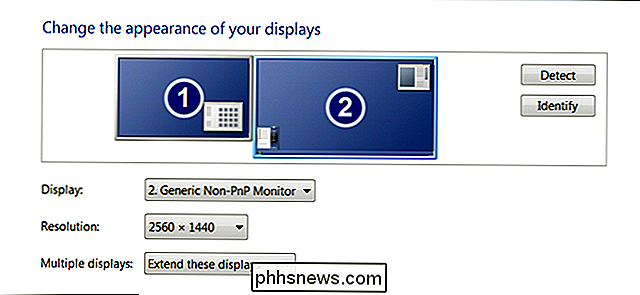
Her kan du se den relative placering af skærme i skrivebordets virtuelle rum. Mit setup bruger to skærme, hvoraf den ene er lidt højere opløsning end den anden. Du kan flytte skærme rundt for at få dem til at matche dit skrivebords opsætning. Tapetet "stopper" ved alle kanter, der strækker sig forbi det anvendelige rum. Her ser du hvordan den ser ud med den sekundære skærm på den nederste højre side:
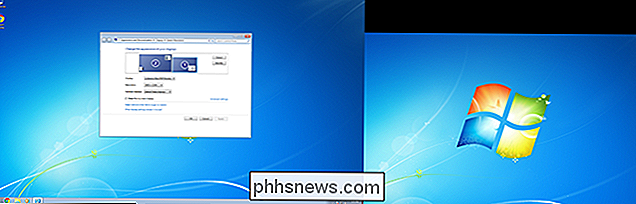
Og her er det samme opsætning med den sekundære skærm øverst til venstre:

Bemærk hvordan det tomme rum vises, hvor som helst Større skærm strækker sig forbi den mindre. Dette rum er ikke tilgængeligt i Windows selv. Du kan ikke flytte din musemarkør eller applikationer der- men det er vigtigt at tænke på det med det formål at styre tapetet.
Sæt dine skærme op, men du vil gerne have det denne skærm og klik derefter på "Anvend". Det er muligt at arrangere dem i lodrette rækker eller vandrette kolonner, forankret i hjørnerne eller "flydende" på siderne for mere præcision. Til formålene i denne vejledning skal du bare holde dig til hjørnerne som ovenfor; Det vil være enklere.
Trin to: Find nogle billeder
Du kan vælge mere eller mindre et billede, du vil have til dit tapet, men du vil generelt have billedet til at matche den native opløsning på din skærm. Selvfølgelig kan du altid ændre størrelse eller beskære et stort tapet med din billedredigerer for at få det til at matche din skærmstørrelse. Vi anbefaler bare ikke at vælge et tapet mindre end skærmen det vil fortsætte. Hvis du har brug for at ændre størrelse eller beskære, skal du gøre det nu.
I vores eksempel har jeg valgt to billeder fra Interfacelift.com: et billede på 2560 × 1440, der passer til min større skærm og et 1920 × 1200 billede, der passer til min mindre en.

Mine to valgte billeder til min dual-monitor tapet. Bemærk, at det rigtige billede er længere, da skærme har et andet billedforhold.
Når du har begge billeder med den rigtige opløsning, fortsæt til næste trin.
Trin tre: Opret et brugerdefineret billede
Nu bliver det vanskeligt. Åbn dit billedredaktør efter eget valg. Vi skal bruge Photoshop som vores eksempel, men hvis du er mere komfortabel med noget andet, skal du være i stand til at matche disse instruktioner til de fleste lignende programmer.
Opret et nyt, blankt billede, størrelsen af din samlede desktopopløsning . For en standard side ved side opsætning er bredden af begge skærme samlet sammen gange højden på den største skærm i mit tilfælde 4480 (2560 + 1920) x 1440 pixel.
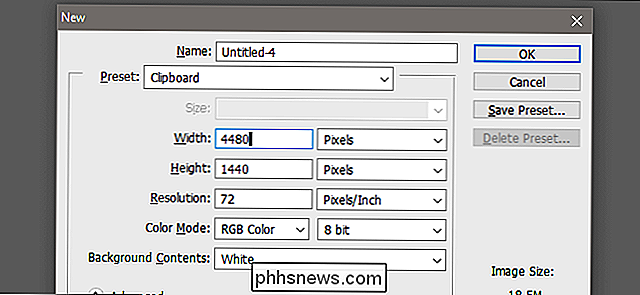
Nu åbner du de to billeder, du downloadede i afsnittet ovenfor som separate billeder.
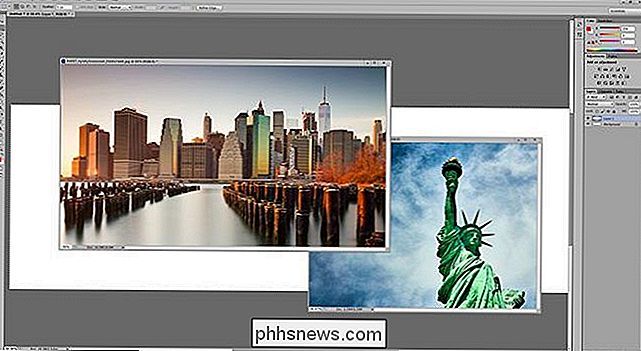
Kopier og indsæt billederne fra deres egne vinduer i dit brugerdefinerede arbejdsområde og arranger dem på samme måde som dine skærme blev arrangeret i trin et. I mit tilfælde sætter jeg det mindre billede i øverste venstre hjørne, og det større billede fylder det resterende rum til højre.
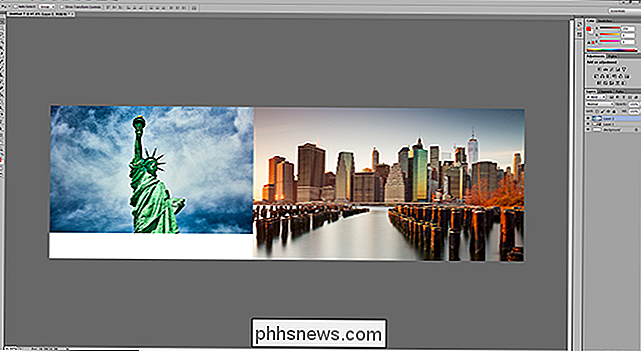
Bemærk, hvordan det "tomme" mellemrum i mit Photoshop-arbejdsområde matcher det "tomme" rum fra skærmbilledet til skærmopløsning. Dine to billeder skal være ideelt dimensioneret, men sørg for, at der ikke er nogen resterende pixel på kanterne.
Gem billedfilen som en JPG (for en mindre størrelse) eller en PNG (for bedre kvalitet) i en hvilken som helst mappe du lignende.
Trin fire: Aktivér dit nye tapet
Du er næsten der! Det er på tide at sætte dit nye billede som dit tapet. Højreklik på et tomt område på skrivebordet og klik på "Tilpas". Klik på "Desktop baggrund" nederst i vinduet.
Klik på "Gennemse." Vælg den mappe, du har gemt billedet til i trin tre. Klik på det specifikke billede, hvis der er mere end en i mappen.
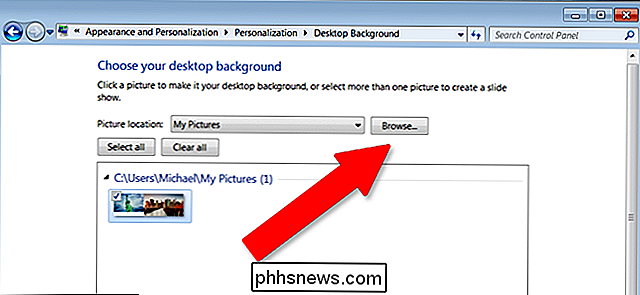
Her kan du se, at udover at vælge et bestemt baggrundsbillede, kan du vælge, hvordan det anvendes. Vi har mange muligheder her, men for at anvende forskellige billeder på forskellige skærme, er det, vi vil have, "Tile". (Der er andre måder at gøre dette på, men "Tile" er typisk det nemmeste for flere forskellige opsætninger.)
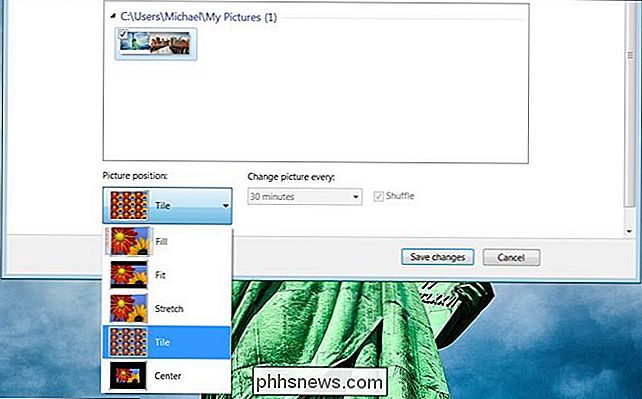
Nedenfor er den nybyggede kombinerede tapet anvendt til min multi-monitor desktop. Du kan se, at det samlede kombinerede billede spænder perfekt over begge skærme. Luk det op, du er færdig ... men du vil muligvis beholde en kopi af dine originale billeder, hvis du nogensinde ændrer din skærmopsætning og skal oprette et nyt skræddersyet skærmbillede.
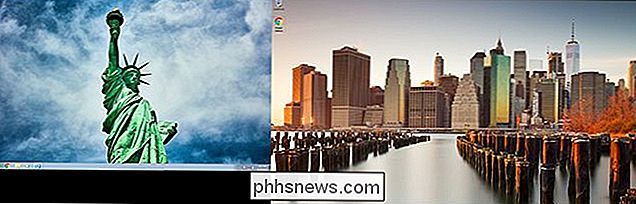
Den automatiserede metode: Brug et værktøj fra tredjepart
Den ovennævnte proces er ikke ligefrem intuitiv. Windows har i lang tid haft den samme generelt dårlige holdning til multimediebaggrundsbaggrund. Hvis du er ubehagelig med ovenstående trin, eller hvis du bare ikke vil bruge et billedredaktør, er der nogle få tredjepartsværktøjer, der gør det meget nemmere.
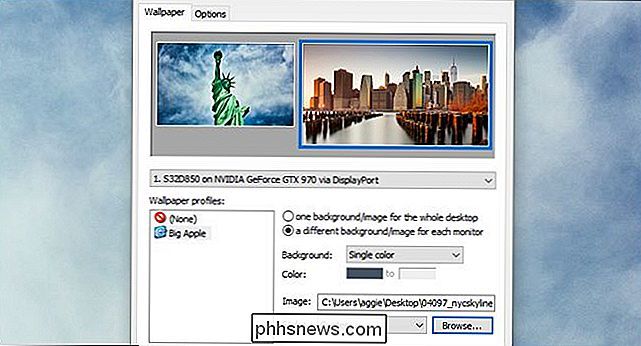
Her er et par, vi anbefaler:
- UltraMon : Min personlige favorit, fordi det lyder som en Digimon. Den tilbød taskbars på flere skærme, som ikke er tilgængelig i Windows 7 som standard. Softwaren indeholder nemme muligheder for at vælge individuelle billeder til bestemte skærme eller sprede et enkelt stort billede på tværs af dem. Det koster $ 39,95.
- DisplayFusion : Meget ligner UltraMon, med et par ekstra funktioner som en mobil fjernbetjening. Det er også lidt billigere ved $ 25. Det er også tilgængeligt med pakkede programmer fra Binær Fortress.
- Dual Monitor Tools : et freeware program, der indeholder en dobbelt tapet manager.
- MultiWall : et andet freeware program, der også har en "crawler" til download og anvende tapet fra visse websteder.
Hvis du nyder det ofte, skal du holde en mappe fuld af høj opløsning wallpapers til brug med et af disse værktøjer. Flere af dem tillader endog dig at cykle gennem billeder på en timer.
Billedkreditter: Oliver Buettner / InterfaceLift, Davidvash / InterfaceLift

Sådan beslutter du, hvornår et billede skal være sort og hvidt
Når du først begynder at komme ind i fotografering, er det meget nemt at falde i en vane med at konvertere næsten alle billeder, du tager til sort / hvid . Jeg ved, at jeg gjorde det. Sagen er, mens sorte og hvide billeder kan se klassiske eller kølige, de er ikke altid stærke billeder. Fjernelse af al farven kan tage væk fra et billede, hvis du ikke gør det rigtigt.

Sådan bruger du Android Wear med en iPhone
Når det kommer til smartwatches på iOS, tror mange mennesker, at Apple Watch er den eneste mulighed. Android Wear fungerer også med iOS, og Android 2.0 fungerer næsten som et selvstændigt ur, hvilket gør det meget mere nyttigt end det plejede at være med Apples mobiloperativsystem. RELATED: Sådan konfigureres, Tweak, og brug din Android Wear Watch Hvad du kender til Android Wear med iOS - hvis det overhovedet er noget - var sandsynligvis baseret på de første versioner af Android Wear.



