Sådan bruges Cortana med en lokal brugerkonto i Windows 10

Du har oprettet en lokal konto i Windows, og du vil bruge Cortana. Du har dog brug for en Microsoft-konto til at aktivere og bruge Cortana, men du ønsker ikke at konvertere din lokale konto til en Microsoft-ene. Hvad et dilemma.
Cortana bruger og gemmer oplysninger om dig via din Microsoft-konto. Og takket være den seneste opdatering af Windows 10 i november er der en måde at logge ind på din Microsoft-konto til Cortana, og samtidig bevare din lokale Windows 10-konto. Du behøver ikke at konvertere din lokale Windows-konto til en Microsoft-en.
Det betyder, at du stadig skal bruge en Microsoft-konto, men du behøver ikke bruge den hele systemet. Det er ikke en perfekt løsning, men det gør det.
Hvis du kun logger ind på din Microsoft-konto til Cortana, skal du klikke i søgefeltet Cortana på proceslinjen.
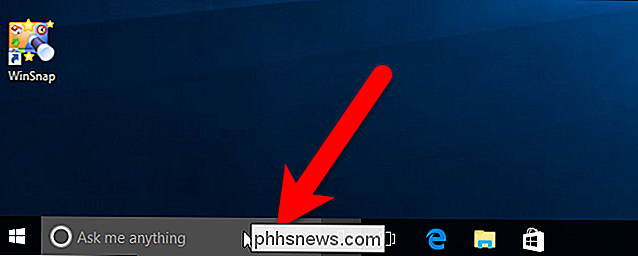
Klik på "Cortana kan gøre meget mere "Boksen nederst på Cortana-søgepanelet.
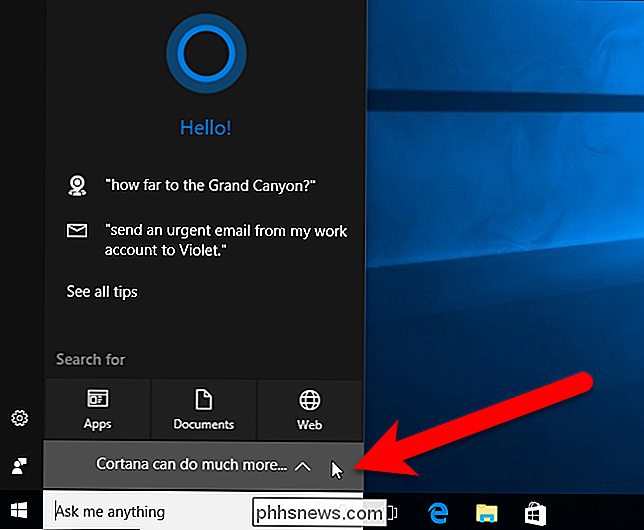
Cortana fortæller dig, hvilken type information du vil blive indsamlet og brugt. Klik på "Sikker", hvis du stadig vil lade Cortana bruge din Microsoft-konto til at tilpasse søgninger til dig.
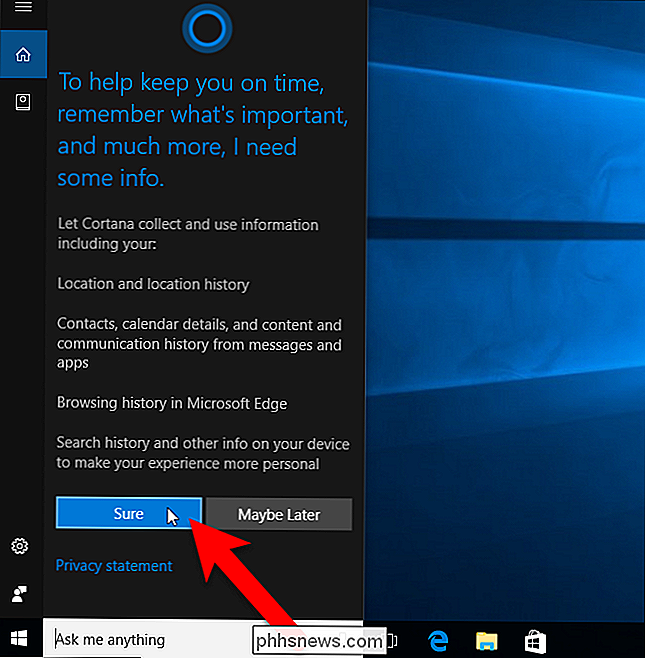
Klik derefter på "Log ind".
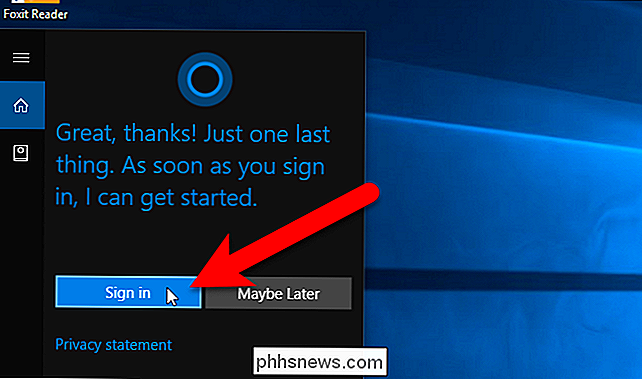
Hvis du oprindeligt oprettede din Windows-konto som en Microsoft-konto og derefter vendte tilbage til En lokal konto, du vil se følgende dialogboks med din Microsoft e-mail-konto angivet. Klik på din konto for automatisk at logge ind for Cortana. Dette konverterer ikke din lokale konto til en Microsoft-konto.
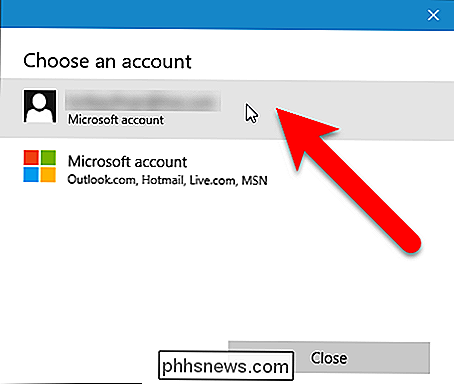
Hvis du oprindeligt oprettede din Windows 10-konto som en lokal konto, vises dialogboksen Tilføj din Microsoft-konto. Hvis du ikke har en Microsoft-konto, skal du klikke på "Opret en" og følge instruktionerne i dialogboksen. Ellers skal du indtaste din Microsoft email-adresse og adgangskode i felterne og klikke på "Log ind".
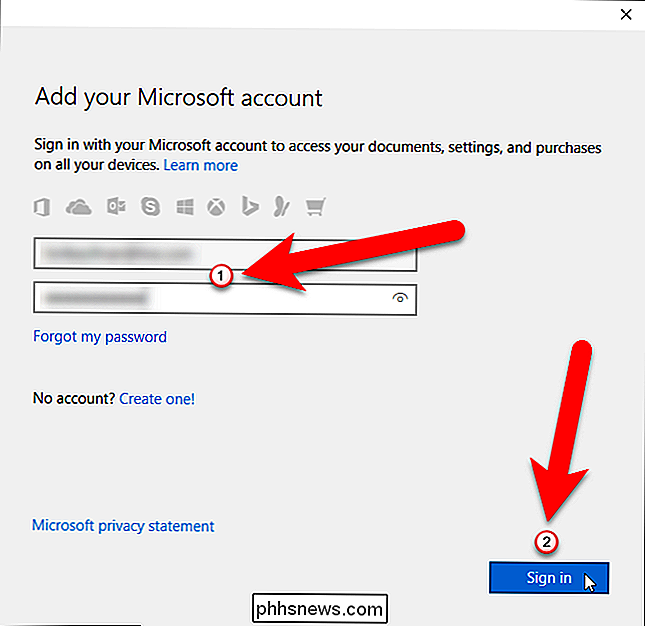
Microsoft vil forsøge at overbevise dig om at konvertere din lokale Windows 10-konto til en Microsoft-konto. Du behøver ikke at gøre dette for at bruge Cortana. I stedet for at indtaste din nuværende Windows-adgangskode, skal du klikke på "Log ind på bare denne app i stedet" under linket. Denne dialogboks lukkes automatisk, og du vil kun blive logget ind på din Microsoft-konto til Cortana. Din Microsoft-konto vil ikke blive brugt af andre apps eller funktioner, og din lokale konto forbliver lokal.
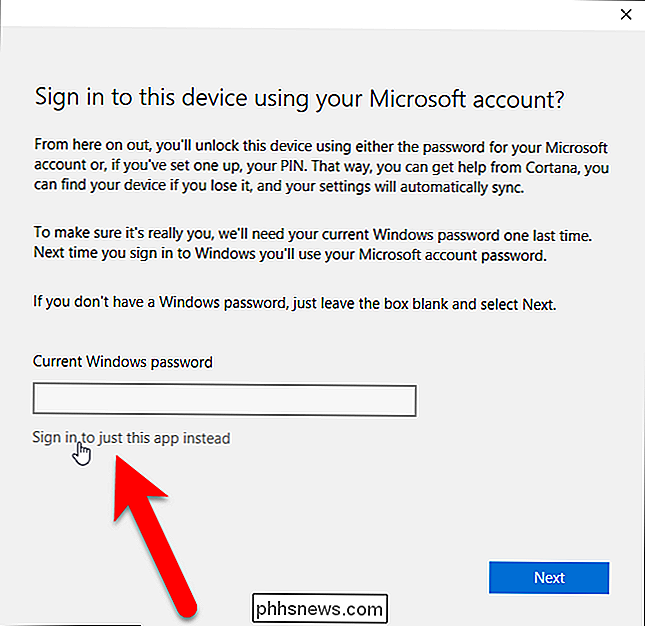
Når du er logget ind, kan Cortana forsøge at overbevise dig om at få Cortana på din telefon. Hvis du ikke vil gøre det lige nu, skal du klikke på "Ikke nu" nederst i Cortana-panelet.
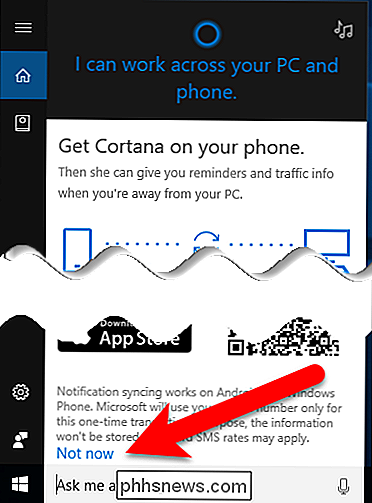
Nu er du klar til at bruge Cortana til ikke kun at søge dine apps og filer på din computer, men også Søg på nettet, lav påmindelser og begivenheder, spor flyvninger og meget mere.
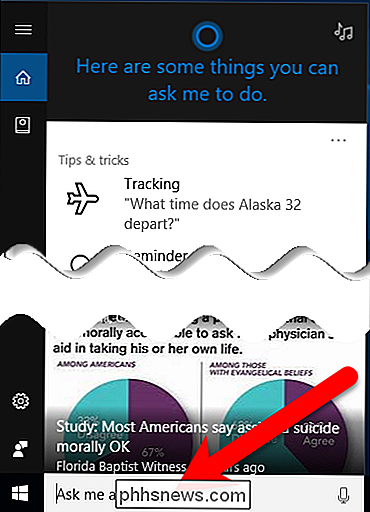
Cortana kan være nyttigt, men hvis du ikke vil have de personlige oplysninger om dig at forblive gemt på din pc eller i din Bing-konto, kan du rydde det. Hvis du ikke vil bruge Cortana overhovedet, kan du deaktivere den.

Er mine smarthome-enheder sikre?
Folk bekymrer sig ofte om at holde deres computere, smartphones og tablets sikkert fra hackere og malware. Men hvad med dine smarthome enheder? De kan være lige så modtagelige som andre enheder på dit netværk, selvom det ikke ligner det. Hvorfor ville hackere målrette smarthome-enheder? For visse smarthome-enheder, som smarte låse og Wi-Fi-kameraer , det giver meget mening, hvorfor de ville være store mål for hackere.

Sådan installeres en Chrome-udvidelse i Firefox
Firefox er en fantastisk browser, men hvis du nogensinde har øjet alle de store Chrome-udvidelser, har du måske været fristet til at skifte. Det behøver du ikke. Chrome Store Foxified er en Firefox-udvidelse, der lader dig installere udvidelser fra Chrome Webshop. Opera-udvidelser fungerer også! Dette er muligvis delvis på grund af Firefox Quantum, hvilket gjorde Firefox-udvidelser mere som Chrome-udvidelser.



