Sådan bruger du en Android-enhed som en anden skærm til din pc eller Mac

Det er ingen hemmelighed, at to skærme kan forbedre din produktivitet, men ikke alle har brug for et par skærme alle klokken . Hvis du befinder dig i en situation, hvor en anden skærm kunne være gavnlig, kan du dog nemt gøre din Android-enhed til dobbelt betjening.
Nu skal jeg først pege på hvordan ud af det, mens det giver mening at bruge en Android-tablet som en anden skærm, fungerer dette også med telefoner. Hvis du bare virkelig har brug for at få en lille smule information fra ud af din hovedskærm, så fortsæt og giv det et skud med den lille skærm. Men virkelig er en tablet bedst.
For dette lille eksperiment skal du bruge et par ting: En computer (både Windows og Mac understøttes-undskyld, Linux-brugere), en Android-enhed, en kopi af iDisplay ($ 9,99) fra Play Butik og iDisplay driveren på din computer. Du kan også have en lille stand som denne, eller en sag, der har evnen til at holde din tablet opret, mens du arbejder. Endelig fungerer iDisplay over Wi-Fi og USB, og fungerer fint på begge sider, men afhængigt af hvor du er, kan du have et USB-kabel til at forbinde din tablet til din pc. Vi snakker om dette mere i en smule.
Trin 1: Installer iDisplay på din tablet og computer
Når du har hentet alle de nødvendige filer, er det helt nemt at få alt oprettet. Da iDisplay-installationen grundlæggende er automatiseret på din Android-enhed (bare tag den fra Play Butik), lad os fokusere på, hvordan du konfigurerer den på computeren. Jeg bruger en pc til dette eksempel, men processen skal være ens nok på en Mac.
Dobbeltklik først på den downloadede driverfil for at starte processen. Afhængigt af hvilken version af Windows du bruger, kan du muligvis eller ikke se en advarselsskærm. Hvis du får dette, skal du gå videre og klikke på "Ja" for at lade programmet installeres.
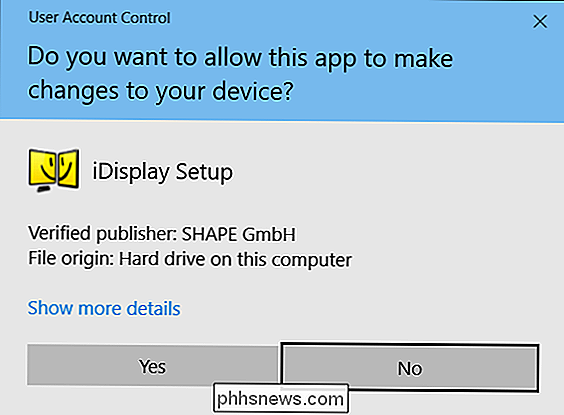
Resten af installationsprocessen er smukke selvforklarende - bare klik på og lad iDisplay gøre dens ting. Det omfatter ikke noget bundtet affald eller noget lignende, så du behøver ikke bekymre dig om Ask Toolbar, der viser på Firefox eller Internet Explorer, næste gang du slukker din browser.
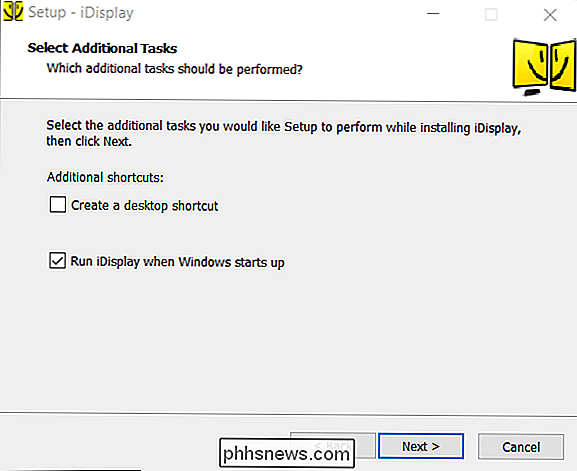
Afhængigt af systemets hastighed , det kan tage et par minutter for installationsprocessen at fuldføre. Skærmen vil sandsynligvis flimre et par gange, da skærmdriveren er installeret, og når den er færdig, skal du genstarte computeren. Jeg ved, jeg ved det - det er 2016. Jeg hader det så meget som du gør.
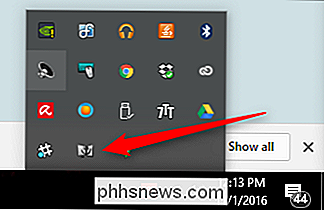
Efter genstart skal iDisplay-driveren skal automatisk kontrollere systembakken for at sikre sig. Hvis det ikke startede, skal du bare trykke på Windows-tasten på tastaturet og begynde at skrive "iDisplay." Det skal dukke op i menuen, og du kan starte det derfra.
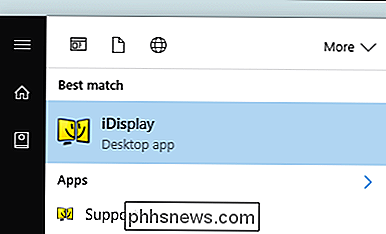
Trin to: Tilslut din tablet
Nu hvor serveren kører, skal du gå videre og starte iDisplay på din Android-enhed. Der er bogstavelig talt ingen opsætning her - bare start den, og det vil begynde at kigge efter en computer, der kører iDisplay-serveren.
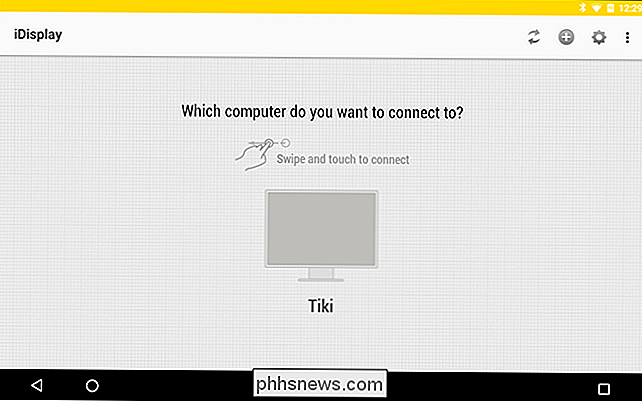
Her er den seje ting om iDisplay: den bruger en hybridforbindelse, så det virker med Wi-Fi og / eller USB. Det er rad. Hvis du er på et sted, hvor Wi-Fi'en er langsom (eller det er en offentlig forbindelse), skal du bare tilslutte et USB-kabel. Hjemme? Wi-Fi skal gøre jobbet helt fint. Mellem de to tog jeg mærke til meget lille ventetid på Wi-Fi versus en USB-forbindelse, så jeg føler mig behagelig at anbefale begge.

Når først iDisplay har fundet den computer, du vil oprette forbindelse til, skal du gå og trykke det. Hvis du har flere computere, kan du svinge for at cykle gennem dem. En advarsel kommer op på pc'en, når den forsøger at etablere en forbindelse. Hvis du bruger din personlige computer (som jeg antager, at du er), skal du bare klikke på "Alltid tillade", så denne advarsel vises ikke igen for det særlig Android-enhed.
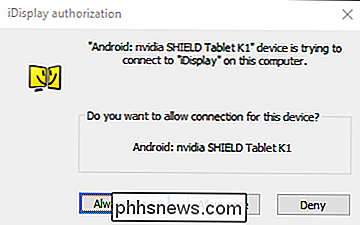
En yderligere advarsel vil vise dig, at din skærm vil flimre, mens føreren indlæses, og et par sekunder senere viser Android-enheden din pc-skærm.
Trin 3: Juster dine skærmindstillinger
Herfra kan du justere og justere det på samme måde som en anden skærm: Bare højreklik på skrivebordet og vælg "Skærmindstillinger."
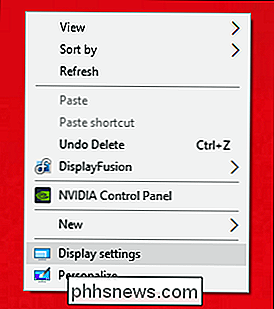
Igen afhængigt af hvad version af Window du bruger, kan det se anderledes ud end mine skærmbilleder - begrebet er dog stadig det samme. Du kan behandle dit nye mobildisplay som noget hårdt kablet: Du kan flytte det fra højre til venstre, top til bund; vælge at udvide det eller endda gøre det til hoveddisplayet. Jeg kan ikke forestille mig hvorfor du vil gerne gøre det, men hej-det kan du.
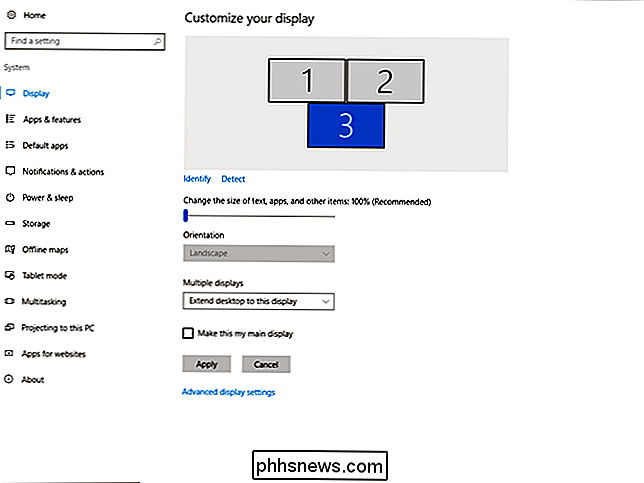
Når du er færdig med at gøre det, er det lige så let at afbryde skærmen, så du forbinder det. Tryk først på den grønne handlingsknap i nederste højre hjørne (du skal trykke på den - det kan ikke klikkes på computerens mus). Dette åbner menuen i venstre side, hvor du kan vælge "Afbryd." Når du har trykket på det, vil din computerskærm flimre igen, når serveren afbrydes, og alt går tilbage til det normale.
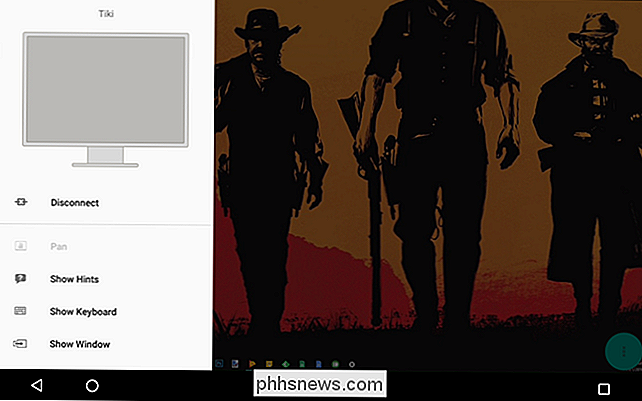
Der er også en håndfuld andre nyttige muligheder i denne menu, som f.eks. muligheden for at vise tastaturet på skærmen. Endnu mere nyttigt er dog sandsynligvis alternativet "Vis vindue", som giver dig en komplet liste over alle de aktuelt kørende software på computeren, og træk den derefter automatisk til enheden. Det er rad. Du kan også starte programmer på proceslinjen ved hjælp af "Start applikation."
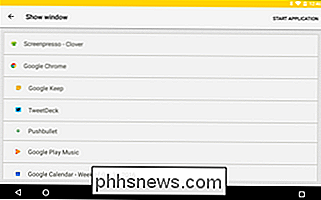
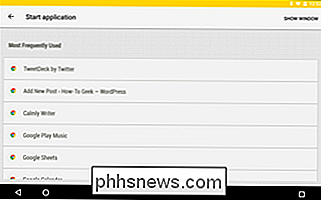
Endelig er der et par ting værd at bemærke i menuen Indstillinger. De er for det meste selvforklarende, men absolut noget, du bør se på, hvis du vil få det bedste ud af din anden skærm. Kontroller helt sikkert opløsningsmulighederne - afhængigt af opløsningen af din tablet, kan du måske tilpasse denne indstilling, så windows og ikoner ikke vises alle små. Eksperiment og find de bedste indstillinger, der virker for dig.
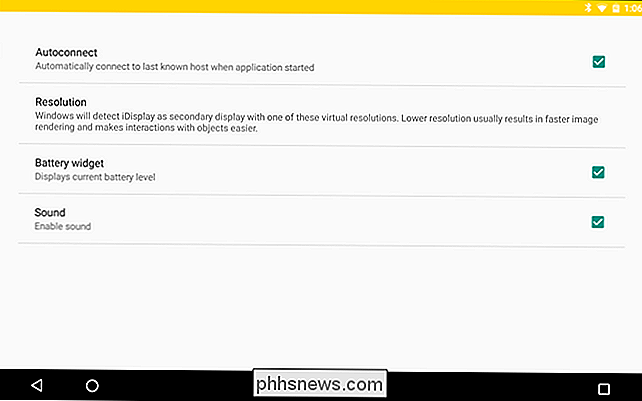
Android-tabletter kan være nyttige produktivitetsmaskiner, men nogle gange er de simpelthen ikke nok. Ved hjælp af iDisplay kan du nemt skifte gear og bruge din Android-enhed som et andet skærmbillede med din bærbare computer. Boom.

Sådan forhindrer du uheldige tuffer på HomePod
Touchpad øverst på HomePod kan være ret følsom, hvilket gør det sandsynligt, at du udløser noget ved et uheld, hvis du ikke allerede har det. Der er en måde at forhindre utilsigtet berøring på. RELATED: Sådan stopper du HomePod fra at læse dine tekstbeskeder til andre mennesker For at gøre dette vil du faktisk udnytte nogle tilgængelige funktioner inkluderet i HomePod.

Microsoft Paint var aldrig i gang med at dø, men det blev gjort til gode overskrifter
Nogle historier er simpelthen for gode ikke for at være sande. Det er et gammelt ordsprog i medierne, noget, som journalister med vilje siger til hinanden, når noget er for sjovt, for godt af en historie, og formentlig at gå til viral for alle at kontrollere. Du vil ikke være den fyr, der dræber alles buzz.



