Sådan skriver du stemmekommandoer til Siri

Hvis det er for højt omkring dig, og du ikke kan bruge Siri til hurtigt at kigge på noget rigtigt hurtigt, er der nu et alternativ til at råbe stemme ud kommandoer-du kan nu skrive dem ud. Sådan gør du det på din iPhone, iPad og Mac.
RELATERET: 26 Faktisk nyttige ting, du kan gøre med Siri
Siri kan være fantastisk at bruge, hvis du leder efter et hurtigt svar uden åbner forskellige apps eller tapping gennem websteder for at finde det, du har brug for. Men der er tidspunkter, når man råber en talekommando til din iPhone, er ikke ideel. Heldigvis har Apple tænkt på dette og tilføjet evnen til at skrive en talekommando på både iOS 11 og macOS High Sierra.
På din iPhone og iPad
Før du kan udnytte denne funktion, skal du aktivere den først. Start med at åbne appen Indstillinger og tryk på "Generelt".
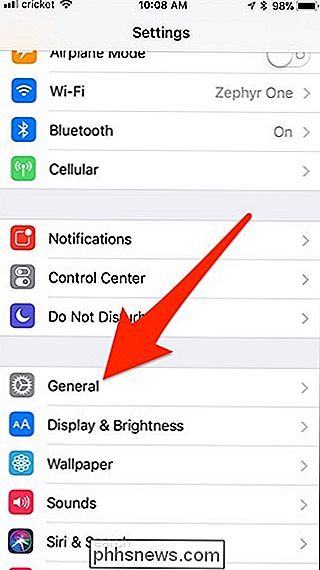
Vælg "Tilgængelighed".
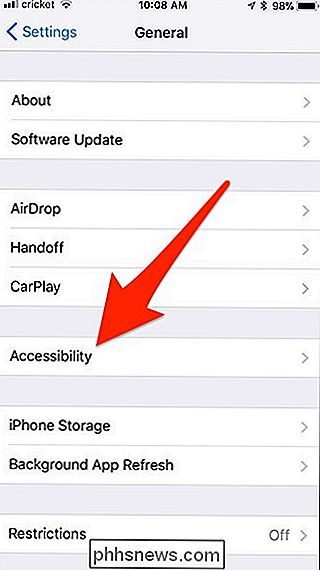
Rul ned og tryk på "Siri".
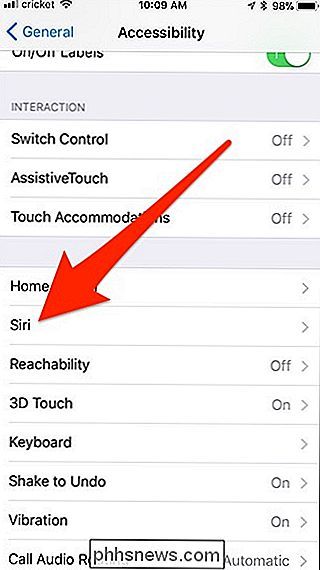
Dernæst tryk på skiftkontakten til højre for " Skriv til Siri "for at aktivere det.
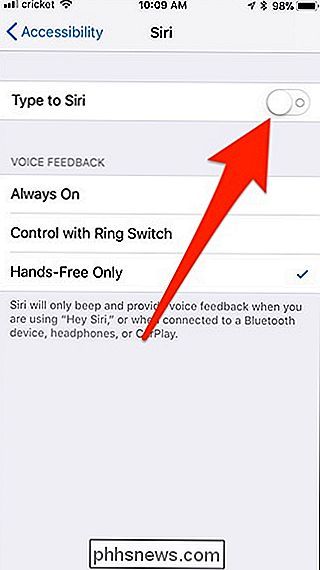
Fra det øjeblik, når du aktiverer Siri ved at holde hjemme-knappen nede, åbnes et tastatur automatisk, hvorfra du kan begynde at skrive din Siri-kommando. Tryk "Done" i nederste højre hjørne for at sende kommandoen, når du er færdig med at skrive den ud.
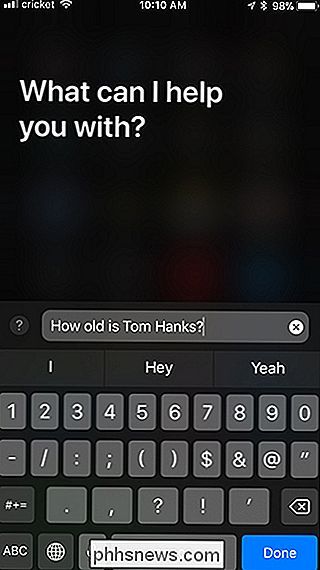
Hvis du har lavet en typografipost eller en anden fejl, efter du har sendt kommandoen, kan du vælge "Tryk til Rediger" for hurtigt foretage ændringer til den udskrivne kommando og indsende den igen.
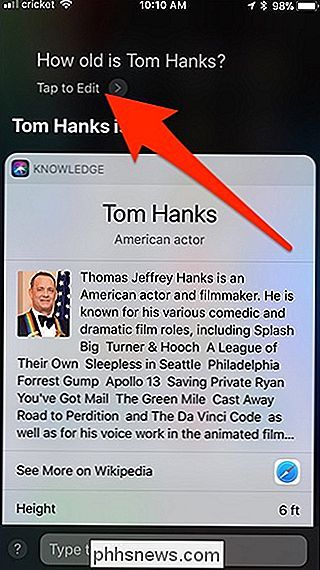
Aktivering af Type til Siri vil slippe af med evnen til at råbe talekommandoer, når du holder nede Hjem-knappen for at aktivere Siri. Men hvis du har Hey Siri aktiveret, vil det lade dig bruge din stemme.
På din Mac
Skrivning af Siri-kommandoer ligner iPhone og iPad, men med en anden brugergrænseflade. For det første skal du aktivere Type til Siri i Systemindstillinger. Så åbner du Systemindstillinger og klikker på "Tilgængelighed".
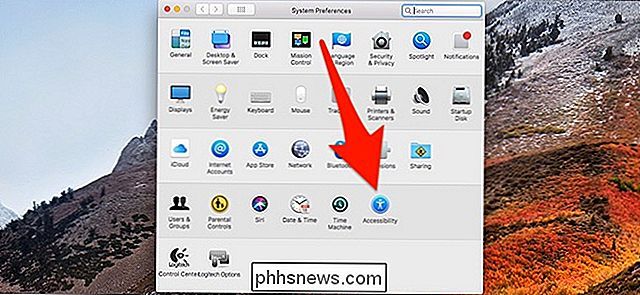
I venstre sidepanel skal du rulle ned og klikke på "Siri".
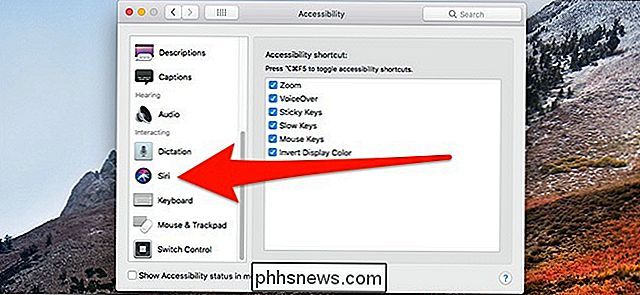
Klik på afkrydsningsfeltet ud for "Aktiver type til Siri".
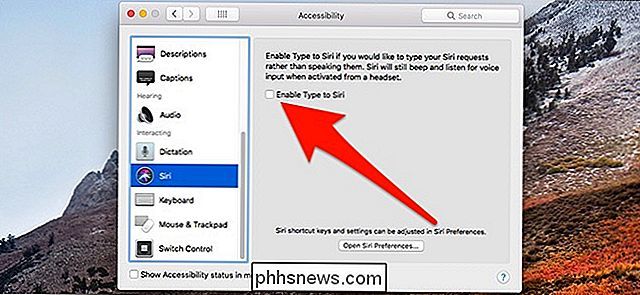
Nu når du aktiverer Siri, vil det bede dig om at skrive en kommando i stedet for at tale det.
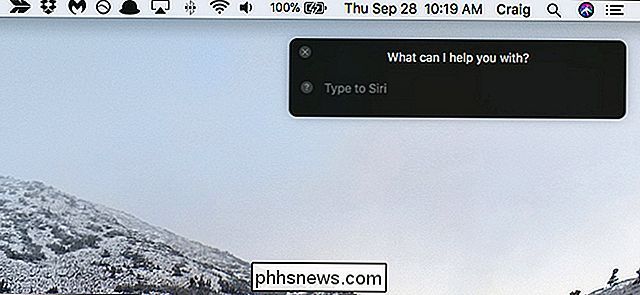
Desværre er der ingen måde at også tale med Siri, når du har brug for - når du aktiverer Type til Siri på din Mac, Jeg kan kun skrive kommandoer, og du vil miste muligheden for at sige kommandoer højt.

En kort historie om BonziBuddy, internets mest venlige malware
Hvis du havde en computer i begyndelsen af 2000'erne og ikke havde masser af sund fornuft (eller korrekt antivirusprogram) sandsynligvis endte med en angiveligt hjælpsom lilla ape ved navn BonziBuddy crowding dit skrivebord. Han kunne tale, fortælle vittigheder, "synge" og generelt irritere dig. Han lovede at hjælpe dig med at bruge internettet, men for det meste var han lige i vejen.

Sådan opretter du din Wi-Fi-forbindelse Roomba
IRobot har nogle få forskellige modeller af Roomba-støvsugere, men den Wi-Fi-tilsluttede Roombas er helt sikkert nogle af de mest bekvemme. Du kan starte eller planlægge rengøringsjob fra din telefon, ring din Roomba fra din telefon, hvis du ikke kan finde den, og endda begynde at rengøre ved hjælp af Alexa eller Google Assistant.



