Sådan skifter du billeder til "Memories" på din iPhone

Photos-appen på iPhone og iPad arrangerer automatisk de billeder og videoer, du tager i "Memories." Men du behøver ikke holde fast i de automatiske valg - du kan også oprette dine egne minder.
Hvad er minder om?
Minder er en måde at automatisk organisere dine billeder og videoer på på noget som et album, men bedre. Hvis du f.eks. Tog en masse fotos på en ferie til Paris, kan appen Billeder automatisk oprette en hukommelse med navnet "Paris". Hvis du tager nogle billeder på juledagen, vil det sandsynligvis oprette en hukommelse med navnet "jul". datoer du tog billederne er også vist, selvfølgelig. Dette gør det hurtigere at se de fotos og videoer, du har taget på en bestemt begivenhed eller placering.
Funktionen Memories skaber også automatisk billedfremvisning af dine billeder, sammenkobler dem med musik og overgangseffekter, så du kan se dine billeder eller dele dem med en anden som et smukt lysbilledshow.
RELATED: Sådan konverteres billeder til "Memories" på macOS
Memories er en del af Photos-appen på iPhone og iPad. Billeder, du tager på din iPhone, gemmes der, og de synkroniseres med din iPad og Mac, hvis du bruger iCloud Photo Library. Du kan også arbejde med Memories i Photos-appen på en Mac.
For at se dine minder, skal du åbne appen Fotos og derefter trykke på ikonet "Memories" nederst på skærmen. Du kan se de billeder, personer og steder, der er knyttet til den pågældende hukommelse. Du kan også trykke på "Afspil" knappen øverst på skærmen for at se en video af din Hukommelse. Den indeholder de billeder, du tog sammen med automatisk valgte musik- og overgangseffekter.
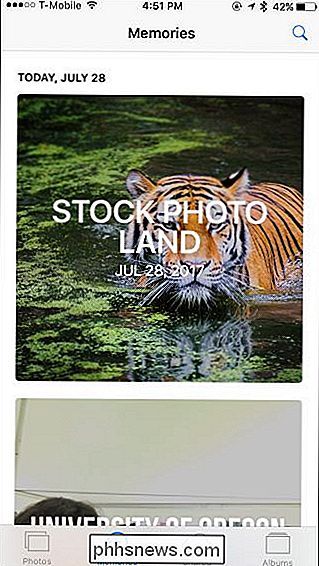
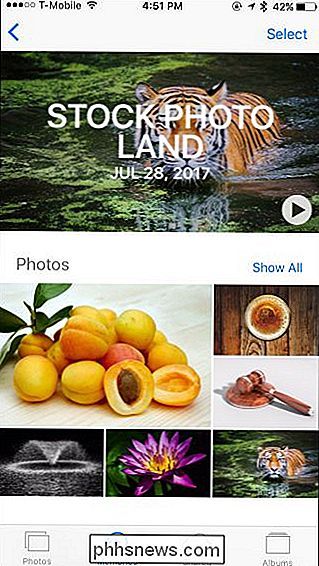
Sådan opretter du dine egne minder
For at lave dine egne minder skal du se enhver gruppe fotos i din Photos-app. Du kan f.eks. Trykke på ikonet "Billeder", gå til "Årsvisning" og trykke på "2017", hvis du ønskede at oprette en hukommelse med alle de billeder, du tog i 2017.
Eller du kan indsnævre det ned til samlingsvisningen og tryk på en gruppe fotos, du for nylig har taget (appen kategoriserer dine billeder i samlinger afhængigt af hvornår og hvor du tog dem). Dette giver dig mulighed for at oprette en hukommelse fra ferie- eller begivenhedsbilleder, hvor din iPhone ikke automatisk oprettede en hukommelse.
Du kan også trykke på "Albums" -visningen, trykke på et album og derefter trykke på et datointerval for at gøre det album i en hukommelse. Hvis du først vil oprette et album, skal du trykke på "Album", trykke på knappen "+", indtaste et navn og derefter vælge de specifikke fotos og videoer, du vil have i albummet.
Du kan endda trykke på "Album" se, tryk på "Personer" og tryk derefter på en persons ansigt for at oprette en hukommelse baseret på alle de billeder, du har taget, der indeholder den pågældende person.
Uanset hvilken visning du starter fra, rul ned og tryk så på "Tilføj til minder" at oprette en hukommelse fra den gruppe af fotos. Du kan se, at hukommelsen med disse billeder vises i din Memories-kategori.
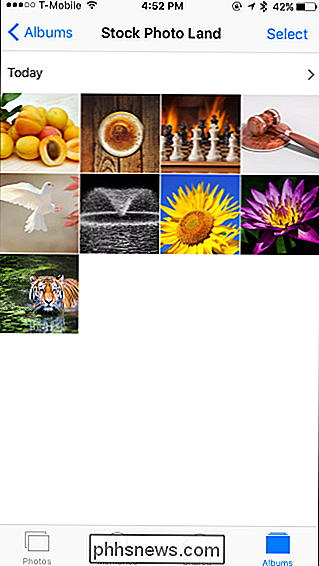
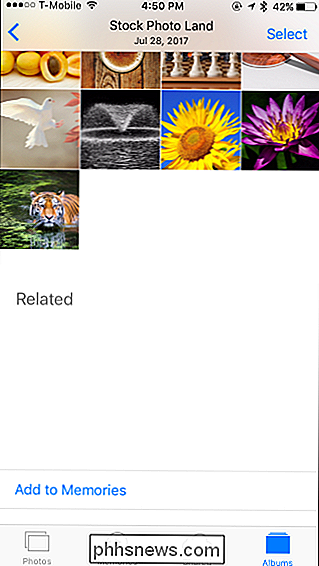
Sådan tilpasser du dine minder
Når du har lavet en hukommelse, kan du redigere det som om du vil redigere enhver hukommelse - selv dem, som din iPhone automatisk opretter. For at redigere billederne indeholder en hukommelse, tryk på knappen "Vælg" øverst til højre på skærmen, tryk på et eller flere fotos, du vil fjerne, og tryk så på ikonet om papirkurven.
For at redigere hukommelsens video, Tryk på videoen for at begynde at se den. Du kan hurtigt tilpasse videoen ved at vælge en type musik-Dreamy, Sentimental, Gentle, Chill, Happy, Uplifting, Epic, Club og Extreme er mulighederne. Du kan også vælge videolængden ved at trykke på "Short", "Medium" eller "Long" indstillingerne.
For at tilpasse videoen skal du trykke på knappen "Valg" nederst i højre hjørne af vinduet. Du kan derefter vælge den nøjagtige titel på hukommelsen, den musik, den indeholder (du kan også vælge dine egne sange), den præcise varighed af videoen og de billeder og videoer, som hukommelsen indeholder.
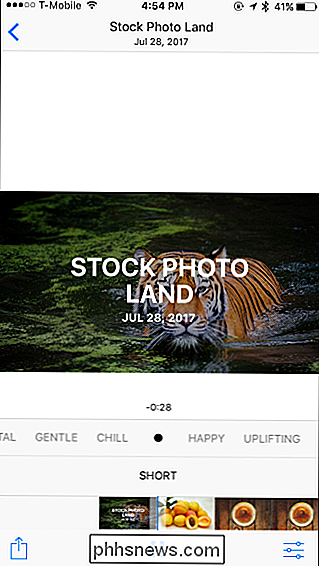
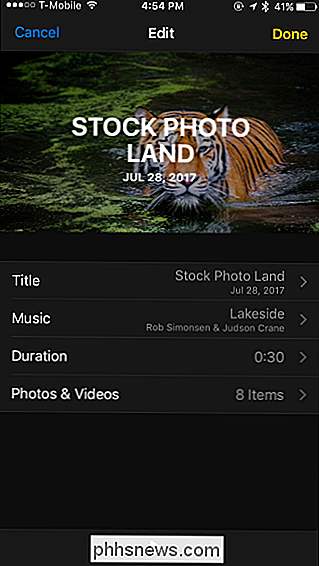
Hvordan man holder hukommelser eller Slet dem
Photos-appen fjerner automatisk gamle hukommelser for at give plads til nye. Du kan stoppe dette, og sikre, at en hukommelse forbliver ved at markere den som en favorit. For at gøre det skal du trykke på hukommelsen, rulle ned til bunden af skærmen og derefter trykke på linket "Tilføj til favoritmemorier".
Selvfølgelig, når din iPhone sletter en gammel hukommelse, fjerner den ikke fotos eller videoer, som Memory indeholder - det fjerner kun hukommelsen.
For at slette en hel hukommelse med det samme, rul ned til bunden af skærmen og tryk på "Slet hukommelse" i stedet.
Sådan deler du dine minder
Du kan ikke dele en faktisk hukommelse (dvs. sende en fuld hukommelse til en anden), men du kan dele videoen af en hukommelse. Bare start med at se videoen, og tryk så på knappen "Del" nederst på skærmen. Du kan dele det via et socialmediewebsted som Facebook eller sende det direkte til en person via e-mail eller en chat-app.
Du kan også dele et enkelt foto eller en video i en hukommelse ved at trykke på det pågældende foto eller video og derefter trykke
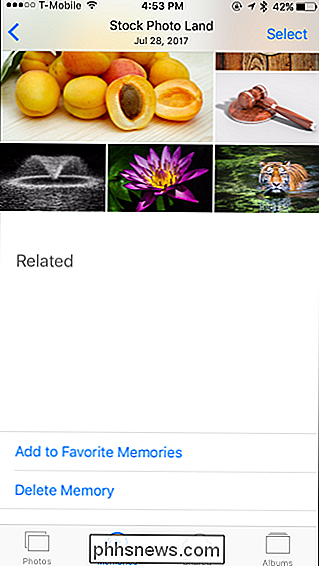
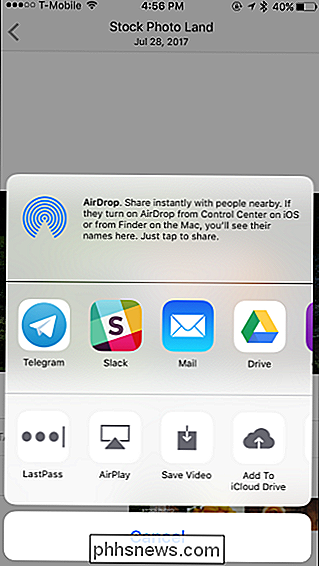
Memories giver en bekvem måde at organisere dine billeder og videoer efter begivenhed eller placering, og for at nyde eller dele et video diasshow af disse minder.

Chromebooks er mere end bare en browser
. RELATERET: Chrome er dit OS nu, selvom du bruger Windows Jeg ved hvad du er tænker: "men Cam, Chromebooks er bogstaveligt talt bare Chrome!" Og du er ikke forkert. Chromebooks er baseret på Chrome, som er en browser ... men der er mere til det end det. Chrome er så produktiv på dette tidspunkt, at Chrome, selv på en Windows-maskine, i grunden er dit operativsystem nu.

Oprettelse af en af disse følger stort set samme procedure: Opret en tekstboks, sæt din tekst i den, og placer derefter boks, hvor du vil have det. RELATED: Sådan bruges linealer i Microsoft Word Hvis du lægger boksen ud til siden af din tekst, skal du først sørge for at have en tilstrækkeligt område af hvidt rum der.



