Sådan aktiveres auto-kapitalisering og automatiske perioder i macOS Sierra

Hvis du jævnligt bruger Apple Mail, Word eller et andet program, hvor du skriver meget, kommer macOS Sierra med et par nye muligheder: automatisk kapitalisering og auto-perioder. Du skal bare aktivere dem manuelt.
Disse muligheder findes allerede i iOS, så hvis du bruger en iPhone eller iPad, er du allerede bekendt med automatisk kapitalisering og auto-perioder.
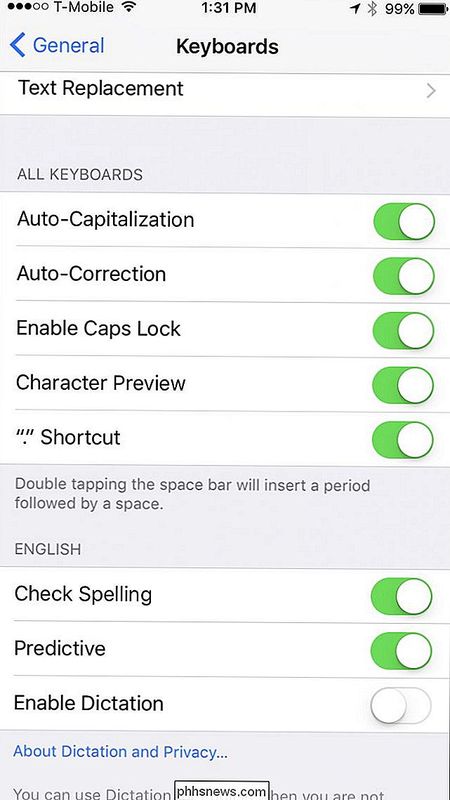
For at aktivere automatisk kapitalisering og automatisk -perioder i macOS Sierra, skal du først åbne Systemindstillinger og klikke på "Tastatur".
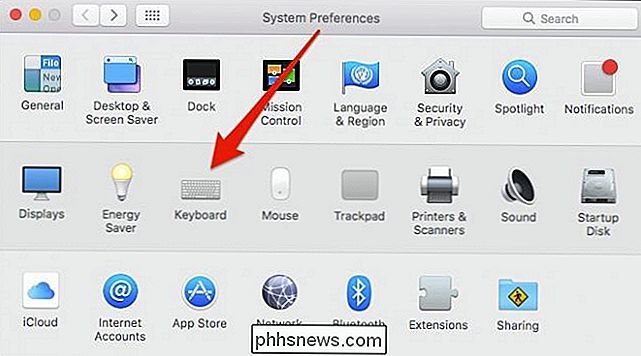
Klik på fanen "Tekst" i tastaturets præferencer. I øverste højre hjørne ser du de to muligheder, "kapitaliser ord automatisk" og "tilføj periode med dobbelt plads". Tjek enten eller begge muligheder, hvis du vil aktivere dem.
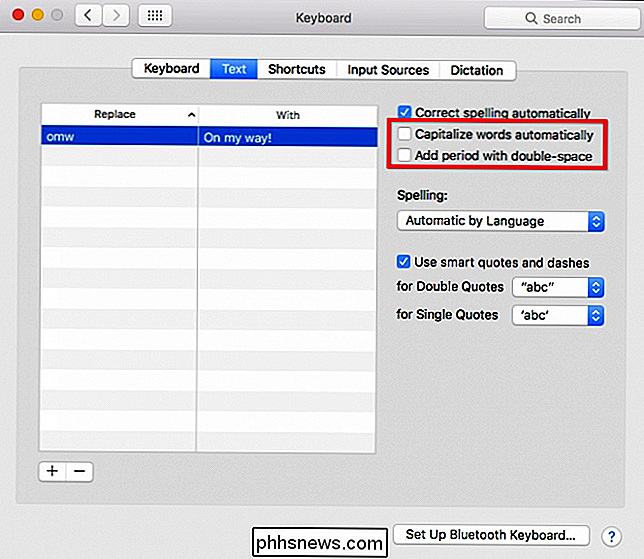
Automatisk kapitalisering er let nok til at forstå. Det betyder, at i starten af hver sætning, eller når du bruger et eget navneord, vil macOS automatisk aktivere det pågældende ord. Auto-periode-funktionen betyder, at hver gang du dobbeltrum i slutningen af en sætning, vil macOS indsætte en periode.
Disse indstillinger er deaktiveret som standard, da de fleste kan håndtere aktivering og perioder selv. Men hvis du vil sikre, at din Mac ser ud til dig, så kan du godt lide at have dem på.
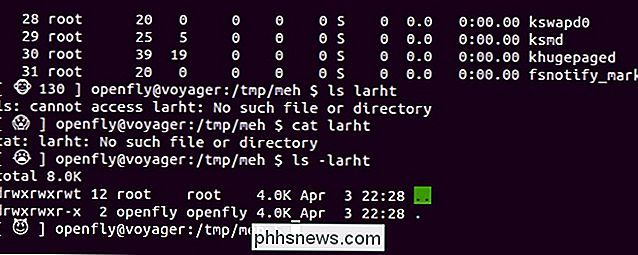
Hvis du hurtigt ændrer det første ord i en basiskommando?
Hvis din arbejdsgang er befolket med mange gentagne handlinger, så bliver det aldrig ondt at finde måder at forbedre og strømline din arbejdsgang . Dagens SuperUser Q & A-indlæg har nogle nyttige forslag til en læser, der søger at forbedre sin arbejdsgang. Dagens Spørgsmål og Svar-sessions kommer til vores side med SuperUser-en underafdeling af Stack Exchange, en community-driven gruppe af Q & A-websteder.

Sådan flyttes eller overføres e-mail-konti fra en internetudbyder til en anden
Leder du efter en måde at flytte din e-mail-konto fra Gmail til Outlook eller Yahoo til Gmail ? Uden for de store email-udbydere, hvis du stadig sidder fast med din e-mail-adresse eller en email fra din lokale internetudbyder som Cox eller BellSouth, er det en god idé at skifte til Gmail, Yahoo eller Outlook.c



