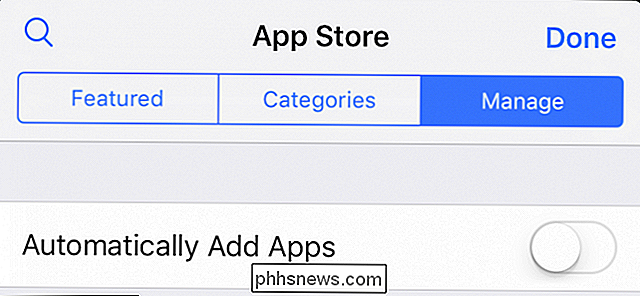Sådan skifter du enhver webside til en webapp på en Chromebook

Chrome OS har længe været mere end "bare en browser." Da det i grunden kræver en aktiv internetforbindelse for de fleste aktiviteter, Webapps er rygraden i Chrome OS-økosystemet - men vidste du, at du faktisk kan slå nogen -side til en egen webapp, der kan startes fra proceslinjen? Sådan har du det.
Chrome, og i forlængelse Chrome OS, har allerede en bogmærkebjælke, som giver super hurtig adgang til bestemte websteder med et klik. Men du kan også tilføje sider til Chrome OS-hylde for endnu hurtigere adgang - det er ikke nødvendigt at have et Chrome-vindue, der allerede kører. Dette kan gøres med enhver side, helst. Det er fantastisk for de websteder, du vil have hurtig adgang til, som f.eks. Denne!
For at komme i gang, fortsæt og navigere til den side, du gerne vil føje til Chrome OS-hylde. Når du er der, skal du klikke på menuen med tre knapper i øverste højre hjørne.
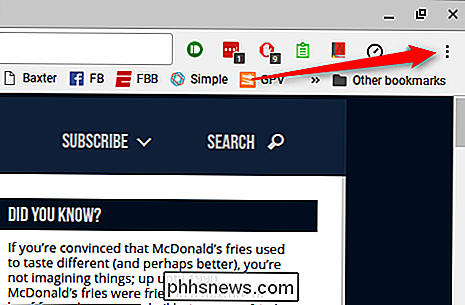
Hold denne mus i menuen "Flere værktøjer". En anden menu vises.
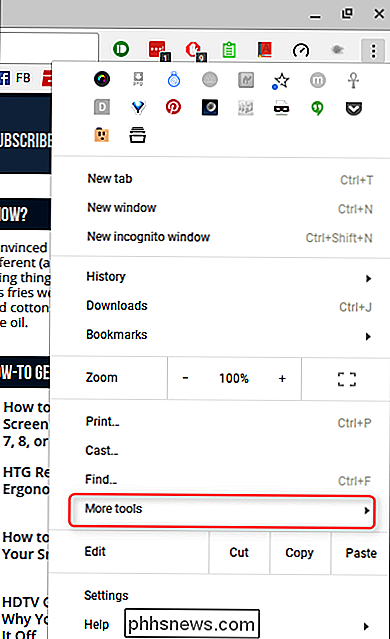
Her vælges "Tilføj til hylde". Der vises en dialogboks øverst i midten af skærmen.
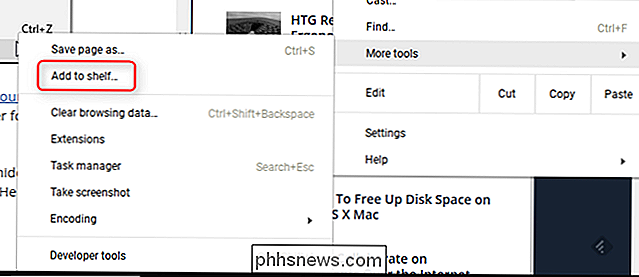
Nogle sider virker som regel bedre som selvstændige apps - i stedet for altid at køre I Chrome's hovedvindue giver et værktøj, der kører i eget vindue, bedre arbejdsgange (i hvert fald i mit øje), da det giver en meget mere Windows-lignende følelse. For eksempel fungerer Slack bare bedre alene for mig. Hvis du vil have din nye app til at fungere som et frittstående vindue - det betyder ingen bogmærkebjælke eller omnibox - så tag en check i boksen "Åbn som vindue". Ellers vil appen bare starte i hovedvinduet i Chrome.
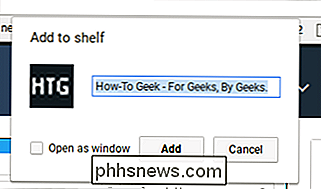
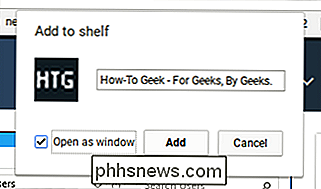
Du kan også omdøbe appen til noget, der er enklere end det, der er fyldt i dialogboksen "Tilføj til hylde".
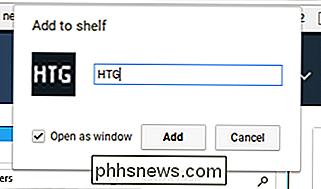
Når du først har sat alt til Du kan lide, klik på knappen "Tilføj". Den nye app bliver føjet til hylden, og du er stort set færdig.

Endelig, hvis du tjekker boksen "Åbn som vindue" og senere beslutter du ikke er inde i det hele frittstående vindues, kan du lige -Klik på hyldeikonet og fjern markeringen for "Åbn som vindue".
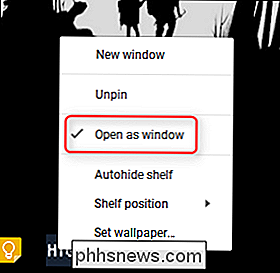
Dette er en fantastisk måde at få en mere desktop-lignende fornemmelse fra Chrome OS. Personligt kan jeg ikke lide at have alt kører i samme vindue, da det bare bremser mig ned. Det er dejligt at kunne forskning og skrive alt på samme tid uden at skulle konstant skifte frem og tilbage mellem faner, da det virkelig efterligner den måde, jeg bruger Windows på min stationære computer.

RELATERET: Sådan redigerer du systemet PATH for nem kommandolinjeadgang i Windows Spørgsmål SuperUser-læser mt025 ønsker at vide, hvordan Run Dialog ved, hvor applikationer der ikke findes i Windows-systemet. PATH: Som strømbruger bruger jeg ofte Kør dialog. Jeg kan forstå, hvorfor følgende kommandoer virker, som de er i PATH miljøvariabel.

Sådan aktiveres eller deaktiveres systemgendannelse i Windows
Systemgendannelse er en funktion indbygget i Windows, der periodisk opretter "gendannelsespunkter" eller sikkerhedskopier af systemfiler og / eller brugerfiler, så systemet kan gendannes til en tidligere tilstand, hvis noget går galt.Normalt opretter Windows disse systemgendannelsespunkter automatisk inden bestemte hændelser, dvs. i