Sådan tager du skærmbilleder på din Apple Watch

Du finder din Apple Watch rigtig nyttig, og du vil dele ting som dine fitness- og aktivitetsresultater, dit tilpassede watch face, beskeder du modtager , og næsten alt andet på din urskærm. Heldigvis er det virkelig nemt at tage et skærmbillede af dit ur.
Fra WatchOS 3 skal du aktivere screenshots-funktionen på dit ur. Det er ikke aktiveret som standard. For at gøre dette skal du åbne Watch-appen og trykke på "Generelt" på skærmen My Watch. Rul ned og tryk på skyderknappen "Aktivér skærmbilleder", så den bliver grøn.
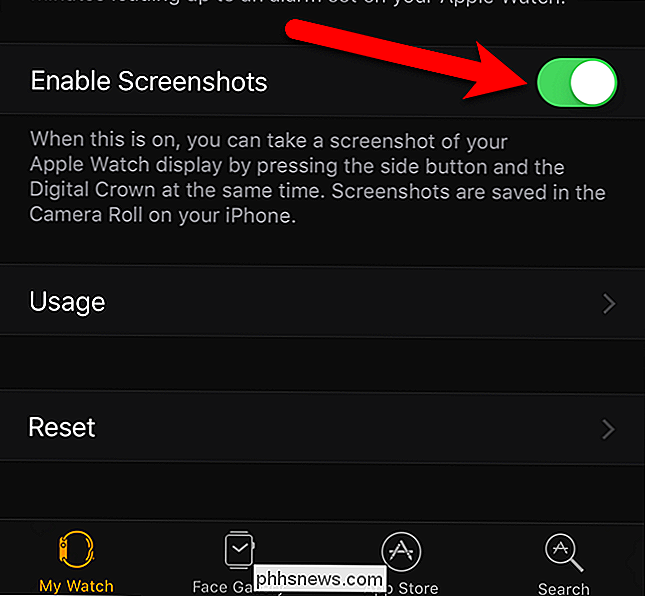
Når du har aktiveret skærmbillederne på dit ur, skal du åbne urets ansigt, Dock, en app eller en besked, du vil fange og arranger tingene præcis, hvordan du vil have dem vist i skærmbilledet. Tryk kort og hold sideknappen og derefter straks og kort tryk på den digitale krone.
BEMÆRK: Hvis du holder for lang tid på sideknappen, kan du se skærmen, så du kan slukke for eller sætte den i strømreservemodus. Hvis det sker, skal du trykke på den digitale krone for at komme tilbage til hvor du var.
Skærmen på dit ur bliver kort hvide, og du vil føle et tryk på dit håndled. Hvis du har lyden aktiveret på dit ur, vil du også høre kameraets lukkerlyd.
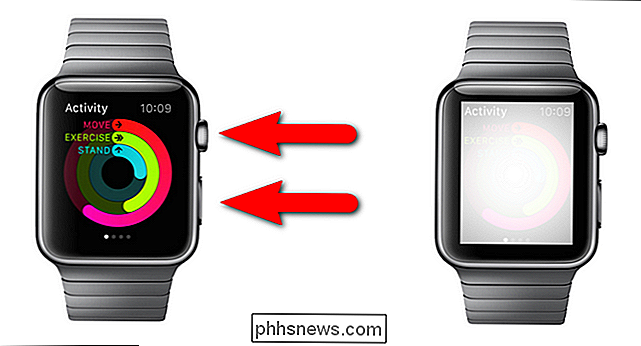
Skærmbilledet er ikke gemt på dit ur. Den overføres direkte til din iPhone i appen "Billeder". Tryk på ikonet "Fotos" på telefonens startskærm.
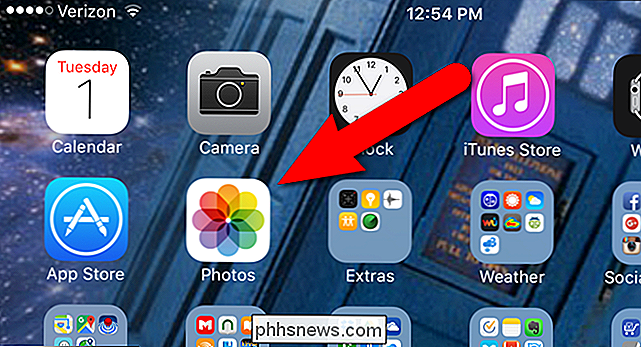
Screenshots fra uret gemmes i albummet "Camera Roll". Hvis "Albums" -skærmen i "Billeder" -appen ikke vises i øjeblikket, skal du trykke på "Albums" nederst på skærmen.
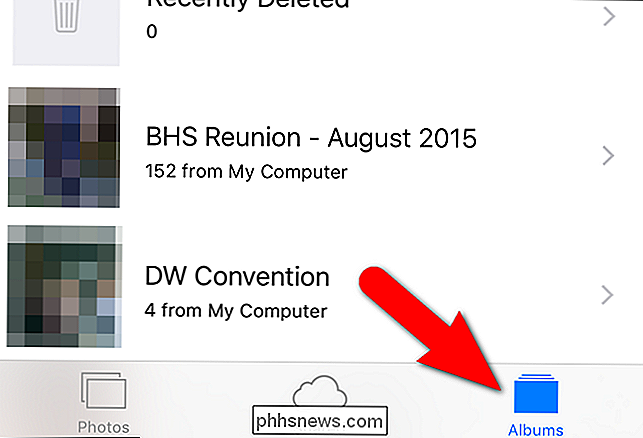
Tryk på "Kamerarulle" i listen over album.
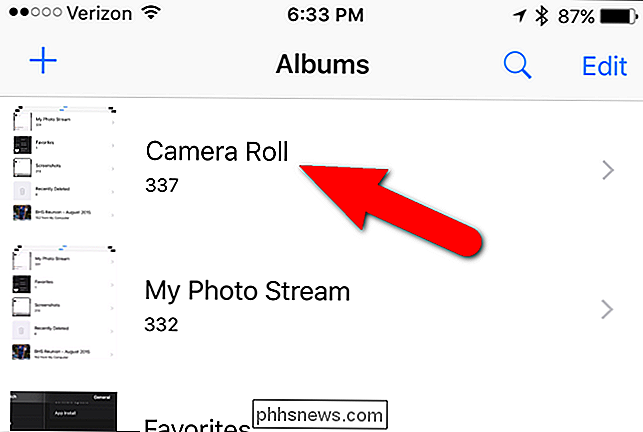
I "Kamerarulle "Album, tryk på det skærmbillede, du vil have adgang til.
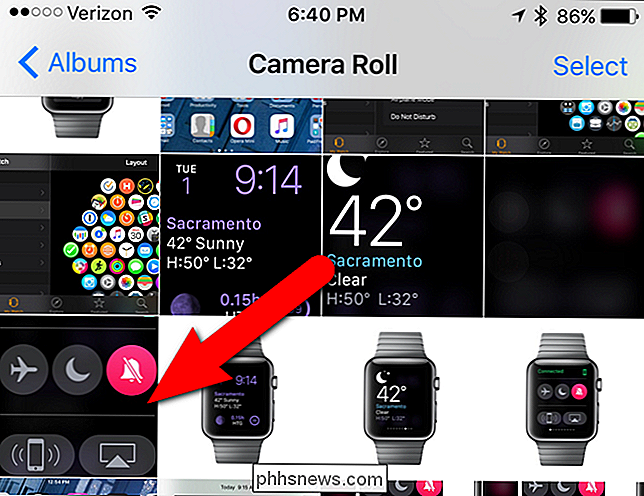
Fotoet vises på en skærm med nogle muligheder nederst på skærmen. Du kan trykke på hjerteikonet for at føje billedet til albumet Favoritter, trykke på papirkurv-ikonet for at slette billedet eller dele billedet ved at trykke på delingsikonet, som er boksen med op-pilen.
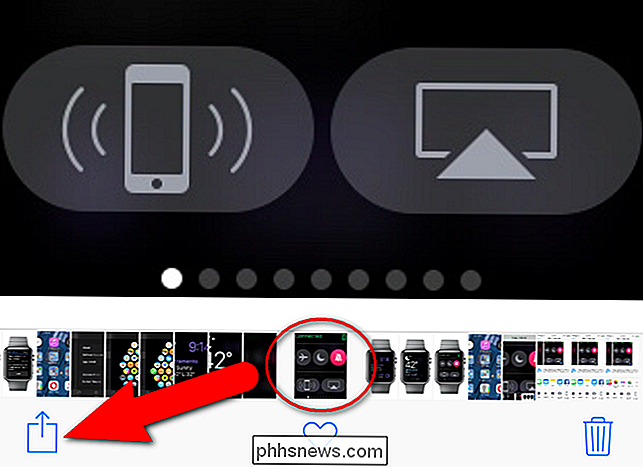
RELATERET : Sådan tilpasses iOS-delingsmenuen
IOS-delingssystemet giver dig mulighed for at sende noget fra den aktuelle app til en anden app på din telefon. Kassen med op-pilen får adgang til "share sheet" -systemet eller delingsmenuen, hvilket er meget nyttigt og tilpasses. Se vores artikel om, hvordan du tilpasser og bruger iOS-delemenuen.

UPnP kommer som standard på mange nye routere. På et tidspunkt anbefalede FBI og andre sikkerhedseksperter at deaktivere UPnP af sikkerhedsmæssige årsager. Men hvor sikker er UPnP i dag? Er vi handelsmæssige sikkerhed for nemheds skyld, når du bruger UPnP? UPnP står for "Universal Plug and Play." Ved hjælp af UPnP kan en applikation automatisk videresende en port på din router, hvilket sparer besværet med videresendelsesporte manuelt.

Hvad er en Linux Distro, og hvordan er de forskellige fra en anden?
Hvis du har hørt noget i det hele taget om Linux, har du sikkert hørt om Linux-distributioner - ofte forkortet til "Linux distros." Når du beslutter dig for at bruge Linux - på en stationær computer eller server - skal du først vælge en distro. For mange mennesker er Ubuntu blevet synonymt med Linux.


![Chaos til Bestilling: Hvordan afinstallation af programmer kan gemme din pc [Sponsored]](http://phhsnews.com/img/how-to-2018/chaos-to-order-how-program-uninstallation-can-save-your-pc.png)
