Sådan synkroniseres Macs skrivebord og dokumenter til andre enheder med iCloud

Over tid har din Mac uundgåeligt samlet mange filer i mapperne Desktop og Documents. Hvis du har mere end en Mac, kan du nu dele dem let over iCloud, og du kan også få adgang til disse filer overalt på en hvilken som helst enhed.
Funktionen iCloud Desktop og Documents er ny for MacOS Sierra, og det er en, der lover for at gøre mange menneskers liv lettere, forudsat at dine Apple-enheder er alle forbundet med samme iCloud-konto.
Nu vil i stedet for at flytte dine Dokumenter til en anden skybaseret mappe eller tjeneste, MacOS simpelthen gøre det for dig. Endnu bedre, du kan også have et universelt skrivebord, så uanset hvilken Mac du bruger, har du de samme filer på dit skrivebord.
Det første du skal gøre er at sikre, at iCloud Desktop og Document syncing er tændt for din Mac. Først skal du åbne systemindstillingerne og klikke på "iCloud".
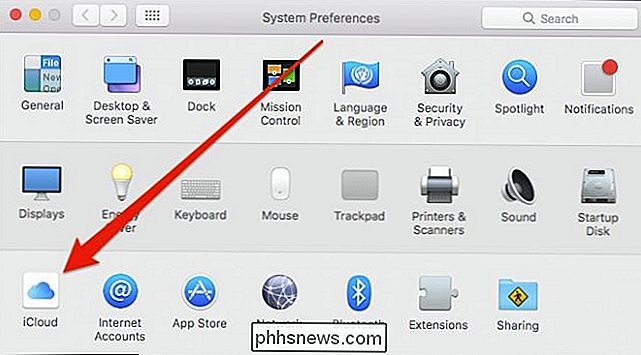
Klik nu på iCloud-indstillingerne ved at trykke på "Indstillinger" ud for iCloud-drev.
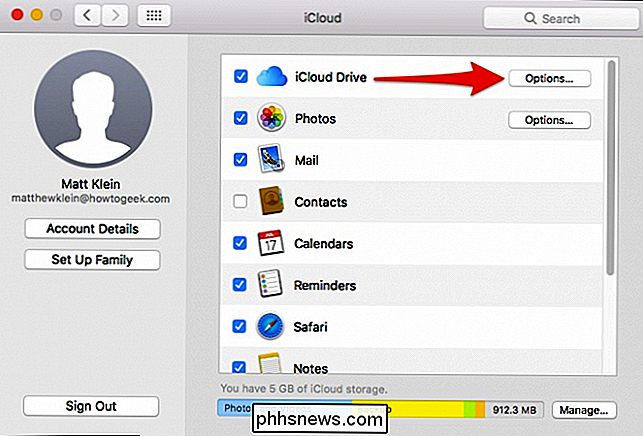
Under fanen Dokumenter skal du aktivere Desktop og Dokumenter-mapper. du har lavt iCloud-lagerplads, du bliver muligvis bedt om at opgradere. Den mængde lagerplads du behøver afhænger af, hvad du holder i dine Dokumenter og Desktop mapper. Hvis du vil undgå at opgradere ud over den laveste lagerklasse (50 GB), vil du måske gå igennem og flytte eller slette nogle af dine større filer og mapper.
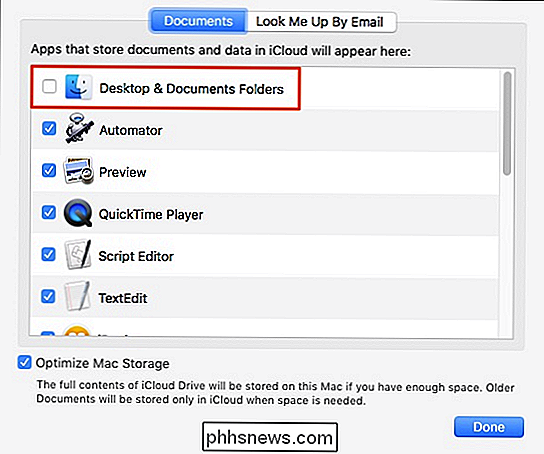
Når du har aktiveret iCloud-dokumentlagring, vil din Mac begynde at uploade dine filer. Dette kan tage overalt fra et par minutter til et par timer afhængigt af antallet af filer, du har, og hastigheden af din forbindelse.
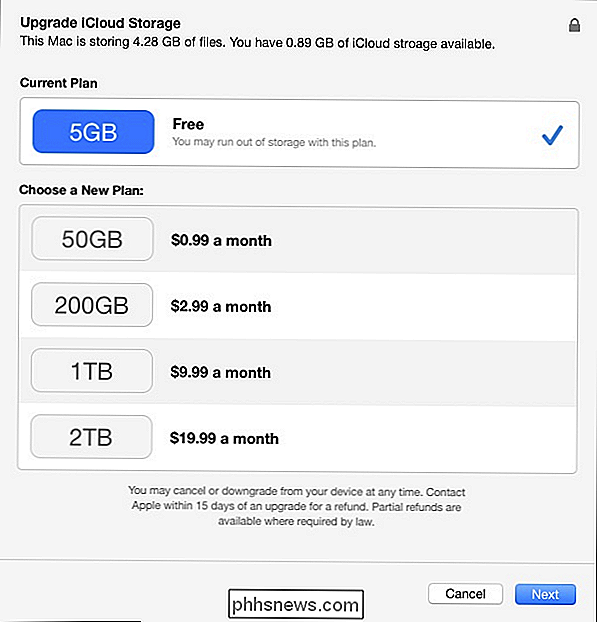
En hurtig note: Hvis du opdager, at synkronisering ikke virker, eller at indstillingen vundet ' ikke være aktiveret i iCloud-indstillingerne, så problemet kan være, at din mappe Documents ikke er placeret i din brugermappe. Dette sker typisk, hvis du flyttede din Dokumenter-mappe til et andet sted, f.eks. En anden skybaseret mappe. For at iCloud Documents og Desktop skal fungere korrekt, skal disse mapper opholde sig i deres standardplaceringer, som er roden til din brugermappe.
Hvis du er god til at gå, kan du åbne din iCloud Drive-mappe på den anden side Mac og se resultaterne.
Når alt er uploadet, og din iCloud-drev er synkroniseret, kan du også få adgang til dine filer fra en hvilken som helst enhed, uanset om det bruger Windows, Android, iOS eller et andet operativsystem.
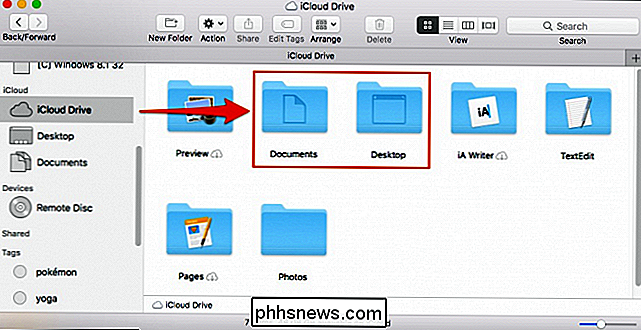
Adgang til dit skrivebord og dokumenter fra iOS
Adgang til dine desktop- og dokumentfiler fra en hvilken som helst iOS-enhed er lige så let som at trykke på iCloud Drive-appen.
Bare sørg for, at din iOS-enhed er logget ind i den samme iCloud-konto som din Mac.
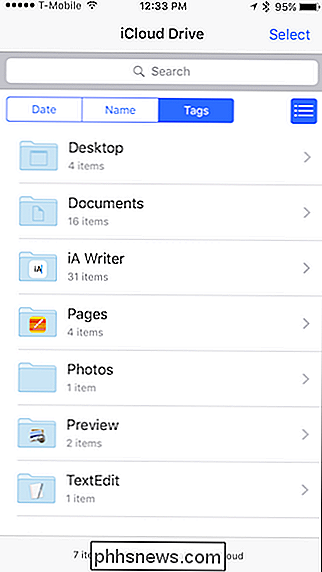
Adgang til dit skrivebord og dokumenter fra enhver webbrowser
Du kan også få adgang til din iCloud Desktop og Dokumenter fra enhver webbrowser. Gå bare til icloud.com og log ind på din iCloud-konto.
Når du er logget ind, skal du klikke på åbne "iCloud Drive".
I din iCloud-drev kan du nu få adgang til alt, der er gemt i iCloud, inklusive dit skrivebord og Dokumenter mapper.
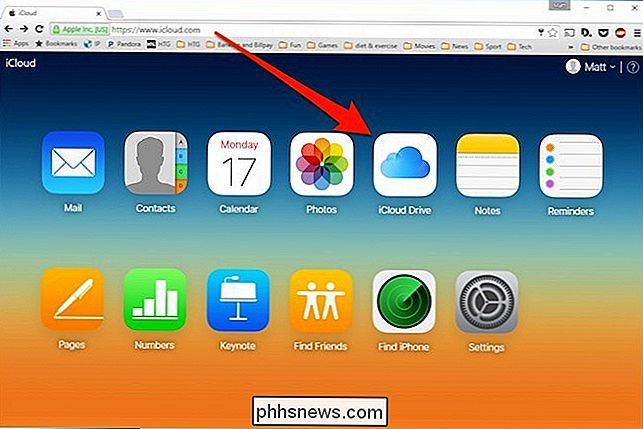
Husk, at dette vil fungere uanset enhed og operativsystem, forudsat at du kan logge ind på din iCloud-konto fra webbrowseren.
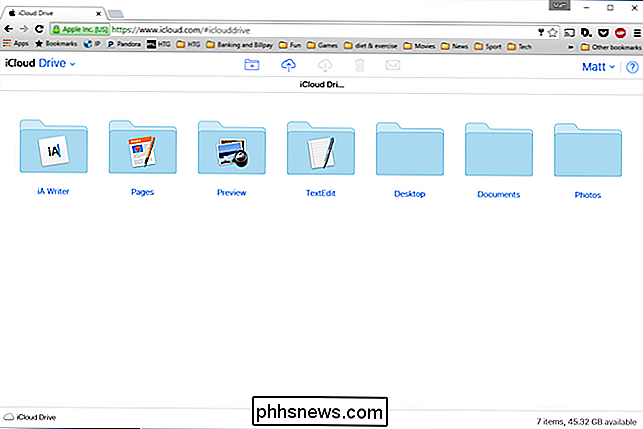
Få adgang til dit skrivebord og dokumenter fra Windows
For dem der arbejder på både Windows og Mac, og som gerne vil dele Desktop og Dokumenter filer nemt mellem de to systemer, kan du bruge iCloud applikationen på Windows. Når du er installeret, kan du klikke på ikCloud-ikonet på proceslinjen og derefter åbne "Open iCloud Drive".
Fil Explorer åbner derefter op til din iCloud-mappe. Du kan også få adgang til den fra menuen Hurtig adgang.
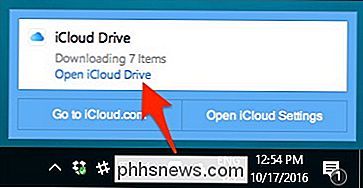
Uanset om der vises både skrivebord og dokumenter, når alt synkroniseres, og du skal kunne interagere med de filer, der er indeholdt deri, som andre.
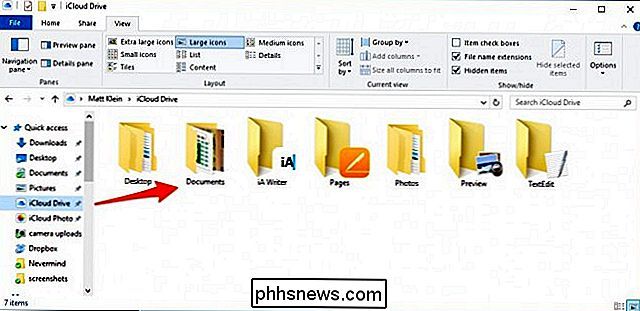
Den nye iCloud Desktop og Dokumenter delingsfunktion giver tydeligt meget bekvemmelighed for Mac-brugeres liv, især hvis de bruger regelmæssigt forskellige forskellige enheder. Det er dejligt at nu vide, at hvis du arbejder hjemme hos din Mac, og du efterlader en vigtig fil på dit skrivebord, kan du stadig komme til det på arbejde eller fra din telefon.

Sådan opsættes du Plex (og se dine film på en hvilken som helst enhed) Hvis du er noget som vi er, kommer du på tværs af masser af interessante videoklip gennem hele ugen, men ikke på passende tidspunkter for at se dem. Ville det ikke være godt, hvis du kunne gemme disse videoer for at se på en bedre tid og på et bedre sted-ligesom efter arbejde derhjemme på dit store tv?

Gå trådløst og aldrig tilslut et kabel til din Android-telefon igen
Vi skulle bo i en trådløs fremtid, men vi er ikke helt der endnu. Men mange ting, vi gør med kabler, kræver ikke mere kabler længere - du kan gå ledningsfri med blot et par tweaks. Der er stadig grunde, du måske føler, at du skal forbinde din telefon til din computer eller tilslutte et kabel, men det kan undgås med disse tricks.



