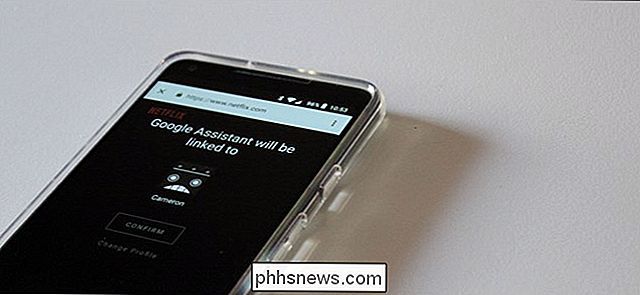Sådan stopper du Windows automatisk fra forbindelse til et Wi-Fi-netværk

Windows forbinder automatisk til Wi-Fi-netværk, som du tidligere har tilknyttet. På Windows 10 kan du fortælle, at Windows ikke automatisk kan oprette forbindelse til bestemte netværk. Windows vil huske passordet og andre forbindelsesdetaljer, men forbinder kun, når du manuelt starter en forbindelse.
Dette er nyttigt for offentlige Wi-Fi-netværk, som du ikke altid vil oprette forbindelse til automatisk - især hvis de kræver en Log ind eller har langsom internet.
I Windows 10
RELATED: Sådan slettes et gemt Wi-Fi-netværk i Windows 10
For at stoppe Windows automatisk, tilslutning til et Wi-Fi-netværk i Fremtiden kan du simpelthen vælge denne indstilling, mens du opretter forbindelse til et netværk.
Når du vælger et netværk på Wi-Fi popup-menuen, skal du fjerne markeringen af feltet "Connect automatically", inden du klikker på knappen "Connect".
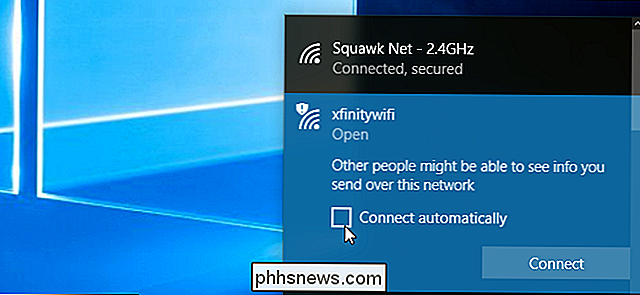
Hvis du ikke er i nærheden af netværket, kan du ikke se netværket i Wi-Fi-panelet. Du kan dog stadig redigere den gemte Wi-Fi-netværksprofil på dit system for at ændre denne indstilling.
Gå til Indstillinger> Netværk og internet> Wi-Fi. Klik på linket "Administrer kendte netværk".
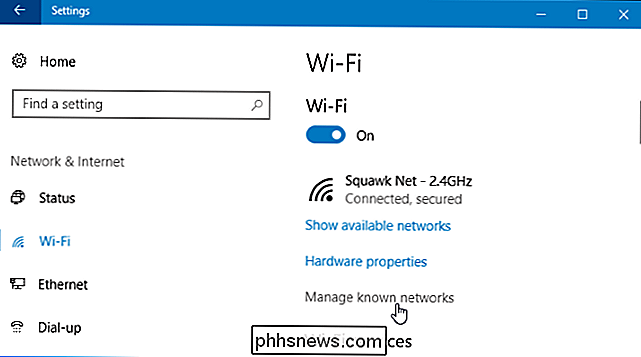
Vælg det netværk, du vil redigere i listen, og klik på "Egenskaber". Du kan bruge søgefeltet eller filtreringsindstillingerne til at finde det præcise netværk, du leder efter her.
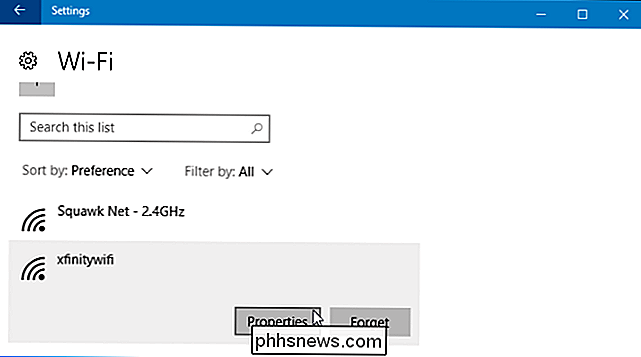
Indstil "Connect automatically when in range" her til "Off". Windows forbinder ikke automatisk til netværket, men du kan manuelt oprette forbindelse til netværket uden at indtaste sit adgangskode og andre indstillinger.
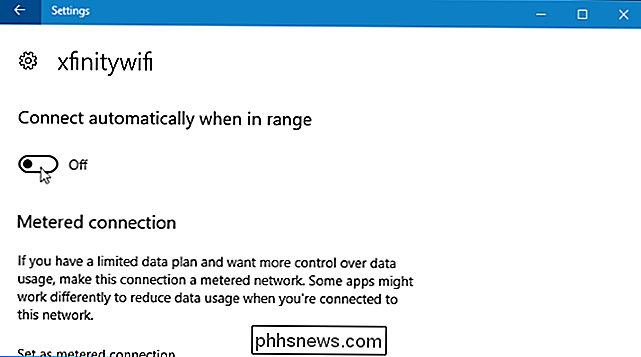
I Windows 7 og 8
Denne indstilling er ikke tilgængelig i Windows 7 og 8 . Hvis du har et Wi-Fi-netværks legitimationsoplysninger gemt på dit system, vil Windows automatisk oprette forbindelse til det. Den eneste måde at stoppe Windows fra automatisk at genoprette forbindelse til et gemt Wi-Fi-netværk, er ved at fortælle Windows at "glemme" det gemte Wi-Fi-netværk fuldstændigt. Dette betyder, at du skal genindtaste Wi-Fi-netværkets adgangskode og andre legitimationsoplysninger, hvis du nogensinde vil bruge det i fremtiden.
RELATED: Sådan aktiveres brugerspecifikke trådløse netværk i Windows 7
For at glemme et netværk i Windows 7, gå til Kontrolpanel> Få vist netværksstatus og opgaver> Administrer trådløse netværk. Vælg det Wi-Fi-netværk, du vil glemme, og klik på "Fjern".
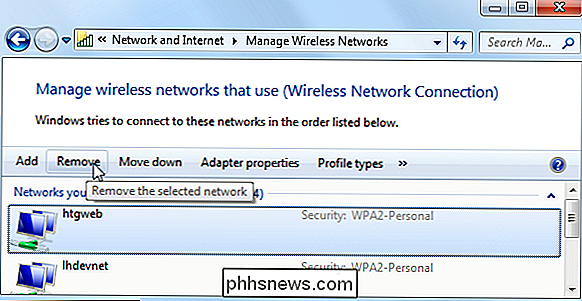
RELATED: Sådan glemmer du et kablet (eller trådløst) netværk i Windows 8.1
I Windows 8 skal du bruge netsh-kommandoen fra kommandoprompten for at slette et gemt Wi-Fi-netværk.
Start et kommandopromptvindue og kør følgende kommando, og udskift "WiFiName" med navnet på det gemte Wi-Fi-netværk.
netsh wlan slet profilnavn = "WiFiName"

Når du har kørt denne kommando, glemmer computeren netværket.

Sådan sikkerhedskopieres din Mac og gendanner filer med Time Machine
Regelmæssige sikkerhedskopier er afgørende. Når din harddisk dør - og det vil dø i sidste ende - er det vigtigt at vide, at du har en anden kopi af alt et eller andet sted. PC-brugere kan bruge Windows 'filhistorik til at sikkerhedskopiere deres data, men Mac-brugere har noget, der muligvis er enklere og mere kraftfuldt: Time Machine.

Sådan postes til Facebook i flere sprog
Facebook er et virkelig internationalt websted. Hundredvis af millioner af deres brugere taler ikke engelsk som førstesprog. Du kan endda være Facebook-venner med nogle af dem. For at gøre det lettere for internationale venner at kommunikere, har Facebook tilføjet funktioner, der gør ting som automatisk oversættelse af indlæg på et andet sprog.