Sådan stopper du Windows 10 fra at bede dig om feedback

Windows 10 samler ikke kun automatisk oplysninger om din computerbrug. Det gør det, men det kan også komme op fra tid til anden og bede om tilbagemelding. Sådan deaktiveres eventuelle popup-underretninger fra Windows Feedback, du muligvis kan se.
Disse oplysninger bruges til at forbedre Windows 10 - i teorien. I Windows 10's "November Update" installeres Windows Feedback-programmet som standard på alle Windows 10-pc'er. Tidligere blev det kun installeret som standard på Insiderbukser fra Windows 10.
Fortæl Windows 10 at anmode om mindre tilbagemelding
Du kan ændre hyppigheden af, hvor ofte Windows 10 kræver feedback fra appen Indstillinger. For at åbne det skal du klikke eller trykke på knappen Start og derefter vælge "Indstillinger".
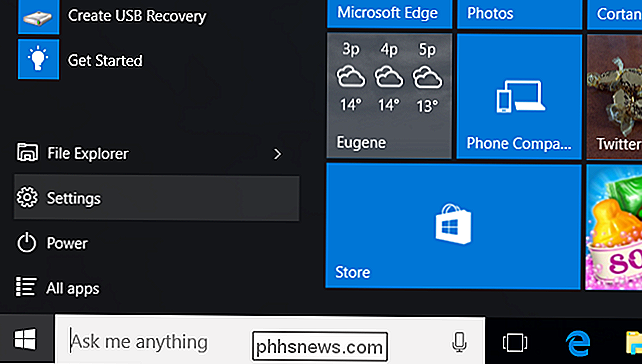
Klik eller tryk på ikonet "Beskyttelse af personlige oplysninger" i appen Indstillinger.
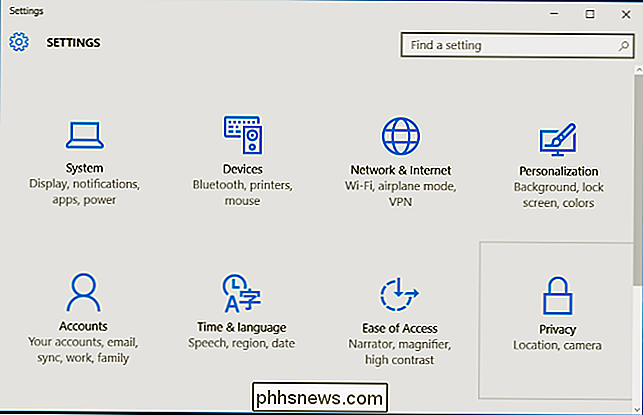
Vælg "Feedback & diagnostics" i sidefeltet her. Hvis du ikke ser muligheden, skal du rulle ned i sidelinjen, indtil du gør det.
Indstillingen "Windows skal bede om min tilbagemelding" under "Feedbackfrekvens" styrer, hvor ofte Windows 10 beder om tilbagemelding. Som standard er den sat til "Automatisk (Anbefalet)". Du kan også indstille den til "Alltid", "En gang om dagen" eller "En gang om ugen".
Vælg "Aldrig", og Windows 10 skal ikke bede dig om at give feedback mere.
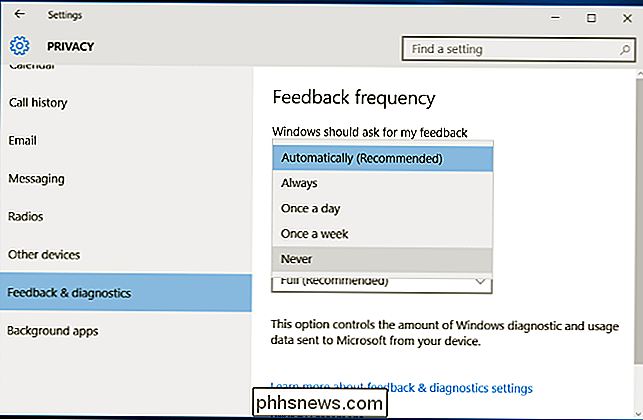
Deaktiver Windows Feedback Meddelelser
Denne del skal ikke være nødvendig, hvis du har fortalt Windows 10, ikke at bede dig om tilbagemelding ovenfor. Men hvis du stadig ser meddelelser, der beder dig om feedback, kan du blokere dem fra at blive vist.
Åbn appen Indstillinger i menuen Start eller Start og vælg ikonet "System".
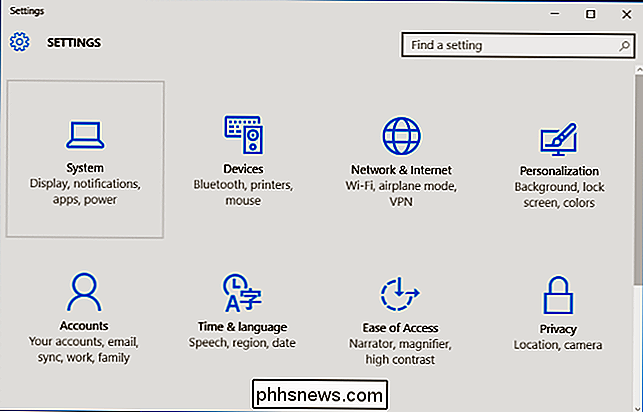
Vælg "Notifikationer & handlinger "i sidepanelet.
Rul ned til bunden af ruden Meddelelser og handlinger. Du får vist appen "Windows Feedback" under "Vis underretninger fra disse apps", hvis det har vist dig underretninger.
RELATED: Sådan deaktiveres meddelelserne "Få Office" på Windows 10
Angiv meddelelser om Windows Feedback-appen til "Off", og de vises ikke længere som pop op-vinduer eller i actioncenteret.
Dette er den samme metode, du kan bruge til at deaktivere meddelelser til andre støjende applikationer, som det hyppige "Get Office ", der opfordrer dig til at abonnere på Office 365 og downloade den nyeste version af Microsoft Office.
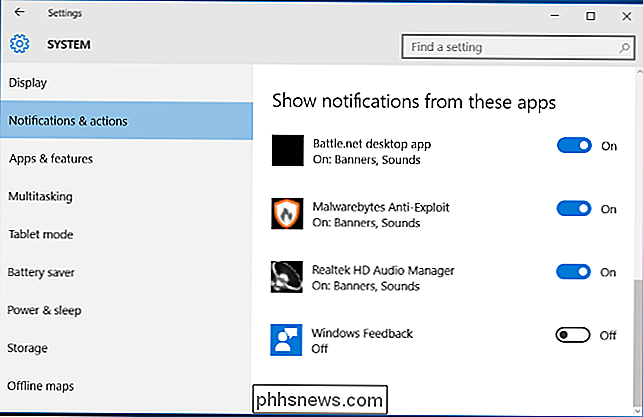
Start Windows Feedback App til at give feedback
Du kan stadig vælge at give feedback til enhver tid. For at åbne Windows Feedback-appen skal du åbne din startmenu, vælge "Alle apps" og starte appen "Windows Feedback". Du kan også søge efter "Windows Feedback" i din Start menu eller Start skærm for at starte appen
Log ind på appen med en Microsoft-konto, og du vil kunne søge efter problemer med rapporter og funktionskrav, hvis du vælger dem hvis du har den samme feedback. Du kan også indsende et nyt feedback, som andre kan stemme om.
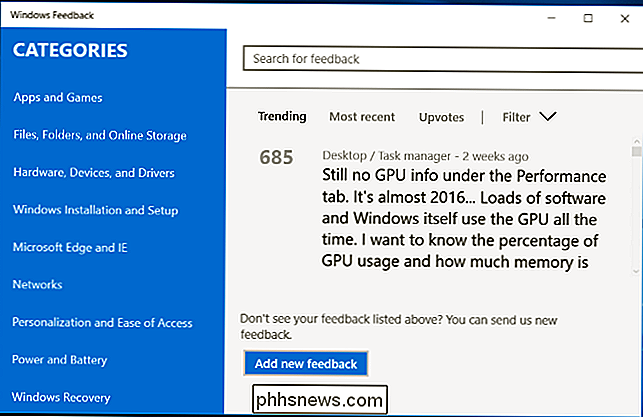
Denne feedback er samlet set brugt til at hjælpe Microsoft med at forstå, hvordan du føler dig om Windows 10 og dens forskellige funktioner. Hvis du ikke har noget imod tilbagemeldingsanmodningerne, vil du måske lade dem være aktiverede og reagere på Microsoft med din mening.
Microsoft fjernede alt efter alt Start-menuen og Start-knappen tilbage i Windows 8, fordi, som det blev sagt ved tid, få brugere faktisk brugte Start-menuen i henhold til de brugsdata, den modtog. Det er sandsynligt, at de "power users", som oftest brugte Start-menuen, også var de samme brugere, der gik ud af deres måde for at forhindre Windows i at rapportere brugsstatistikker til Microsoft.

Sådan repareres PIN-fejl efter gendannelse fra TWRP Android-sikkerhedskopier
At lave TWRP-sikkerhedskopier er et must, hvis du skal rooting og tweaking Android. Men hvis din telefon er krypteret, kan du have nogle problemer med din PIN-kode eller adgangskode lås efter genoprettelse fra en sikkerhedskopi. Her er hvad der sker. RELATED: Sådan sikkerhedskopieres og gendannes din Android-telefon med TWRP Hvis den sikkerhedskopiering, du gendanner, bruger den samme PIN-kode som dit nuværende system, skal alt svømme.

Sådan spiller du ethvert spil i VR Med SteamVRs stationære teatertilstand
Uanset om du har en Oculus Rift eller HTC Vive, kan du drage fordel af SteamVR. Damp giver dig mulighed for at spille ethvert spil i dit bibliotek - selv 2D-spil, der ikke er designet til VR-i en virtuel "desktop theater" -tilstand på dit valgte headset. Hvad du behøver at vide RELATERET: Hvordan til at se enhver video på din Oculus Rift eller HTC Vive Denne funktion gør ikke noget gammelt spil til et fuldt indbydende virtuelt reality-spil med hovedsporing.



