Sådan stopper du smeltepunktet og spektrumspatcherne fra at sænke computeren

Windows-patcherne til smeltning og spekulerer vil sænke din pc. På en nyere pc, der kører Windows 10, vil du sikkert ikke mærke. Men på en pc med en ældre processor - især hvis den kører Windows 7 eller 8 - kan du se en mærkbar afmatning. Her skal du sikre dig, at din pc udfører så hurtigt som muligt efter at have sikret det.
RELATERET: Hvordan vil fejl og smeltefejl påvirke min pc?
Uanset hvad du gør, skal du undgå at installere patcherne . Meltdown and Specter-angrebene er dårlige, meget dårlige. Windows, macOS, Linux, Android, iOS og Chrome OS bliver alle patched for at rette op på problemet. Intel har også lovet, at de vil arbejde med softwarefirmaer for at reducere præstationspåvirkningen over tid. Men det er store sikkerhedshuller, som du absolut bør patchere.
Det betyder ikke, at du skal håndtere afmatningen.
Opgrader til Windows 10 (Hvis du bruger Windows 7 eller 8)
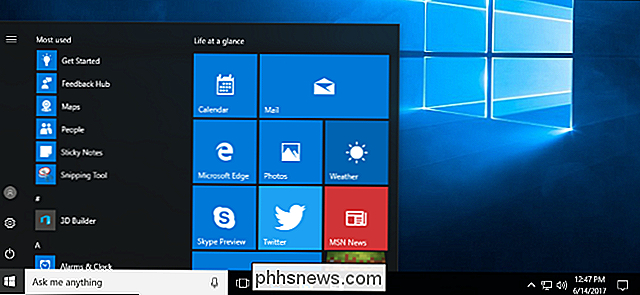
Der er ingen ting at få rundt om: Pladderen fungerer bedre, hvis du bruger Windows 10. Som Microsoft siger, "forventer de, at" nogle af brugerne vil se en nedgang på "2015-æra pc'er med Haswell eller [en] ældre CPU" i systemets ydeevne ". Men med Windows 7 eller 8 på den samme ældre hardware, forventer de fleste brugere at mærke til et fald i systemets ydeevne. "
Med andre ord, på samme hardware siger Microsoft, at de fleste mennesker vil se en afmatning på Windows 7 eller 8, mens de fleste ikke vil være på Windows 10. Som Microsoft forklarer: "Ældre versioner af Windows har en større præstationspåvirkning, fordi Windows 7 og Windows 8 har flere brugerkernelovergange på grund af gamle designbeslutninger, som f.eks. alle skrifttyper finder sted i kernen. "Windows 10 er meget nyere software og har mange optimeringer, som de ældre Windows 7 og 8 bare ikke har.
Microsoft taler om Intel-CPU'er, men der kan være en vis afmatning, når du bruger AMD CPU'er også. Meltdown fix gælder ikke for AMD systemer, men Specter fix gør. Vi har endnu ikke set nogen præstations benchmarks fra AMD-systemer, så vi ved ikke, hvordan ydeevnen er ændret.
I stedet for at undgå eller deaktivere patchen, skal du bare opgradere til Windows 10. Mens det første års gratis opgraderingsperiode er teknisk over, er der stadig måder at få Windows 10 gratis.
RELATED: Sådan får du Windows 10 til at se og handle mere som Windows 7
Hvis du ikke er fan af Windows 10, er der måder for at gøre det mindre irriterende. Du kan få mere kontrol over Windows 10s automatiske opdateringer eller bare indstille dine "aktive timer", så de ikke forstyrrer dig. Du kan skjule alle de ubehagelige annoncer i Windows 10 og få det til at se mere ud som Windows 7, hvis du vil. Du behøver aldrig at røre ved Windows Store. Du kan bare fortsætte med at bruge skrivebordet og have et moderne Windows-operativsystem, der fungerer hurtigere end Windows 7.
Opgrader din hardware

RELATED: Sådan kontrolleres, om din PC eller telefon er beskyttet mod smeltning og spektrum
Moderne pc'er, det vil sige "2016-æra pc'er med Skylake, Kabylake eller [a] nyere CPU" -præstationer bedre end plasteren end ældre pc'er. Faktisk siger Microsoft, at "benchmarks viser encifret afmatning, men vi forventer ikke, at de fleste brugere opdager en ændring, fordi disse procentsatser afspejles i millisekunder." Det skyldes, at disse Intel-CPU'er har en PCID-funktion (Process-Context Identifiers) der hjælper plåstret med at fungere bedre. Uden denne funktion skal der gøres mere af arbejdet i software, og det går langsomt ned.
Hvis du er nysgerrig om, om dit system har den funktion, der fremskynder patchen, anbefaler vi at downloade og køre Gibson Research Corporation's InSpectre værktøj. Det vil også fortælle om din pc er beskyttet mod Meltdown and Specter eller ej.
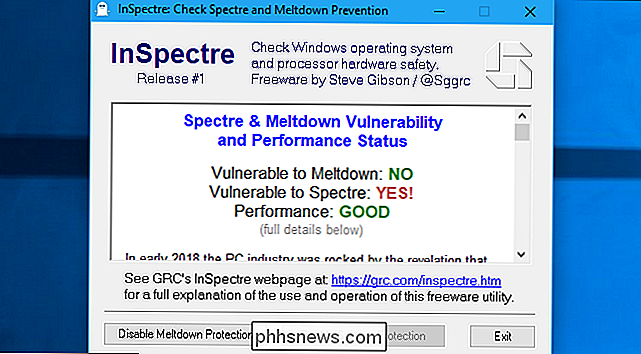
Hvis du ser "Performance: GOOD", har du en moderne pc med de relevante hardwarefunktioner, og du bør ikke se en mærkbar afmatning. Hvis du ikke har det, har du en ældre pc, og du kan muligvis se lidt ekstra lag. (Selv om du husker, kan du fremskynde ting op mærkbart ved at opgradere til Windows 10, hvis du ikke allerede har det.)
RELATERET: Den bedste måde at spare penge på Tech: Køb brugt
Hvis din pc ikke har de relevante hardwarefunktioner, og du føler, at den udfører langsomt, er den eneste måde at holde sig sikker og hurtigere op på, at opgradere til nyere hardware. Moderne CPU'er ser en meget mindre afmatning. Overvej at købe brugt hardware og sælge dine nuværende ting, hvis du vil spare nogle penge.
Deaktiver beskyttelsen i Windows-registreringsdatabasen, hvis du insisterer
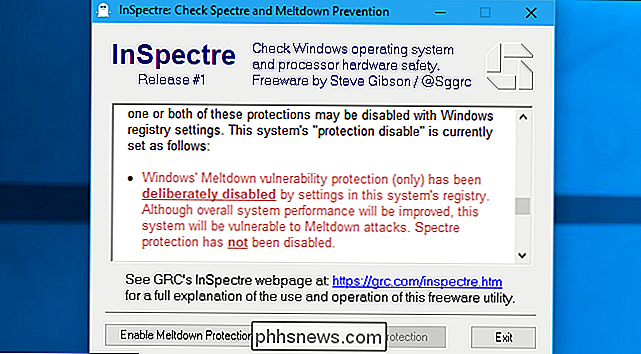
Windows giver dig mulighed for at deaktivere Meltdown og Specter-beskyttelsen efter installationen af patchen. Dit system er sårbart over for disse farlige angreb, men eliminerer den præstationsbøde, der følger med reparationen.
ADVARSEL : Vi anbefaler kraftigt mod at gøre dette. Især hvis du bruger Windows 10 på moderne hardware, bør du ikke mærke en afmatning. Selvom du bruger Windows 10 med en ældre CPU, skal afmatningen være minimal for de fleste. Og hvis du føler, at dit Windows 7 eller 8-system er mærkbart langsommere, er det bedste, du kan gøre, at opgradere til Windows 10. Meltdown and Specter er meget alvorlige sikkerhedsfejl, der potentielt kan udnyttes af kode, der kører på en webside i din webbrowser. Du vil virkelig ikke bruge et sårbart system.
Men Microsoft lavede disse registreringsjusteringer til rådighed af en grund. Som de sætter det, kan afmatningen være særlig dårlig med IO (input-output) applikationer på et Windows Server-system. I Windows Server-systemer siger Microsoft "du vil være forsigtig med at evaluere risikoen for upræget kode for hver Windows Server-forekomst og afbalancere sikkerheden versus performance-afvigelse for dit miljø." Med andre ord kan du muligvis deaktivere programrettelsen på nogle serversystemer, hvis du er sikker på, at de ikke kører usikker kode. Husk, at selv JavaScript-kode, der kører i en webbrowser eller kode, der kører inde i en virtuel maskine, kan udnytte disse fejl. De sædvanlige sandkasser, der begrænser, hvad denne kode kan gøre, beskytter ikke din computer fuldt ud.
Du kan deaktivere Meltdown eller Specter Protection med InSpectre-værktøjet, som vi nævnte ovenfor. For at deaktivere Meltdown eller Specter Protection skal du højreklikke på filen InSpectre.exe og derefter vælge "Kør som administrator". Du kan derefter klikke på "Deaktiver Meltdown Protection" og "Deaktiver Specter Protection" knapperne for at slå beskyttelse til eller fra. Genstart din pc efter at have foretaget denne ændring. Hvis du genstarter InSpectre-værktøjet og ruller gennem teksten i feltet, vil du se et punktpunkt, der fortæller dig, at beskyttelsen er blevet deaktiveret i registreringsdatabasen. Du kan bruge de samme knapper til at genaktivere beskyttelse i fremtiden, hvis du skifter mening.
Du kan også deaktivere beskyttelsen i registreringsdatabasen selv, hvis du vil. Kør kommandoerne under "Sådan deaktiveres denne rettelse" på denne Microsoft-supportside. Mens instruktionerne er til Windows Server, de også deaktiverer reparationen på andre versioner af Windows. Genstart din pc efter ændring af registreringsindstillingerne. Du kan kontrollere, at reparationen er aktiveret ved at køre GetSpeculationControlSettings PowerShell script. Hvis du skifter mening og vil genaktivere beskyttelsen i fremtiden, skal du køre instruktionerne under "Sådan aktiveres rettelsen" på Microsoft-websiden.
Billedkredit: VLADGRIN / Shutterstock.com.

Sådan administreres apps og enheder, der er logget ind på din Google-konto fra Android
Google giver brugerne mulighed for at logge ind på websteder, applikationer og enheder, der ikke er Google, med deres Gmail-konto. Dette sparer tid under oprettelsen af kontoen, og gør det hurtigt og nemt at tilslutte nye tjenester. Men når du ikke længere bruger tjenesten eller appen, er det en god idé at tilbagekalde adgangen til din Google-konto.

Sådan figurerer du ud, hvad der forhindrer din Mac fra at sove
Det er dårligt nok, at dit barn aldrig går i seng, men nu gør din Mac det samme! Jo, det kan ikke græde, men din Mac sidder bare der, vågen uden at give dig nogen indikation af hvorfor. Hvad sker der? Det kunne være noget. En filoverførsel eller backup kan være i gang, eller du har muligvis forhindret din Mac i at sove kun for at glemme senere.



