Spellcheck-regneark i Excel

Excel's stavekontrolfunktion har ikke alle klokker og fløjter, som Word's gør, men det giver grundlæggende stavekontrolfunktionalitet. Du kan tjekke stavningen af ord i cellerne i et regneark og tilføje ord til ordbogen.
Excel kontrollerer desværre ikke din stavemåde, mens du skriver (ved at understrege dem i rødt) som Word gør. Du får kun besked om, at et ord staves forkert, når du kører stavekontrollen.
Sådan stavning Kontroller det aktuelle regneark
For stavekontrol af et regneark skal du klikke på fanen nederst på skærmen for regnearket du vil køre stavekontrollen.
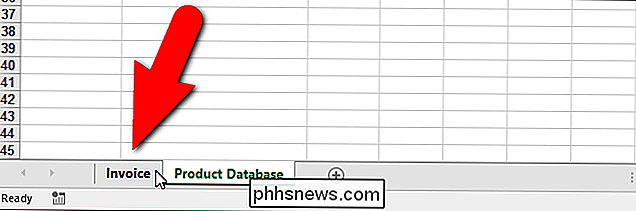
Når du kører stavningskontrollen, starter den fra hvilken celle der aktuelt er valgt, så hvis du vil starte stavekontrollen i begyndelsen af regnearket, skal du sætte markøren på celle "A1" før du starter.
Når du er klar til at starte stavekontrollen, skal du klikke på fanen "Review".
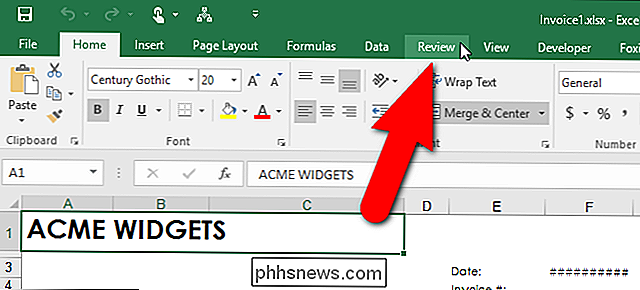
Klik på "Stavekontrol" i afsnittet "Bevisning". Du kan også trykke på "F7" med en hvilken som helst fane på båndet, der er aktivt for at starte stavekontrollen.
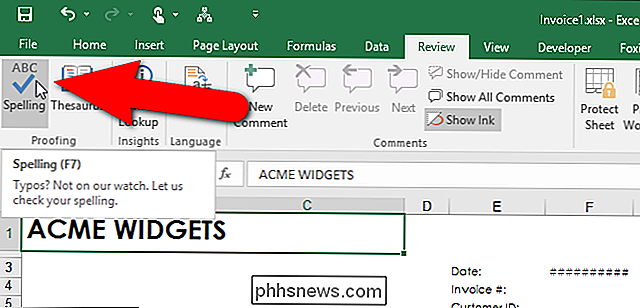
Cellen, der indeholder det første ord, der ikke findes i ordbogen, er fremhævet, og dialogboksen "Staveord" vises. Det tvivlsomme ord vises i boksen "Ikke i ordbog". Du kan vælge at "ignorere en gang" eller "ignorere alle" forekomster af det stavede ord, hvis ordet rent faktisk er korrekt til dine formål. Hvis det er tilfældet, kan du vælge at "Tilføj til ordbog", hvis ordet er et, du bruger ofte.
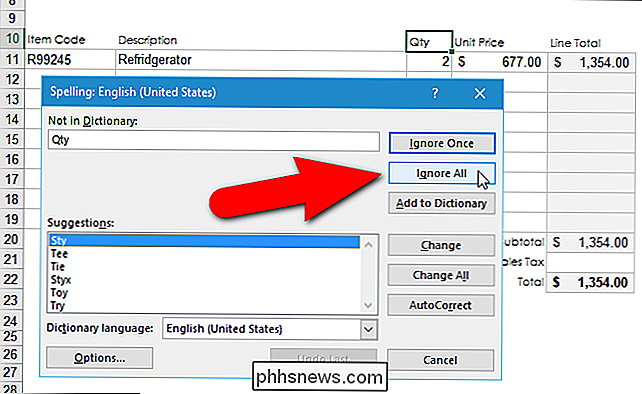
Hvis du rent faktisk har stavet et ord, kan du enten vælge det rigtige stavede ord fra listen over "Forslag" eller indtast den korrekte stavemåde i redigeringsboksen "Ikke i ordbog" (hvis den ikke er angivet på listen "Forslag"). Klik derefter på "Skift". Hvis du vil ændre alle forekomster af denne fejl med samme ændring, skal du klikke på "Skift alle".
RELATERET: Sådan tildeles tastaturgenveje til symboler i Excel 2013
Hvis det tvivlsomme ord er en, har du tendens til ofte at misforstå , kan du hurtigt oprette en AutoCorrect-indtastning for det, så det bliver automatisk korrigeret næste gang du laver fejlen. For at gøre dette skal du enten indtaste det korrekte ord i editboksen "Ikke i ordbog" eller vælge det fra "Forslag" -listen og klikke "AutoCorrect" i dialogboksen "Staveord". Udover at korrigere ordet i dit regneark oprettes automatisk en AutoCorrect-indtastning. Næste gang du skriver det forkerte ord på samme måde, erstattes det automatisk med det erstatningsord, du har angivet. Vi snakker om AutoCorrect-poster og hvordan du opretter dem i vores artikel om tildeling af tastaturgenveje til symboler i Excel.
Når stavekontrollen er afsluttet, viser en dialogboks dig det. Klik på "OK" for at lukke det.
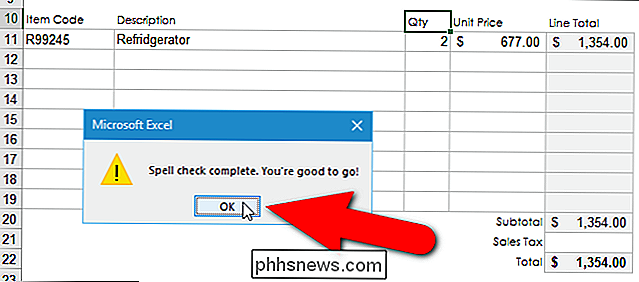
Bemærk at ordet "Refridgerator" på "Faktura" regneark ikke blev fundet i stavekontrol af dette regneark. Det skyldes, at det er resultatet af en formel i den celle, der greb ordet fra en celle på "Produktdatabase" regneark baseret på "Varekode", der er indtastet på "Faktura" regneark. For at korrigere "Refridgerator" skal vi køre en stavekontrol på arbejdsdatabladet "Produktdatabase", som vi vil gøre i næste afsnit.
Husk, at du skal vælge den første celle i et regneark ("A1" ) før du starter en stavekontrol? Hvis du har glemt, og startet stavningskontrollen fra en anden celle end "A1", bliver du spurgt på dette tidspunkt, om du vil fortsætte med at kontrollere stavningen i begyndelsen af regnearket, før stavekontrollen afsluttes. Klik på "Ja" for at kontrollere resten af regnearket, der endnu ikke er blevet kontrolleret, og så vil du se dialogboksen "Stavekontrol komplet" ovenfor.
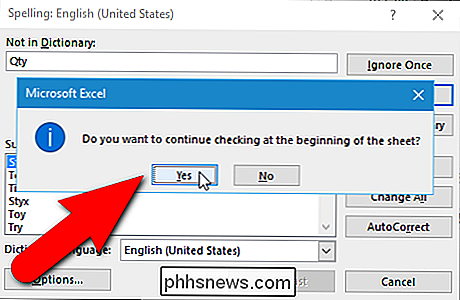
Sådan stavekontrol alle regneark i en arbejdsbog på en gang
Som standard kontrollerer Excel stavning dit aktuelle regneark. Men hvad nu hvis du har mange regneark i din projektmappe, og du vil kontrollere dem alle? Ingen problemer. Du kan nemt gøre det på én gang.
I vores eksempel er der to regneark i vores projektmappe, "Faktura" og "Produktdatabase". I det foregående afsnit kontrollerede vi kun arbejdsarket "Faktura". Nu vælger vi begge regnearkene i vores projektmappe, så de begge bliver stavet kontrolleret uden at skulle gøre hver for sig.
For at stave tjekke alle regnearkene i en projektmappe, højreklik på det aktuelle regneark faneblad nederst i Excel-vinduet og vælg "Vælg alle ark" i pop op-menuen.
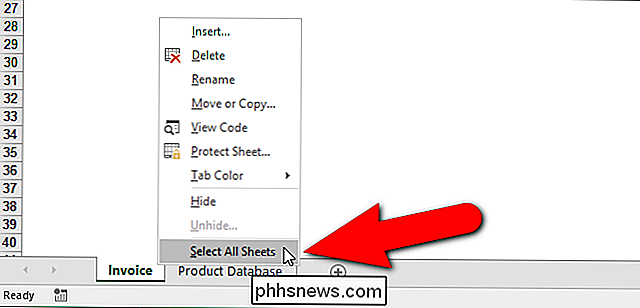
Bemærk i ovenstående billede, at den aktuelt valgte regnearkfaneblad vises i hvid, og den inaktive fane vises i gråt. Når alle faner i regneark er valgt, vises alle med en hvid baggrund, som vist nedenfor.
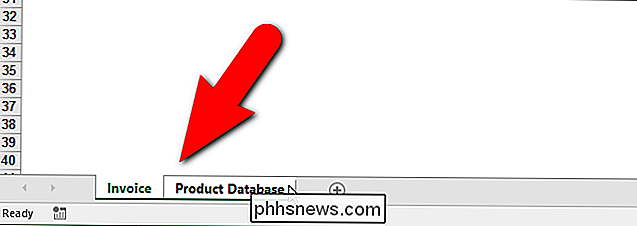
Nu starter du stavekontrollen, og den kontrollerer alle regnearkene i projektmappen. I vores tilfælde finder stavefejlen, når stavekontrollen kommer til det andet regneark eller produktdatabladets regneark. For at rette fejlen vælger vi det korrekte ord i listeboksen "Forslag" og klikker på "Skift". Som vi tidligere nævnte i denne artikel, hvis vi tror, vi har stavet det samme ord på samme måde i andre celler i vores projektmappe, kan vi klikke på "Skift alle" for at rette dem alle sammen med det samme korrigerede ord.
Husk, Du kan også skrive det korrekte ord i editboksen "Ikke i ordbog" og klikke på "Skift" for at rette fejlen.
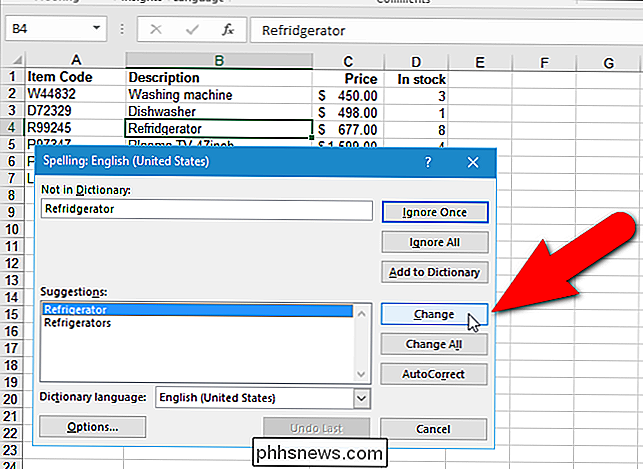
Når stavekontrollen er færdig, og dialogboksen "Stavekontrol komplet" vises, kan du mærke at den sidst korrigerede fejl ikke synes at være blevet korrigeret i cellen på regnearket.
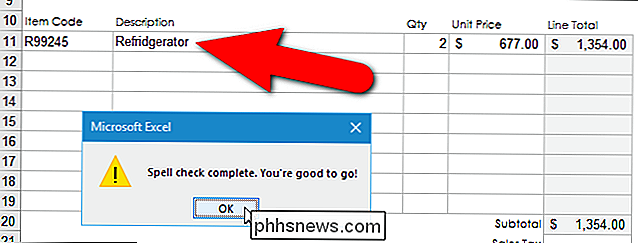
Bare rolig. Når du klikker på "OK" for at lukke dialogboksen, vises det korrigerede ord i cellen.
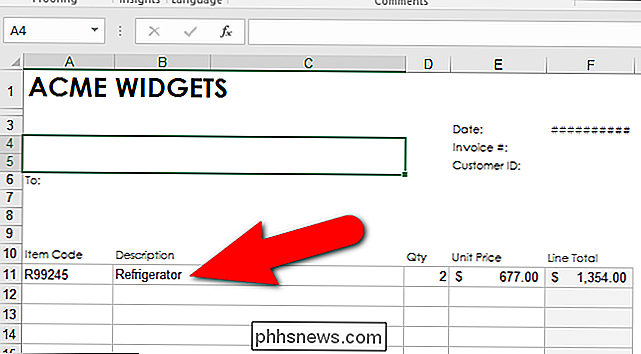
Du kan bruge brugerdefinerede ordbøger til at tilføje ord, du ofte bruger til ordbogen, som ikke allerede er i standardindbygget ordbog, samt slette ord, du tilføjede ved hjælp af knappen "Tilføj til ordbog" i dialogboksen "Staveord". Du kan endda oprette yderligere brugerdefinerede ordbøger. Stavningskontrollen kan kun begrænses til brug af hovedordbogen kun, selvom der findes tilpassede ordbøger.

Startmenuen skal være hellig (men det er stadig en katastrofe i Windows 10)
Startmenuen er en hæfteklamme for Windows-oplevelsen og bør strømlinet, effektiv og ikke-destrueret af den større verden ud over operativsystemet og programmer fungerer det som portal til. Microsoft bragte Start Menu tilbage til forkant i Windows 10, men de forkælet det i processen. Det er altid populært at rant og rave om ændringer i operativsystemer, når større iterationer frigives til offentligheden.

Sådan deaktiveres "Hæv til at lytte" til lydmeddelelser i iOS
Med din iPhone's Raise to Listen-funktion kan du optage eller lytte til en lydbesked bare ved at hæve telefonen til dit ansigt. Det kan være praktisk, men det kan også være ret irriterende - især hvis du ikke bruger lydbeskeder, og du er syg ved et uheld at optage dem. Sådan slukkes den. Løft funktionen Lytte til Lytte kan være lidt quirky.



