Sådan skifter du en VirtualBox Virtual Machine og frigør diskplads

Som standard skaber VirtualBox dynamiske diske, der vokser over tid, mens du tilføjer data. Men hvis du sletter data fra den virtuelle maskine senere, vil du bemærke, at disken ikke automatisk krymper. Men du kan manuelt skrumpe en dynamisk disk ved hjælp af en skjult kommando.
RELATERET: Begynder Geek: Sådan opretter og bruger du virtuelle maskiner
Husk at dette kun vil skrumpe disken, hvis den vokser i størrelse, og du ' ve siden fjernede data. Så hvis du lige har oprettet en dynamisk disk, vil den ikke krympe den. Men hvis du har oprettet en dynamisk disk, hentede 10 GB data i den og derefter slettet den 10 GB data bagefter, skal du kunne krympe disken med ca. 10 GB.
Trin 1: Sørg for at du Brug en dynamisk disk
Denne proces fungerer kun for dynamiske diske, som kan vokse og formindske i størrelse. Dynamiske diske kan f.eks. Være op til en bestemt maksimal størrelse på 50 GB, men de vokser kun til den maksimale størrelse, når de indeholder så mange data. Faste størrelse diske vil altid være deres maksimale størrelse.
RELATED: Sådan konverteres mellem faste og dynamiske diske i VirtualBox
Hvis du har en disk i fast størrelse, du vil krympe, kan du først konvertere den til en dynamisk disk og følg nedenstående instruktioner. Hvis du f.eks. Har en fast disk på 50 GB med kun 20 GB data på den og konverterer den til en dynamisk disk, skal du kunne krympe den for kun at optage 20 GB plads.
For at kontrollere om en disk er dynamisk eller fast størrelse i VirtualBox, højreklik på den virtuelle maskine, der bruger disken, og vælg "Indstillinger". Klik på fanen "Opbevaring" og vælg disken. Du kan se, hvilken type disk det vises ved siden af "Detaljer". For eksempel viser "Dynamisk allokeret lagring" på skærmen nedenfor, at dette er en dynamisk disk.
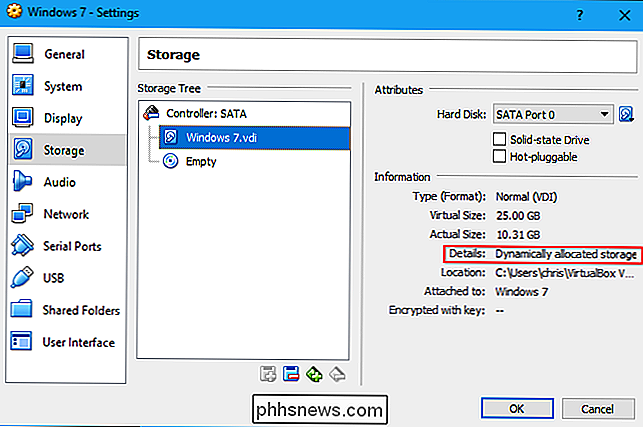
Trin to: Skriv nuller til disken i den virtuelle computer
Husk at slette de data, du ikke længere vil have på Disken inde i den virtuelle maskine for at frigøre plads, før du fortsætter. Slet filer, du ikke behøver, afinstaller programmer, du ikke længere bruger, og tøm papirkurven. Derefter skal du overskrive det tomme rum med nuller.
For Windows Guest Operating Systems
Hvis du har Windows installeret inde i den virtuelle maskine, skal du nu starte den virtuelle maskine op og defragmentere sine diske. Inde i den virtuelle maskine, søg i Start-menuen for "Defragmentation" og start værktøjet "Diskdefragmenter" eller "Defragmenter og Optimer drev". Vælg den disk, du vil komprimere, og klik på "Defragmenter disk".
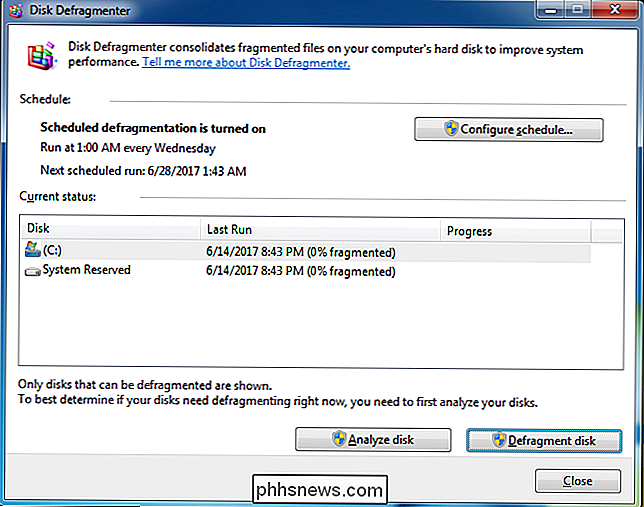
Når defragmenteringsprocessen er færdig, skal du skrive nuller til det tomme mellemrum i den virtuelle maskine. Når du sletter filer, gemmes de slettede data stadig på disken, så VirtualBox kan ikke automatisk krympe drevet. Men når du skriver nuller over de slettede filer, vil VirtualBox se en masse nuler-tom plads, med andre ord-og være i stand til at kompakte disken.
Hent SDelete-programmet fra Microsoft. Udpaksdelete.exefilen til en mappe på din computer.

Åbn et kommandopromptvindue. For at gøre det skal du åbne menuen Start, søge efter "Kommandoprompt" og starte genvejen.
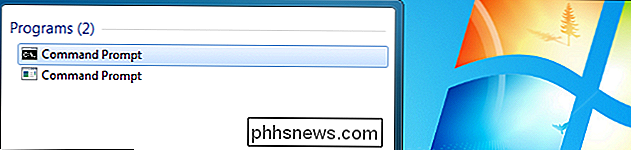
Skift til mappen med filensdelete.exeved at skrivecd, trykke på mellemrum, indtaste stien til biblioteket og trykke på Enter. Sørg for at vedlægge stien i citatmærker, hvis den indeholder et mellemrum. Det skal se sådan ud:
cd "C: path to folder"
Hvis du f.eks. Hentede filensdelete.exetil din brugerkonto's downloadmappe og dit Windows brugernavn er Bob, vil du køre følgende kommando:
cd "C: Users bob Downloads"
For hurtigt at udfylde mappebanen skal du blot skrivecdi kommandoprompt vinduet , tryk på mellemrum, og træk og slip derefter mappeikonet fra adresselagerens adresselinje.
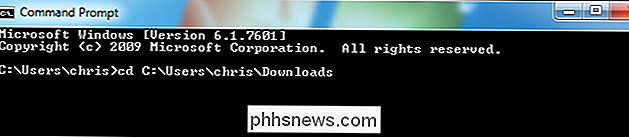
Kør følgende kommando:
sdelete.exe c: -z
Dette vil skrive nuller til alt ledigt diskplads på drev C :. Hvis du vil skrumpe et sekundært drev, der er placeret i et andet drevbogstav i den virtuelle maskine, skal du skrive dens drevbogstav i stedet for c :. Dette er, hvad værktøjet var designet til. Som SDelete-siden på Microsofts hjemmeside notater er -z-opsætningen "god til optimering af virtuel disk".
Du bliver bedt om at acceptere værktøjets licensaftale, inden du fortsætter. Klik blot på "Enig".
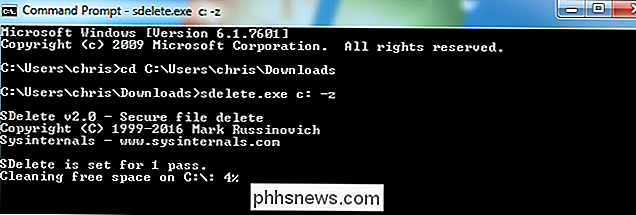
Vent til processen er færdig. Når det er færdigt, skal du lukke din virtuelle maskine ved hjælp af "Luk" -menuen i startmenuen. Du er nu klar til at komprimere den.
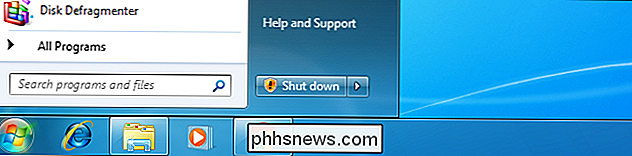
For Linux Guest Operating Systems
Hvis du har Linux installeret i den virtuelle maskine - et Linux-guest-operativsystem i stedet for et Windows-guest-operativsystem, med andre ord-du kan springe defragmenteringsprocessen og brug indbyggede kommandoer til nul det ledige rum på drevet. Vi bruger Ubuntu som eksemplet her, men processen vil ligne på andre Linux-distributioner.
For at gøre dette skal du først installerezerofree-værktøjet i den virtuelle maskine. Den skal være tilgængelig i din Linux-distributionens softwarelager. Du kan f.eks. Installere det på Ubuntu ved at køre følgende kommando ved terminalen inde i din virtuelle maskine:
sudo apt install zerofree

Du kan faktisk ikke brugezerofreepå din / partitionen mens du du er startet i standard Linux miljø. I stedet vil du starte op i en særlig opsvingstilstand, hvor din normale rodpartition ikke er monteret. På Ubuntu skal du genstarte din virtuelle maskine, og gentagne gange trykke på "Esc" -tasten, mens den startes for at få adgang til Grub-menuen. Når menuen Grub vises, skal du vælge "* Avancerede muligheder for Ubuntu" og trykke på Enter.
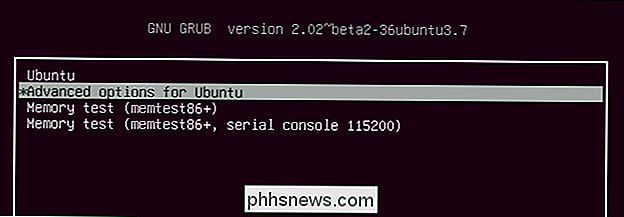
Vælg "(Recovery Mode)" -alternativet, der er knyttet til den nyeste Linux-kerne - det vil sige muligheden med det højeste versionsnummer i nærheden af øverst på listen - og tryk på Enter.
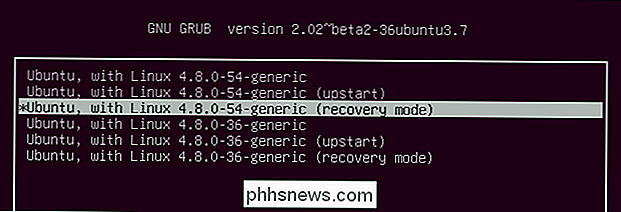
Vælg "root" i genoprettelsesmenuen for at starte en root shell prompt.
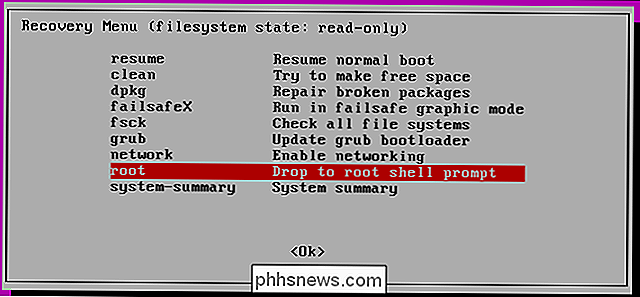
Tryk på "Enter" efterfølgende, når "Tryk Enter for Maintenance" vises på skærmen. Du får en terminalprompt.

På kommandolinjen skal du bestemme hvilken virtuel disk du vil nulstille ved at køre følgende kommando:
df
I udgangen nedenfor kan vi se, at/ dev / sda1er vores eneste aktuelle diskenhed her. Vi ved det, fordi det er den eneste disk med/ dev /i venstre kolonne.
Hvis du antager, at din virtuelle maskine blev oprettet med standardindstillingerne, har den kun/ dev / sda1, som er den første partition på den første harddisk. Hvis du har indstillet ting forskelligt med flere diske eller flere partitioner, skal du muligvis nul en anden partition eller nul flere partitioner.
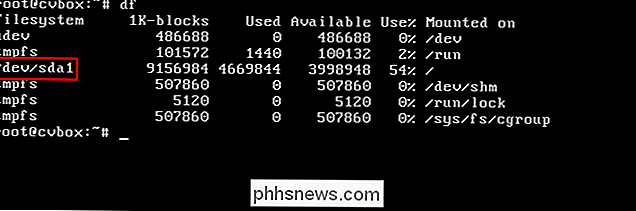
Du er nu klar til at nulstille disken. Kør følgende kommando, erstatte/ dev / sda1med enhedens navn på den partition, du vil skrive nuller til. De fleste mennesker vil bare have en/ dev / sda1enhed til nul.
zerofree -v / dev / sda1

Når nul-processen er færdig, skal du køre følgende kommando for at lukke den virtuelle maskine :
stop

Når du ser meddelelsen "System stanset" på skærmen, er systemet stoppet, og du kan nu lukke din virtuelle maskine. Luk den virtuelle maskinens vindue og vælg "Sluk for den virtuelle maskine".

Trin tre: Find kommandoen VBoxManage
Resten af processen vil blive udført uden for den virtuelle maskine på dit værtsoperativsystem. Hvis du f.eks. Har Windows 10 kørende på din pc og Windows 7, der kører i en virtuel maskine, udfører du resten af processen på Windows 10.
Denne indstilling vises ikke i VirtualBox grafiske grænseflade. I stedet skal du bruge kommandoenVBoxManage.exe.
Find denne kommando for at fortsætte. På Windows finder du det i VirtualBox-programkataloget, som erC: Programmer Oracle VirtualBoxsom standard. Hvis du installerede VirtualBox til en anden mappe, skal du kigge i stedet.
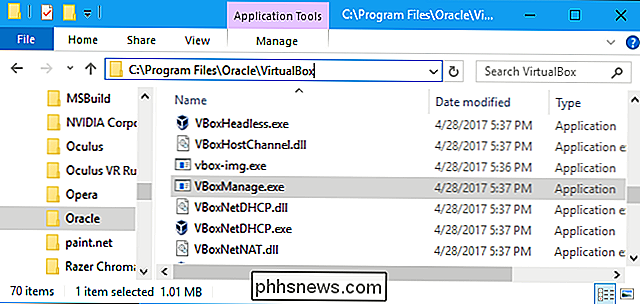
Åbn et kommandopromptvindue. For at gøre dette skal du åbne startmenuen, skrivecmdog trykke på Enter.
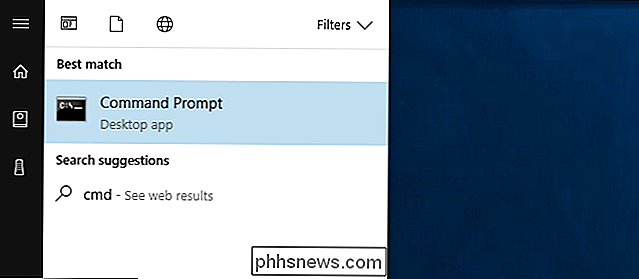
Typecdi kommandoprompt, efterfulgt af stien i den mappe, hvor kommandoen VBoxManage er. Du skal vedhæfte det i citater.
Du kan hurtigt gøre dette ved at skrivecdi kommandopromptvinduet og derefter trække og slippe mappeikonet fra filhåndteringens adresselinje til kommandoen Spørg.
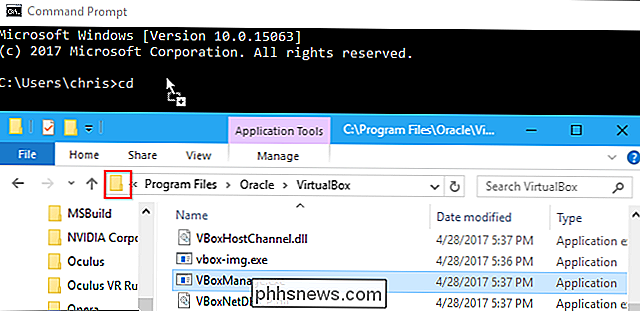
Hvis du bruger standardbanen, skal den se ud som følger:
cd "C: Programmer Oracle VirtualBox"
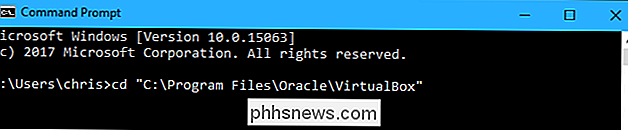
BEMÆRK: Disse instruktioner antager, at du bruger VirtualBox på Windows. Hvis du bruger VirtualBox på macOS eller Linux, kan du bare åbne et Terminal vindue og køre kommandoenvboxmanagesom du ville have en anden kommando.
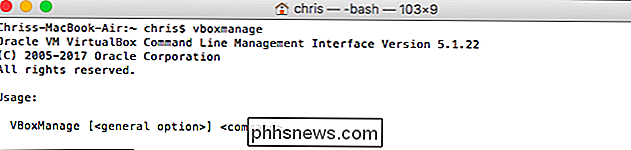
Trin fire: Find stien til disken Du vil komprimere
Kør følgende kommando i kommandopromptvinduet for at få vist en liste over alle de virtuelle harddiske på din computer:
VBoxManage.exe liste hdds

Se gennem listen og identificer filstien til den virtuelle disk, du vil komprimere. Lad os sige, at vi ønsker at ændre den virtuelle disk, der er forbundet med den virtuelle maskine, der hedder "Windows 7". Som vi kan se i nedenstående output er stien til den virtuelle disk på vores systemC: Brugere chris VirtualBox VMs Windows 7 Windows 7.vdi.
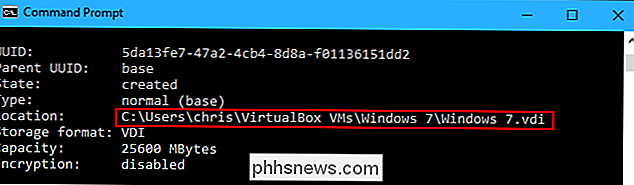
Trin fem: Compact Disken
For at komprimere disken skal du brugeVBoxManage.exemed den korrekte kommando. Du skal bare køre følgende kommando og erstatte stien til disken VDI-filen med stien til disken på dit system, som du fandt ved hjælp af ovenstående kommando. Sørg for at vedlægge stien til filen i citater, hvis den indeholder et mellemrum i sin vej.
Det skal se sådan ud:
VBoxManage.exe modifymedium disk "C: path to disk.vdi" --compact
For eksempel, da stien til filen erC: Brugere chris VirtualBox VMs Windows 7 Windows 7.vdii vores eksempel, kører vi følgende kommando :
VBoxManage.exe modifymedium disk "C: Brugere chris VirtualBox VMs Windows 7 Windows 7.vdi" --compact
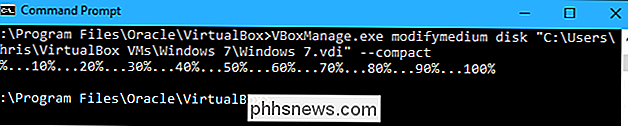
VirtualBox komprimerer disken, og du kan straks starte den virtuelle maskine efterfølgende, hvis du kan lide. Hvor meget plads du ender op med, afhænger af, hvor meget tomt rum der skal gendannes.
Overvej også at slette stillbilleder
RELATED: Sådan sparer du tid ved at bruge stillbilleder i VirtualBox
Med VirtualBox kan du oprette snapshots for hver virtuelle maskine. Disse indeholder et fuldt billede af den virtuelle maskine, da du oprettede stillbilledet, så du kan gendanne det til en tidligere tilstand. Disse kan tage meget plads.
For at frigøre mere plads skal du slette snapshots, du ikke bruger. For at se de snapshots, du har gemt til en virtuel maskine, skal du vælge den i hovedvinduet VirtualBox og klikke på knappen "Snapshots" til højre for Detaljer på værktøjslinjen. Hvis du ikke længere har brug for et øjebliksbillede, skal du højreklikke det på listen og vælge "Slet snapshot" for at frigøre plads.
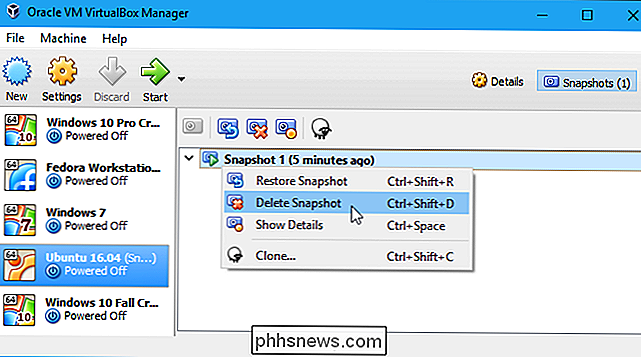

Sådan gemmes lydmeddelelser fra iPhone
Kan du sende og modtage lyd iMessages på din iPhone (andet end ved et uheld)? Normalt holder lydoptagelser sendt via iMessages i to minutter, men hvis du vil beholde dem, er der to måder at gøre. Sådan gemmes lydmeddelelser manuelt eller automatisk For det første kan du beholde Enhver lydbesked manuelt ved at trykke på den lille "Keep" -knap ved siden af dem.

Sådan brænder du enhver videofil til en afspilningsbar Blu-Ray Disc
Hvis du har rippet din Blu-Ray-kollektion for at gøre dit bibliotek mere bekvemt, vil du måske også gerne brænde en ryg op eller brug en kopi, så du ikke beskadiger din original. Sådan brænder du en kopi af dine film - eller endda dine egne hjemmevideoer - til en afspilningsbar Blu-Ray på Windows eller MacOS.



