Sådan deler du dit Minecraft-spil over internettet

Hvis du vil dele dit lokale Minecraft-spil med venner på tværs af internettet, er det lidt mere kompliceret end blot at trykke på en knap. Lad os se på indstillingerne bag scenen, du skal tweak for at forbinde to minecraft-afspillere sammen.
Hvorfor dele dit spil?
Minecraft er et sandkasse spil og bringer dine venner til sandkassen er en del af det sjove - men måske vil du ikke gå gennem besværet med at oprette din egen vaniljeserverserver, køre en tilpasset server eller betale for en fjerntliggende server. Måske vil du bare dele dit spil med dem over hele landet, som om du deler dit spil med dem, når de sidder i din stue på deres bærbare computer.
For at få det til at ske, skal vi finjustere et par bag kulisserne indstillinger, så du kan dele dit lokale spil via internettet på en måde, der gør det nemt for dem at oprette forbindelse til din computer.
Trin 1: Indstil en statisk IP til din spilcomputer
Først skal du først tildele en statisk IP-adresse til den computer, der er vært for din Minecraft-session. Ved at gøre dette undgår du at kigge på din computers IP-adresse på det lokale LAN, hver gang du vil spille med dine venner online.
Du kan tildele en statisk IP-adresse på computerens niveau, men det er ikke ideelt , da det kan være i konflikt med IP-adresserne, som din router tildeler til andre maskiner. Ideelt set vil du indstille den statiske IP-adresse på router niveau.
RELATED: Sådan konfigureres statisk DHCP, så computerens IP-adresse ændres ikke
Denne proces varierer afhængigt af producenten og version af firmwaren installeret på din router, men vores vejledning til at indstille en statisk IP-adresse på en router, der kører DD-WRT giver et godt overblik over processen. I de fleste tilfælde skal du bruge Minecraft-computerens MAC-adresse til at gøre dette. Hvis du løber ind i problemer, skal du henvise til manualen til din specifikke router.
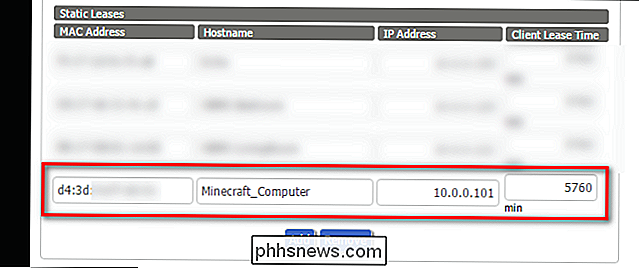
I vores eksempel fandt vi computerens MAC-adresse (som starter med "d4: 3d" som vist ovenfor) og vi Jeg har givet den IP-adressen 10.0.0.101 i den statiske leasingafsnit af vores router konfiguration. Efter opbevaring skal din computer have samme IP-adresse for evigt (eller indtil du går tilbage til disse indstillinger og ændrer den).
Trin to: Indstil en port-forward-regel
RELATERET: Sådan videresendes porte på Din Router
Nu hvor du har givet din Minecraft-værtcomputer en permanent adresse på det lokale netværk, skal du oprette en port forwarding-regel. Dette tillader andre computere uden for dit netværk at finde din Minecraft-værtcomputer ved at anmode om en bestemt port. Du kan læse mere om indlæsning af port-videresendelse mere detaljeret her.
På samme måde som ved den statiske IP-tabel varierer portens fremløbstabellens placering og konfiguration ud fra routerproducenten og firmwaren, men du bør finde noget som følgende skærmbillede placeret et sted uden din routerens konfigurationsmenu:
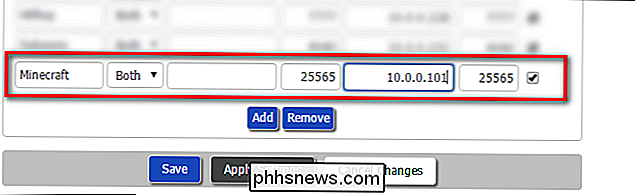
I ovenstående eksempel navngav vi port forwarding-reglen "Minecraft", indtastet den interne IP-adresse på vores Minecraft-værtcomputer (som vi satte til 10.0.0.101 i trin 1), og valgte en port til Minecraft til at kommunikere i dette tilfælde bruger vi 22565 til både den eksterne og den interne port. Hvorfor denne port? Nå, 25565 er standardporten til Minecraft LAN-spil, så ved at bruge spillets standardportnummer, sikrer vi, at vores venner ikke behøver at lade være med at indstille et portnummer ved deres ende.
Nu, når nogen forbinder vores ekstern IP-adresse (mere om det i et øjeblik) i port 22565, vil de blive videresendt til samme port på vores Minecraft-computer, og vi vil være i stand til at spille Minecraft over internettet sammen.
Der er dog en mere trin, vi skal gøre, før vi begynder at spille, hvilket også vil gøre vores venners liv lettere.
Trin tre (Valgfrit): Aktivér en dynamisk DNS-tjeneste
Dette trin er valgfrit, men højt anbefales. Det vil spare dig en masse tid i fremtiden, og gøre tingene lettere for dine venner også.
RELATERET: Sådan får du let adgang til dit hjemmenetværk fra hvor som helst med dynamisk DNS
Langt de fleste mennesker har en internetudbyder (ISP), der giver dem en dynamisk tildelt IP-adresse til deres hjemforbindelse. Dette adskiller sig fra de interne IP-adresser på dit lokale netværk. Tænk på din eksterne IP-adresse som en gadenavn, og din interne IP-adresse som et lejlighedsnummer. Den eksterne IP-adresse skelner dit hjem fra andre hjem, mens den interne IP-adresse skelner mellem computere inde i dit hjem.
Da din eksterne IP-adresse er dynamisk tildelt, betyder det dog, at hver gang dit kabelmodem genstarter, får du en ny IP-adresse. Det meste af tiden, det betyder ikke meget for dig. Men hvis du udleverer din adresse til dine venner, betyder det pludselig meget, da du altid skal give dem din nye IP-adresse, før du starter et spil.
Du kan sidestep alt det ved at bruge en dynamisk DNS service, hvilket giver dit hjem en meget lettere at huske adresse. I stedet for 12.345.678.900 vil dine venner f.eks. Bare kunne skrive i jasonsminecraft.dynamicDNS.com. Du behøver ikke at tjekke din IP-adresse hver gang, og de behøver ikke at snyde med deres indstillinger hver gang.
Hvis det lyder ønskeligt for dig, går vi igennem processen, begynder at afslutte i vores guide til opsætning af en dynamisk DNS-tjeneste her. Følg disse instruktioner, og kom så tilbage for at begynde at spille Minecraft.
Trin fire: Start dit spil og inviter din ven
Nu har du tildelt din Minecraft-computer en statisk intern IP-adresse, videresendt Minecraft-porten til det maskine, og (hvis du valgte at følge trin tre) givet dit hjem en nem at huske adresse for dine venner. Det er på tide at sætte disse oplysninger i Minecraft og begynde at spille.
Afslut din kopi af Minecraft og start dit spil som du normalt ville. Tryk derefter på Esc-tasten for at få adgang til menuen i spillet. Vælg "Åbn til LAN".
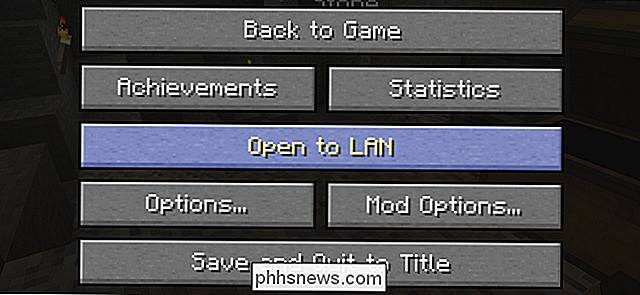
Nu kan du blot klikke på "Start LAN World". Hvis du er nysgerrig efter de forskellige indstillinger, skal du se vores fulde guide til LAN-spil her.
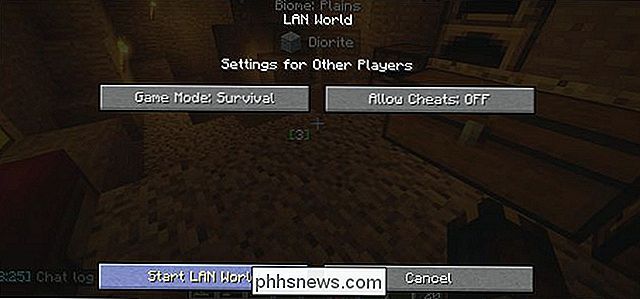
Når dit LAN-spil starter, vil du se denne besked på din computerskærm: "Lokalt spil hostet på port XXXXX". Minecraft randomiserer portnummeret hver gang du starter et nyt LAN-spil, så dette nummer vil være anderledes hver gang.
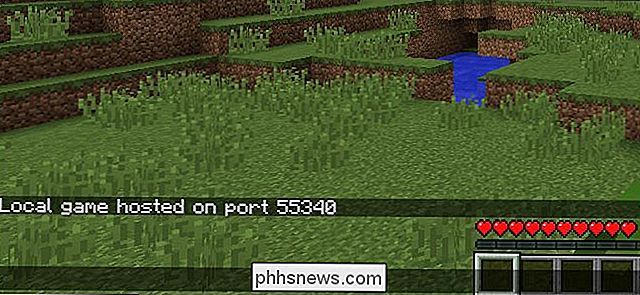
Dette er den irriterende del: Du skal tage det nummer, gå tilbage til din router's port forwarding-indstillinger og ændre intern -porten til portspeditionsreglen til uanset XXXXX-nummeret var dette trin er ikke valgfrit . Hvad angår vores skærmbillede nedenfor betyder det, at vi ændrer det interne portnummer til 55340, og hold det eksterne portnummer det samme.
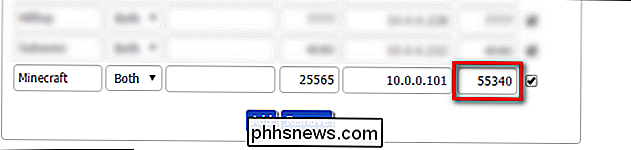
Du er endelig færdig - nu kan dine venner oprette forbindelse til dig.
Hvis du hoppet over trin tre, gå til whatismyip.org og send den IP-adresse til din ven. Hvis du konfigurerer en dynamisk DNS-tjeneste i trin tre, skal du sende din dynamiske adresse (f.eks. Jasonsminecraft.dynamicDNS.com) til din ven i stedet.
De kan derefter starte Minecraft, klikke på den store "Multiplayer" -knap på de vigtigste splash side, og klik derefter på "Direkte forbindelse" for at tilslutte IP-adressen eller den dynamiske DNS-adresse, du netop gav dem. De har ikke brug for et portnummer, da vores port forwarding-regel bruger standard Minecraft-port som vores eksterne port.
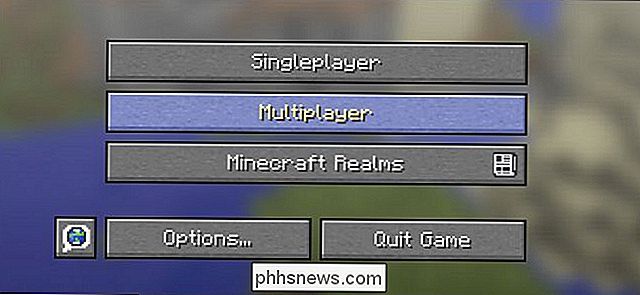
Takket være de ekstra hoops, du hoppede igennem på deres vegne, kan dine venner nu nemt oprette forbindelse til dit spil til fjernbetjening over-the-internet LAN-afspilning. Husk, hver gang du afslutter og genstarter dit spil, har du en ny intern port til det delte spil. Sørg derfor for at opdatere denne fremsendelsesregel for at undgå en fejlfinding hovedpine.
Hvis du deler dit spil ofte nok med venner, der går til denne ekstra indsats for at opdatere LAN-spil portnummeret, bliver hurtigt hovedpine, vi foreslår, at du i stedet kører den officielle Mojang-leverede server software (som er gratis og har et fast portnummer), hvis du vil være vært for spillet på din egen computer eller, for en endnu nemmere og altid-på-oplevelse, kan du få Mojang til at være vært for dig for $ 9,99 om måneden med Minecraft Realms.

Sådan får du tilbagebetalinger til dampspil
Steam tilbyder et generøst refusionssystem. Du kan refundere ethvert spil, du køber via Steam, af en eller anden grund - om det ikke fungerer korrekt på din pc, eller du finder det bare sjovt. Denne funktion opfordrer dig til at prøve spil, du ikke er sikker på . Hvis du ikke kan lide et spil, kan du altid tilbagebetale det og få dine penge tilbage.

Sådan deaktiveres Handlingscenter i Windows 10
Handlingscenteret i Windows 10 samler meddelelser fra Windows og andre apps og viser dem i et enkelt pop op-sidebjælke, du kan få adgang til fra Windows System bakke. Det har også knapper til at udføre hurtige systemkommandoer som at skifte WI-FI og Bluetooth, indstille stille timer eller skifte til tablet-tilstand.


