Sådan opretter du din Insteon Hub (og begynder at tilføje enheder)

Insteon er en af de mest populære og muligvis mest kraftfulde linjer af smarthome-produkter derude. Hvis du lige er kommet i gang med Insteon, kan du konfigurere dit hub og din første enhed.
Hvad er Insteon?
RELATERET: Hvad er "ZigBee" og "Z-Wave" Smarthome Products ?
Insteon er på sin enkleste måde en række smarthome produkter. Insteon gør smarte udsalgssteder, smarte pærer og skifter, en smart termostat, bevægelsesføler, sikkerhedskameraer og andre produkter designet til at være en slags "one stop shop" til alle dine smarthome behov. Du skal bare bruge en Insteon Hub eller Hub Pro til at kontrollere alt.
I modsætning til mange andre smarthome-hubs, der bruger Wi-Fi, ZigBee eller Z-Wave til at kommunikere med forskellige produkter, bruger Insteon sin egen proprietære protokol. Det har begrænset støtte til et par ikke-Insteon-produkter som Nest-termostaten og Amazon Echo-men tilbyder ikke nogen integration med IFTTT.
I stedet kommer Insteons virkelige kraft i kombination med et X10-system. Faktisk er dette virkelig den største træk. Insteon kan være meget enkel med grundlæggende funktionalitet, eller det kan være meget kompliceret og meget kraftfuldt (for ikke at nævne dyrt). Hvis du leder efter noget mere i midten (moderat kraftigt og brugervenligt), kan Insteon måske ikke være rigtigt for dig.
Sådan opretter du din hub
Så du har en Insteon Hub og et eller to produkter, du vil kontrollere med det. Det er ret simpelt at indstille dem: først tag dit Hub og sæt det i væggen og din router via Ethernet. Sørg for, at det er let tilgængeligt, da du skal få adgang til det igen i et øjeblik.
Download og installer Insteon for Hub app, tilgængelig for iOS og Android. Vælg "Opret ny Insteon-konto" på den første side. Accepter licensvilkårene og opret din konto.
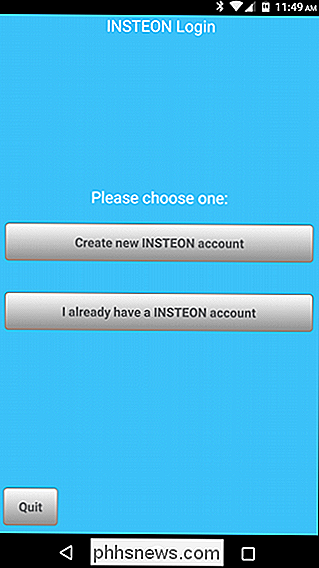
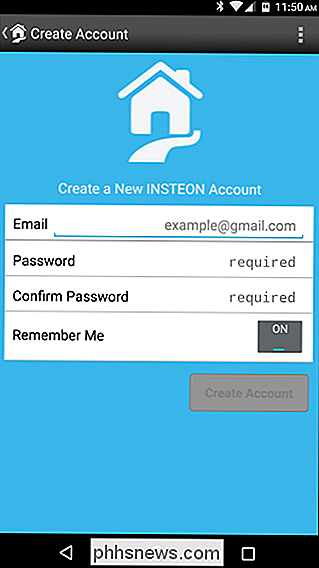
Indsæt dit hub (hvis det ikke allerede er tilfældet), og tryk derefter på næste i appen.
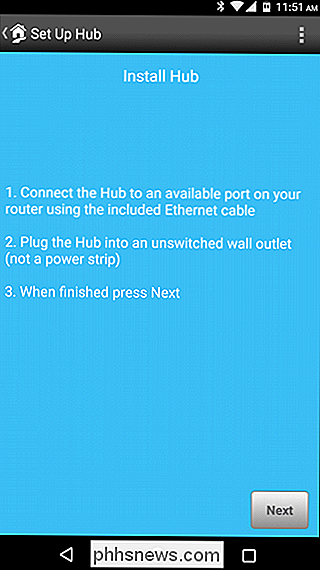
Næste bliver du bedt om brugernavn og adgangskode. Du finder dette på et klistermærke på bunden af dit nav. Alternativt. Du kan trykke på knappen "Scan QR Code" og scanne QR-koden nederst på dit nav.
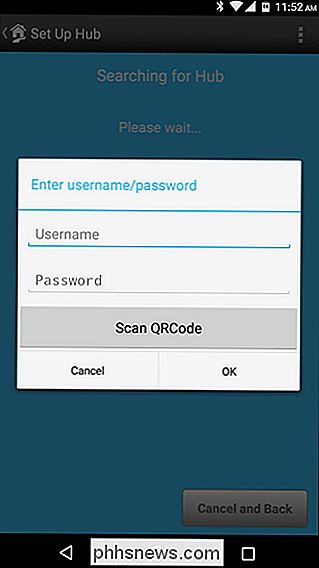

Når din hub er identificeret, vil Insteon bede dig om at begynde at tilføje enheder.
Sådan tilføjes en ny enhed
Grib den enhed, du vil tilføje-vi bruger et udendørs smart outlet til vores eksempel - og se et billede af QR-koden og enheden kode på sin klistermærke. Dette er især praktisk, hvis du lægger det på et svært tilgængeligt sted.
Så tilslut enheden og fortsæt med processen. Hvis dette er din første enhed, tager Insteon dig direkte til skærmen "Tilføj enhed". Hvis ikke, skal du komme derfra fra startskærmen til appen ved at gå til Værelser> Alle enheder og derefter klikke på "+" -tegnet i øverste højre hjørne.
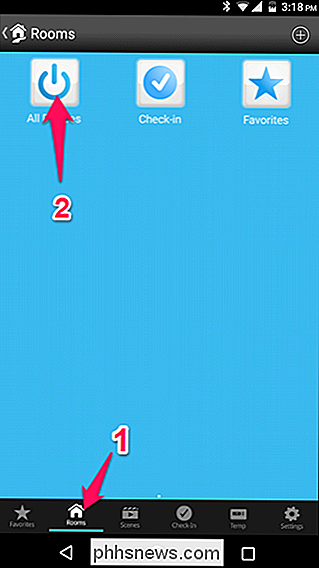
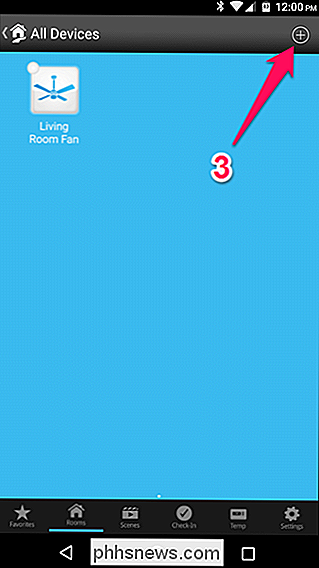
På skærmen Tilføj enhed, Insteon vil præsentere dig med en liste over mulige enheder. Tryk på den, der matcher den enhed, du tilføjer. I vores tilfælde tilføjer vi et plug-in-modul, så vi trykker på det.
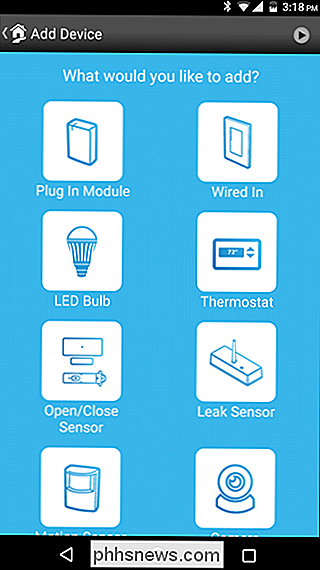
(Hvis din enhed ikke er angivet, skal du rulle til bunden og vælge "Andet INSTEON-enhed").
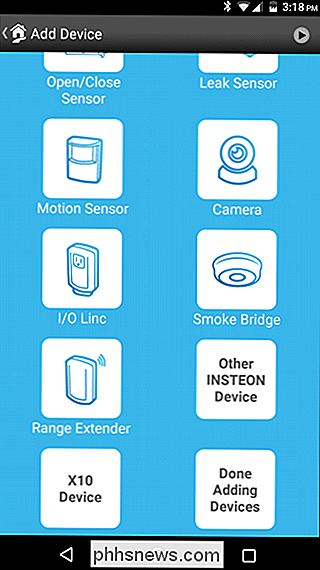
Næste , tryk og hold knappen "Set" på din enhed, indtil den bipper eller begynder at blinke. Alternativt kan du trykke på knappen "Tilføj ved ID" nederst på skærmen og indtaste enheds ID-nummer. Insteon vil søge efter og oprette din enhed.
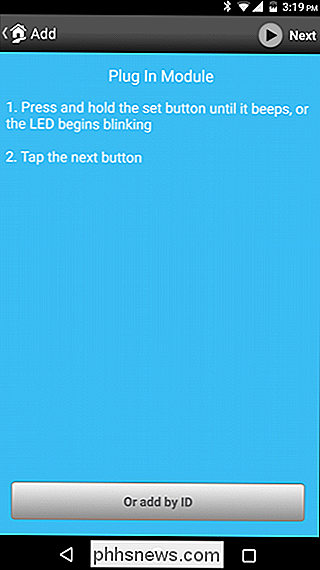
Når du har fundet din enhed, kan du give det et navn, vælge et ikon, tildele det til et værelse og tilpasse en række andre indstillinger.
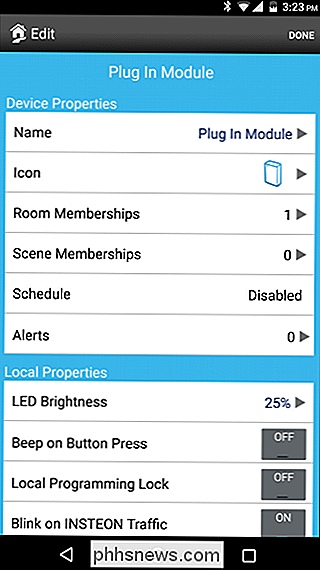
Når du ' færdig, tryk på "Udført".
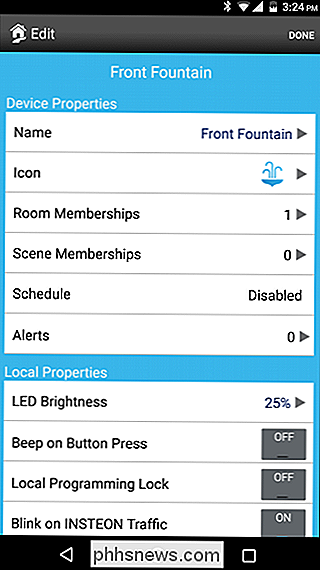
Enheden vises på hovedskærmen Insteon, og du kan tænde og slukke derfra.
RELATED: Sådan styrer du Insteon Smarthome med Amazon Echo
Nogle Insteon-enheder understøtter også Amazon Echo, mens andre er mere halvunderstøttede. Men hvis du sætter disse enheder i scener, kan du styre dem med din stemme på den måde. Hvis du har et ekko, skal du læse vores vejledning om opsætning af Insteon for mere info.

Sådan konfigureres en proxyserver på en iPhone eller iPad
Når du konfigurerer en proxyserver for et Wi-Fi-netværk, bruger din iPhone eller iPad det, når du åbner det pågældende netværk. Dette er nogle gange nødvendigt for at få adgang til internettet på et forretnings- eller skole netværk, for eksempel. Din netværkstrafik sendes via den proxy, du konfigurerer.

Apple kan dyse Intel og designe sine egne processorer til Mac'en, muligvis allerede i 2020.
Initiativet Kalamata hedder stadig i de tidlige udviklingsstadier, men kommer som en del af en større strategi for at gøre alle Apples enheder - herunder Macs, iPhones og iPads - arbejde mere ensartet og problemfrit sammen, sagde folket, der bad om ikke at blive identificeret diskuterer privat information.



