Sådan opretter du RetroArch, den ultimative alt-i-en-retro-emulator

Ønsker du at du kan gennemse en massiv samling af retro spil fra din sofa, uden at du behøver at forbinde en flok af systemer eller cobble sammen forskellige emulatorer? RetroArch gør det muligt. Denne alt-i-en-emuleringsstation kan køre næsten enhver retro-spil, der kan forestilles, og fungerer på Windows-, Mac- og Linux-computere.
RetroArch er fantastisk, men det er lidt vanskeligt at oprette. Må ikke panik, fordi det er langt fra umuligt. Sådan konfigurerer du RetroArch på din hjemmebiograf-pc eller en anden computer, så du kan efterligne alle dine yndlings retro-spil i et fald.
Vi har vist dig, hvordan du spiller dine yndlings retro spil på din Windows-computer , og disse værktøjer arbejder stadig. RetroArch gør tingene lettere ved at sætte alle dine spil på samme sted og giver dig en sofa-klar interface til at gennemse din samling. Uanset om du er en Nintendo, PlayStation, Sega eller endda DOS fanatiker, kan du tilføje dine favoritter til en samlet menu.
Trin 1: Download RetroArch
Gå til Libretros hjemmeside, og klik derefter på "Downloads" link i øverste højre menu. Her finder du den seneste udgivelse til din platform. Hvis du f.eks. Er en Windows-bruger, skal du klikke på mappen "Windows".
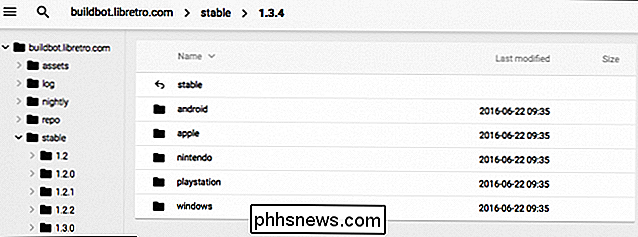
Gennemse, og du finder et 7-arkarkiv indeholdende Retroarch. Du skal downloade og installere 7-Zip, hvis du ikke allerede har det, for at åbne arkivet. Træk indholdet af dette arkiv til en mappe, og læg den mappe hvor som helst du vil have. Jeg sætter min i "D: Retroarch", men det er op til dig.
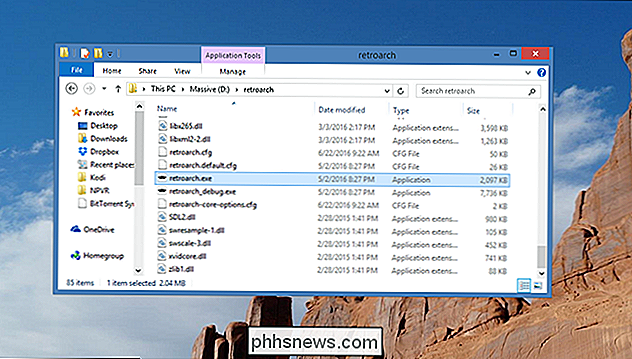
For at starte RetroArch skal du blot dobbeltklikke på "retroarch.exe".
Trin to: Konfigurer dine controllere
RetroArch brugergrænsefladen kan være overvældende i starten og smider dig direkte ind i en menu med konfigurationsindstillinger. Bare rolig: det er enklere end det ser ud.
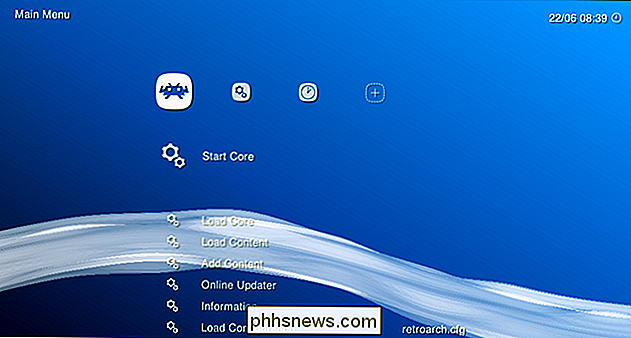
Det første du skal vide, er, at musen ikke er nyttig her. Klik, hvor du vil, intet vil ske. I stedet skal du gennemse menuen ved hjælp af piletasterne. Op og ned ruller gennem listen; højre og venstre hopper fra en menu til en anden, angivet med ikonerne øverst på skærmen. "Enter" lader dig vælge et menupunkt, "Backspace" lader dig hoppe tilbage et niveau.
Selvfølgelig, hvis du vil gennemse din samling fra sofaen med en gamepad, er det første, du vil have gør er oprettet din controller til at arbejde med RetroArch. I vores test har en Xbox 360-controller funktionalitet, men hvis din controller ikke fungerer for at gennemse menuen - eller du vil konfigurere knapperne forskelligt - kan vi ændre det.
Med dit tastatur , gå til menuen Indstillinger, som er repræsenteret øverst på skærmen med to tandhjul. Rul ned til "Input", og tryk derefter på Enter.
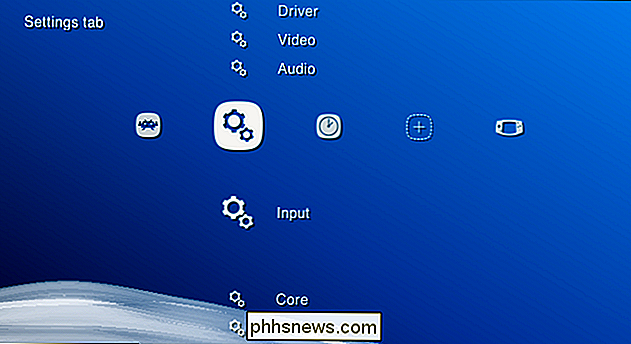
Nu rul ned til "Input User 1 Binds" og rul ned til "User 1 Bind All". Klik på det, og du kan kortlægge knapper til din gamepad.
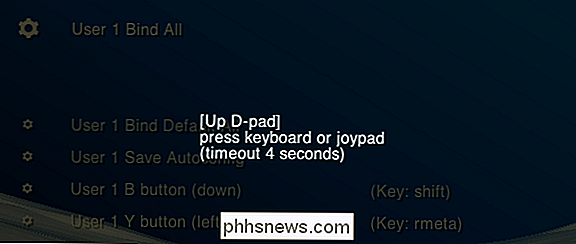
RetroArch-bindingerne arbejder på tværs af alle emulatorer og er designet til konsekvent at efterligne gamepadsne, der fulgte med de relevante systemer. Du bør ideelt konfigurere dit joystick, så knapperne stemmer overens med dem i dette billede:

Gør det, og de fleste spil skal afspilles nøjagtigt som du husker, selv om du kan konfigurere ting forskelligt, hvis du foretrækker det. Når dette er oprettet, kan du navigere i RetroArch-menuerne ved kun at bruge din gamepad, så sæt tastaturet væk, hvis du ikke vil have det.
Gentag denne proces for alle dine controllere. Det er det hele, det lover jeg.
Trin 3: Download emulatorer (aka "Cores")
Nu hvor du har lært at navigere RetroArch, er det tid til at lære et par begreber. RetroArch er ikke selv en emulator; i stedet er det en front-end, der er i stand til at køre et stort antal emulatorer. Disse individuelle emulatorer kaldes kerner i RetroArch, og du skal downloade de relevante kerner til de spil, du vil køre.
Men brand ikke op i din browser: du kan installere kerner indefra RetroArch. Gå tilbage til den første kolonne i RetroArch, og rul derefter ned til "Online Updater".
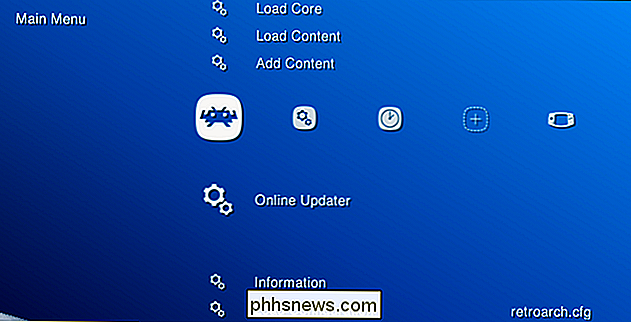
Vælg "Core Updater", det første punkt i den resulterende menu. Herfra kan du downloade et bredt udvalg af kerner. Rul gennem menuen og download så mange kerner som du vil. Kerne sorteres efter de systemer, de efterligner, så download noget for at køre alle dine spil.
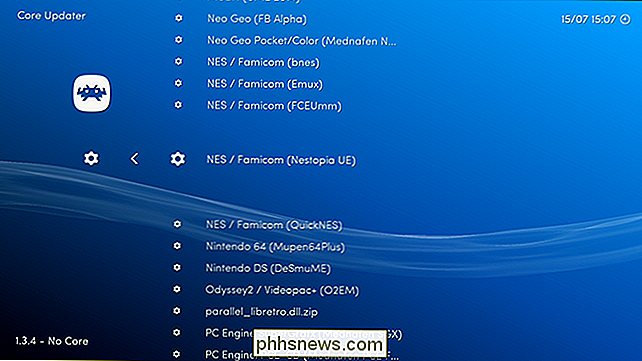
Hvis du ikke er sikker på hvilken kerne der skal vælges til et bestemt system, skal du ikke bekymre dig, du kan eksperimentere for at finde ud af hvilke kerner arbejde bedst senere. For det meste skal de imidlertid være ens, så vælg bare én.
Trin fire: Tilføj din ROM-samling
Nu hvor du har tilføjet nogle kerner, er det tid til at tilføje dine ROM'er. Vi antager, at du allerede har en samling af ROM'er til brug for denne vejledning.
RetroArch kan scanne en mappe fuld af ROM'er og organisere dem for dig. Gå fra hovedmenuen til "Tilføj indhold". Vælg "Scan Directory", og søg derefter i dit filsystem, indtil du finder din mappe fuld af ROM'er. Gul tekst nederst på skærmen viser dig dine fremskridt. Når alt er gjort, skal du gå til startskærmen, og du vil se et nyt ikon: controllerne for hvert system, du har tilføjet rom til. Brug højre piletast til at få adgang til disse menuer og gennemse spillene.
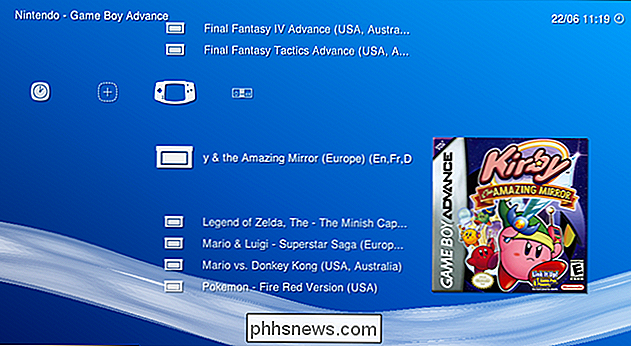
Herfra kan du gennemse din spilsamling. Prøv at åbne nogen af dem, og du bliver bedt om hvilken kerne du vil køre spillet med. Vælg en, og du vil endelig blive bragt til en skærm, hvorfra du kan køre spillet.

Tillykke! Du har nu en temmelig cool emuleringsopsætning, som du kan styre fra din sofa. Lad være med at spille!
Trin fem: Hold Tweaking, hvis du vil
Eagle-eyed-læsere uden tvivl har set de miniaturebilleder, der vises i ovenstående trin. Du kan finde disse miniaturebilleder i sektionen "Online Updater", hvor du downloadede kerner, under "Miniature opdatering". Vælg bare de systemer, du har tilføjet ROM'er til, og du har fået miniaturebilleder bagt i grænsefladen.
Faktisk kan du lige så godt opdatere de centrale informationsfiler, aktiverne og alt, mens du er i Online Updater. andet. Det er bare et spørgsmål om at rulle ned i listen og vælge alt.
RELATED: Otte avancerede RetroArch-funktioner, der gør Retro Gaming Great Again
Power-brugere bør også se fanen "Indstillinger", hvor du vil Find videoen, lyden og en række andre indstillinger. Du behøver ikke at gå ind og justere disse ting, men strømbrugerne vil elske at dykke i og få alt til at virke helt rigtigt. Denne forumtråd har for eksempel gode indstillinger for den ideelle NES- og SNES-oplevelse. Se vores guide til RetroArchs avancerede funktioner, hvis du virkelig vil have den bedste oplevelse.

Sådan tilpasses iOS-delingsmenuen
Delesystemet i iOS er en af de mere oversete funktioner, og i den funktion er muligheden for at tilpasse mulighederne for delingssystemet endnu mere overset. Læs videre, da vi viser dig, hvordan du tilpasser delingssystemet til dine behov. Hvorfor vil jeg gøre dette? Delesystemet i iOS giver dig mulighed for at sende noget fra det program, du bruger i øjeblikket til en anden ansøgning.

Sådan indstilles en anden baggrund på hver skærm i Windows 10
Indstilling af en unik baggrund på hver af dine flere skærme var et simpelt trick i Windows 8, men menuen er begravet til det punkt at være usynlig i Windows 10. Men det er stadig der, hvis du ved, hvor du skal se. Hvornår skal du bruge dette trick (og hvornår skal du bruge tredjepartsværktøjer) Vi vil først og fremmest gøre det bedste ud af det af din tid - både ved at læse denne vejledning og ned ad vejen, når du bruger vores råd til at blande dine wallpapers.



