Sådan opretter du HTC Vive og begynder at spille spil

Hvis du vil opleve en ægte virtuel virkelighed, så er det muligt at bevæge dig rundt, mens du spiller, HTC Vive er så god som den får lige nu. Her er alt hvad du behøver at vide om at sætte det op, så du kan komme i gang med at spille.
Vive tager lidt tid til at oprette, og der er mange forskellige komponenter. Men det er faktisk ret nemt, så længe du følger instruktionerne - og lav lidt planlægning, før du starter.
Hvad du skal bruge
RELATED: Sådan kontrolleres, om din pc er klar til Oculus Rift eller HTC Vive
alles opsætning vil være lidt anderledes, så hvad du behøver varierer fra person til person. Vi anbefaler stærkt at læse "Trin One" i denne vejledning nedenfor, som vil hjælpe dig med at finde ud af, hvad der, hvis noget, du har brug for ud over selve Vive. Men for at give et hurtigt overblik, skal du:
- En HTC Vive , selvfølgelig. Vive kommer med det meste af det tilbehør, du har brug for, men ikke alle.
- En kraftfuld spilcomputer . At spille spil på Vive er mere krævende end at spille normale todimensionale spil, hvilket betyder at du har brug for en kødig rig til at køre dem. Du kan se HTCs anbefalede specifikationer her, samt købe kompatible pc'er, hvis du ikke allerede har en. Hvis du er mere builder, har Logical Increments en god vejledning til at opbygge VR-klare pc'er. Du kan også køre et par tests på din pc for at se om dens hardware er stærk nok.
- Rigelig gulvplads . Hvis du vil bruge Vives rumskalaevner (så du kan bevæge dig rundt mens du spiller), skal du have noget tomt rum i dit hjem. Det kan være så lille som 5 fod x 6,5 fod, men jo større jo bedre, med Vive understøttende rum op til 15 fod x 15 fod. (Vi snakker om dette mere i næste afsnit.)
- Ekstra kabler eller forlængerledninger (for nogle personer). Hvis dit afspilningsområde er langt væk fra din pc, er de medfølgende ledninger måske ikke lange nok. De medfølgende kabler kan nå ca. 18 fod. Hvis dit afspilningsområde er længere væk, kan du have brug for et længere HDMI-kabel, et USB-forlængerkabel og forlængerledninger til de mange strømadaptere.
- Stativ, lysstativer eller andet monteringsudstyr til basestationerne ( for nogle mennesker). Basestationerne kan monteres på din væg, men hvis du ikke har vægge i nærheden - eller hvis du lejer en lejlighed og ikke må bore ind i dine vægge - skal du muligvis montere dem ved hjælp af stativ, fotograferingslampestativer eller anden lignende hardware. Sørg for at de kan nå 6,5 fod højt fra jorden. Tip: Køb dem fra Craigslist for at spare nogle penge.
Denne liste er ikke nødvendigvis udtømmende, men den skal give dig en god ide om, hvad du måske skal have. Selvom du ikke har din Vive endnu, anbefaler jeg stærkt at læse nedenstående vejledning, så du ved, hvad andet tilbehør du måtte bruge. Der er ikke noget værre end at oprette Vive kun for at finde ud af, at du mangler et stædigt kabel og skal løbe til Best Buy, før du kan begynde at spille.
Trin 1: Planlæg dit spilområde
Du kan spille Vive-spil siddende eller stående, men hvis du køber Vive, er der en god chance for, at du leder efter rumskala, som giver dig mulighed for at bevæge dig rundt i rummet.
Den mest vanskelige og tidskrævende del af processen er den oprindelige planlægning af dette rum. Hvis du har et stort hus med masser af tomrum, bliver du bedre, men for os af os med mindre huse og lejligheder med masser af møbler, kan det tage lidt kreativitet. Den gode nyhed er, at du kan starte denne proces før dine Vive lige-skibe.
Som vi nævnte ovenfor kan dit rum være så lille som 5 fod x 6,5 fod, men jo større jo bedre - med Vive understøttende rum op til 15 fødder x 15 fod. Du behøver ikke at flytte møbler rundt, hvis du ikke behøver det, men du skal gøre med det rum du har.
Vær ikke bange for at blive lidt kreativ. Jeg havde for eksempel ikke næsten plads nok ud for min gaming pc, da mit kontor er ret lille og åbner ind i den møblerede spisestue:

I stedet for at flytte møbler rundt i spisestuen, som ville have været en enorm besvær, gik jeg på andre steder. Der var et anstændigt mellemrum udenfor nævnte spisestue, nær hoveddøren. Det er lidt langt fra pc'en, men med et længere HDMI-kabel og et USB-forlængerkabel var jeg i stand til at strække Vive-headsettet langt nok til at det fungerede. Jeg målte området og var i stand til at eke ud en rektangulær plads på 8 fod x 6 fod, hvilket virker meget godt for de spil jeg har spillet indtil videre.

Hvad angår basestationerne, skal du montere dem mindst 6,5 fod højt på modsatte sider af spillet område, mod hinanden:
Jeg havde en væg på den ene side af min legeplads og en køkkenø på den anden. Så jeg kunne montere en basisstation til væggen og sætte et stativ på køkkenøen til den anden. Igen, ikke helt ideel, men det ville virke.
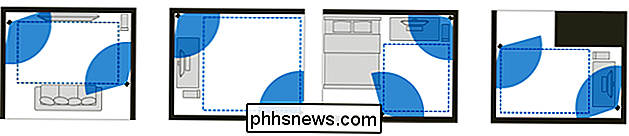
(Mine er også lidt lavere end 6,5 fod, og de fungerer fint - men HTC insisterer på 6,5 fod, så gør som jeg siger, ikke som jeg gør.)

Trin to: Udpak Vive
Næste, jeg anbefaler at udpakke din Vive. Vi kommer ikke til at begynde at tilslutte ting endnu, men det er en god ide at pakke ud Vive og pakke ud dets mange mange tilbehør, så du ikke behøver at senere. I boksen finder du:

To basestationer
- sammen med nogle monteringshardware , et langsynkabel og to strømadaptere : Monteringsværktøjet giver dig mulighed for at skrue basisstationerne ind i din væg. Hvis du ikke kan gøre det, skal du købe et stativ eller stå på nogle kasser eller noget. Synkabelkablet er kun nødvendigt, hvis der er en hindring mellem de to, men de fleste brugere behøver det ikke. To controllere
- sammen med to microUSB-kabler og to USB-strøm adaptere til opladning: De skal medfølger en delladning, men du skal tilslutte dem til væggen nu, så de er alle opladede og klar. Vive headsetet
- : Awwww ja. Sæt dette til side for nu. Den leveres med en alternativt ansigtspude til smalle ansigter. Linkboksen
- , som forbinder det medfølgende HDMI-kabel , USB-kabel , og strømforsyningsadapter . Husk, hvis du spiller langt væk fra din pc, vil du have nogle alternative kabler eller forlængerledninger til at gå med disse. Ørepropper
- : De har det fint, men jeg foretrækker at bruge en flot par åbne hovedtelefoner. (Alvorligt, selv billige, vil gøre en enorm forskel.) Saml alt tilbehør og sæt dem til side i små grupper, der matcher de korrekte kabler med den korrekte del af Vive-opsætningen. Det vil gøre dit liv lettere i de næste par trin.
Trin 3: Installer Vive-softwaren
Du kan konfigurere al din hardware nu, men Vive-softwaren vil gå igennem det trin for trin, så du kan lige så godt installere det nu. Gå til htcvive.com/setup og klik på knappen "Download Vive Setup". Dobbeltklik på den resulterende installatør for at starte processen.
Klik på "Næste" gennem de næste par vinduer, indtil du når følgende skærmbillede. Sørg for, at Vive har fundet den rigtige mappe til dine Steam-spil og klik på knappen "Install".
Under installationen bliver du muligvis bedt om at logge ind på din HTC-konto og din Steam-konto (hvis du er ' t logget ind i Steam klienten allerede). Når den er færdig, installerer den SteamVR-softwaren inden for Steam.
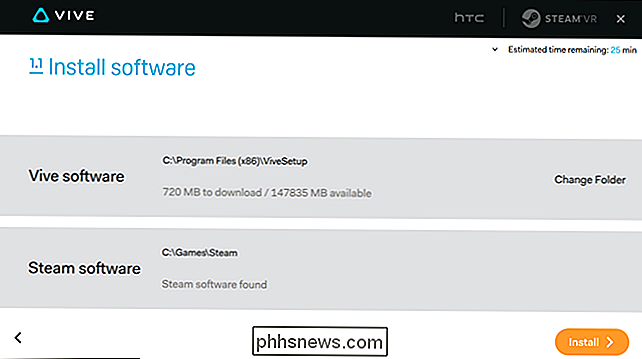
Trin 4: Opsætning af basestationerne
Næste vil Vive-softwaren gå igennem opsætning af dine basestationer. Dette vil være lidt anderledes for alle, men Vive-softwaren kan give dig nogle generelle retningslinjer, ligesom HTCs officielle installationsvideo, der er indlejret nedenfor. Jeg anbefaler stærkt, at du ser det.
Du skal montere basisstationerne mindst 6,5 fod højt, enten direkte på væggen eller på et stativ, bogreol eller anden overflade. Vink dem 30 til 45 grader nedad. De skal være direkte på tværs af hinanden i dit afspilningsområde.
Hvis du bruger den medfølgende monteringshardware, skal du skrue den i hullet bag på basestationen, og stram derefter møtrikken for at fastgøre den. Brug de medfølgende vægankre og skruer til at montere den på din væg. Du kan se mere af denne proces i videoen ovenfor.
Hvis du bruger et stativ, skal du skrue stativets plade i hullet på bunden af basestationen som sådan. Derefter klip det ind i stativet, som om du ville have et kamera.

Når du er monteret, skal du sætte basisstationerne ind i væggen. De skal lyse op og forsøge at opdage hinanden. Hvis alt går godt, vil du se et grønt lys øverst på hver. Du vil også se et "kanal" brev på siden: "b" på en og "c" på den anden. Hvis du ikke gør det, skal du trykke på kanalknappen på bagsiden, indtil du gør det.

Hvis en af basisstationerne har et lilla statuslys, betyder det, at den ikke kan se den anden. Du skal forbinde dem manuelt med det lange synkroniseringskabel, der følger med Vive, og skifte kanal til "A".

Trin fem: Slut headsettet til computeren med linkboksen
Næste tilslut headsettet. Du vil bemærke, at headsettet har et langt 3-i-1-kabel, der kommer ud på bagsiden. Tilslut disse tre kabler ind i den orange side af koblingsboksen ...
... og tilslut derefter HDMI-kablet, USB-kablet og netledningen til bagsiden af linkboksen.

Tilslut HDMI-kablet til pc'ens grafik kort, USB-kablet i din computer og strømadapteren i væggen.

BEMÆRK: Vive bruger USB 3.0-kabler til at oprette forbindelse til din computer, så hvis du har en USB 3.0-port, ville det være ideelt. Men mange mennesker har haft problemer med USB 3.0-især på ældre computere med crappy USB 3.0-chipsæt. Så hvis du hellere starter med en mere pålidelig forbindelse, skal USB 2.0 fungere fint. Jeg bruger USB 2.0 og har ikke haft problemer med mit Vive hidtil.

Trin Seks: Kalibrere din hardware
Når du har gennemgået resten af opsætningen, skal du klikke på knappen "Launch SteamVR" i Vive-softwaren .
Hvis det har problemer med at starte, kan det være nødvendigt at genstarte computeren, det gjorde jeg. Bare genstart, start Steam, og klik derefter på "VR" ikonet i øverste højre hjørne af vinduet. Sådan lancerer du SteamVR i fremtiden.
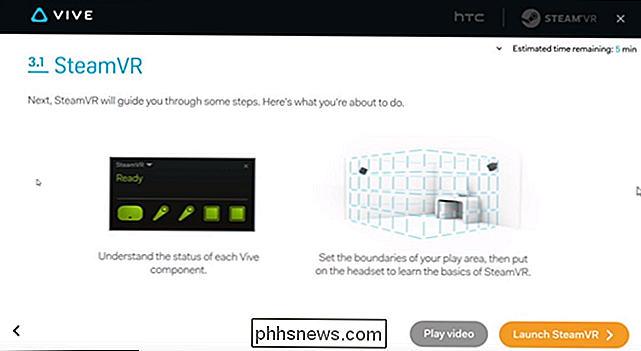
Når SteamVR starter, ser du dette vindue nederst på skærmen. Grønne ikoner langs bunden viser komponenten er fundet, grå ikoner er ikke fundet.
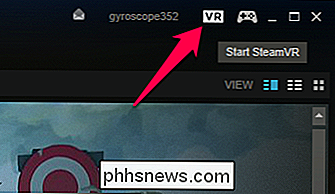
Hvis nogen af ikonerne er grå, skal du sørge for, at de tilsvarende komponenter er korrekt konfigureret og placeret på gulvet i dit afspilningsområde. Du skal muligvis trykke på nederste knap på controllerne, så de kan tænde og tilslutte.
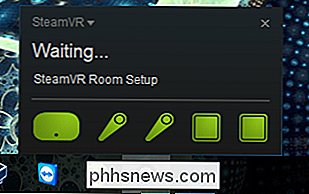
Hold musen over ikonerne for at se, om der er nogen firmwareopdateringer til rådighed. Hvis det er tilfældet, klik på linket "Opdater tilgængeligt" og gå gennem vejledningen for at downloade og installere ny firmware, inden du fortsætter.

Vinduet Værelsesopsætning skal have åbnet automatisk med SteamVR. Hvis ikke, dobbeltklik på "SteamVR Room Setup" i din liste over Steam spil for at starte det.
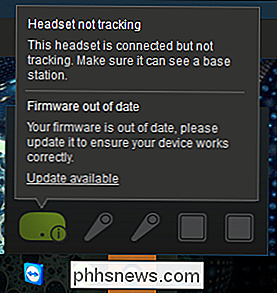
Vi antager, at du vil oprette rumskala spil, så klik på "Room-Scale" på den første skærm.
Derefter bliver du bedt om at stå inde i afspilningsområdet og finde din skærm med controlleren. Dette skal virkelig sige punkt på din computer
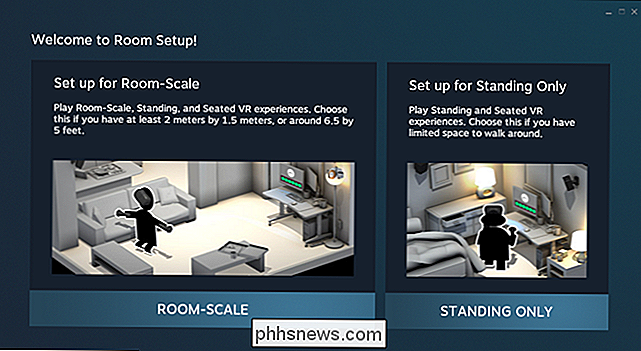
tower , ikke monitor-det bestemmer standardretningen, du møder, når du spiller spil ved at indstille din startposition i modsat retning af din computer. På den måde løber kablerne bagud på dit hoved og bag dig mod din computer. Så peg kontrolleren på pc-tårnet, og tryk og hold udløserknappen nede, indtil den stopper vibreringen.
Næste sted dine controllere på gulvet og klik på "Calibrate Floor".
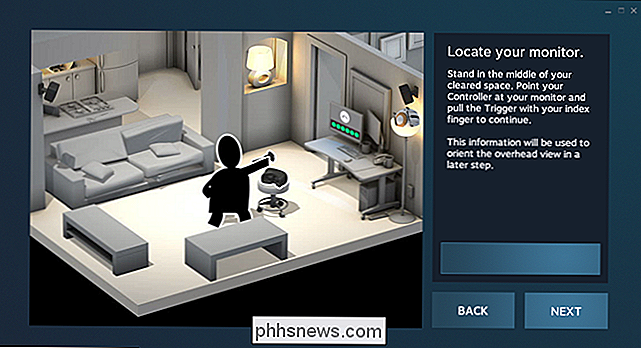
Endelig skal du indstille dit afspilningsområde. Dette er ret simpelt, og animationen på skærmen giver dig en ide om, hvad du skal gøre. I det væsentlige: Klik på Næste, tag en controller, og træk den omkring omkredsen af dit afspilningsområde, mens du holder udløserknappen. Pas på at holde controlleren uden for rammerne af møbler eller vægge - jo mere præcist du er her, desto mindre vil du bøje dine næver ind i væggene mens du spiller (som jeg allerede har gjort to gange).
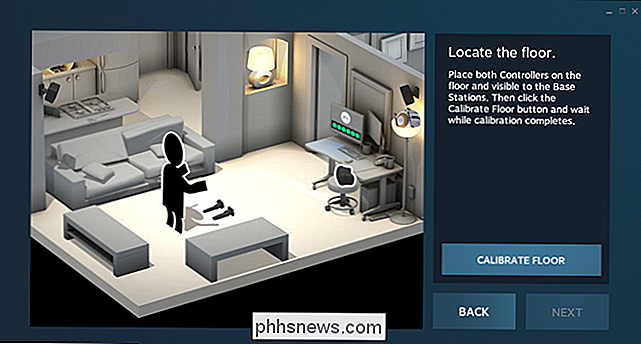
Igen, se HTCs instruktionsvideo højere op i dette indlæg for en mere visuel demonstration af processen.
Når du er færdig, vil den beregne det største rektangulære legeplads fra den omkreds, du valgte. Klik på Næste for at acceptere det og fortsæt.
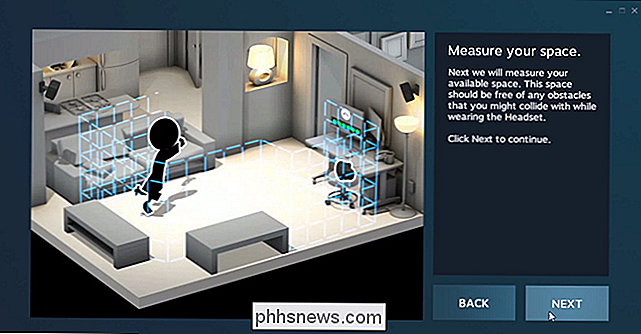
Trin 7: Start med at spille!
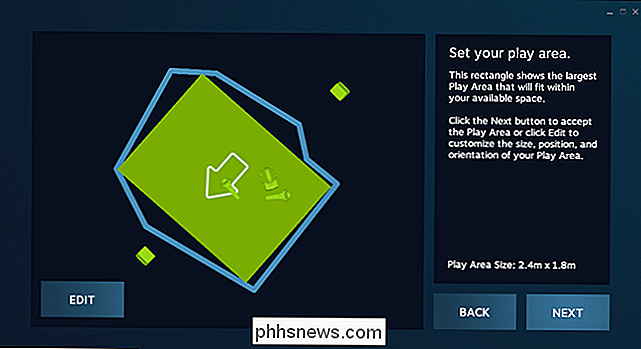
På dette tidspunkt skal du være helt oprettet! Ja, det tager lidt tid, men det er det værd. Sæt headsettet på, sæt dine hovedtelefoner i porten på headsettet, og start SteamVR-vejledningen. Selv tutorialen er temmelig fantastisk, og du vil spille spil på nøjagtigt tid - i vejledningen vil du vise, hvordan du starter dem. (Hvis du ikke har købt nogen spil endnu, anbefaler jeg The Lab og Space Pirate Trainer.)
Tips til en bedre Vive oplevelse
Jeg har kun brugt Vive i et par dage, men jeg har allerede lært et par ting, der har gjort oplevelsen meget mere behageligt. Her er nogle ting at huske på:
Glem ikke at tage den beskyttende plast ud af alt, herunder linserne inde i headsettet. Jeg bemærkede ikke, at plastik var der i et par timer.
- Hvis du finder ud af, at Vive er for sløret, prøv dette: lad ikke headsettet sidde på næsen som et par briller. Skummet på toppen skal være i
- midten af panden, med bundskummet sidder oven på dine kindben. Dette vil sætte "søde stedet" midt i din vision. (Takket være RipeManlyMango på Reddit til dette tip.) Du kan også justere linsens afstand og IPD for headsettet for at fjerne blurriness (og gøre det mere behageligt, hvis du bruger briller). Først skal du trykke de grå ringe på siden af headsettet "ud", og drej dem om for at flytte linserne tættere eller længere fra dit ansigt. Skub dem ind igen, når du er tilfreds, og drej den lille knap på højre side af headsettet, indtil du får det skarpeste billede.
- Juster
- alle tre af stropperne (øverst til venstre , og højre), når du tænder dit headset. Dette vil gøre det umådeligt mere behageligt. Hvis du har spejle i dit afspilningsområde eller endda en reflekterende tv-skærm, skal du måske dække dem med et tæppe for at få bedre sporing ellers kan dine basestationer blive forvirret af deres egen refleksion.
- I SteamVRs indstillinger kan du tænde kameraet for at se en oversigt over dit værelse og møbler, når du kommer tæt på chaperone grænserne. Der er mange indstillinger til at justere her, og det kan kun virke pålideligt med USB 3.0, men det er der, hvis du vil have det (og er tilbøjelige til at støde på ting, mens du spiller.)
- Min headset lyd syntes at fungere fint , men du skal muligvis gå ind i SteamVRs indstillinger> Lyd og ændre afspilningsenheden til HTC-VIVE, når SteamVR er aktiv, og tilbage til dine normale højttalere, når SteamVR er slukket.
- Hvis du har andre tip, er du velkommen til at Tilføj dem i kommentarerne, og vi vil medtage dem på denne liste!

Sådan ændrer du placeringen af Microsoft Edges downloadmappe
De fleste browsere, som Google Chrome og Internet Explorer, giver dig mulighed for at ændre standardnedlastningsmappen ved at justere indstillingerne i browseren. Microsoft Edge afspiller ikke på den måde. Som andre browsere gemmer den som standard downloadede filer til mappen Downloads. Men for at ændre denne standard skal du rent faktisk dykke ind i registreringsdatabasen for hurtig redigering.

Sådan stopper du uheldige trackpad-klik i Windows 10 (og andre musforbedringer)
Det har været bane for bærbare brugere i årevis: du skriver væk, din palme børster styresporet og Det uheldige klik indsætter markøren i midten af teksten fuldstændigt ved at skrue ting op. Forbede frustrationen af utilsigtede trackpad-klik med de praktiske indbyggede Windows 10-indstillinger. Hvorfor ønsker jeg at gøre dette?



