Sådan konfigureres en foretrukken kontaktmetode til kontakter i iOS 10

Hvis du er fan af at organisere dine kontaktlister, kan du sige, at du dikterer dine dubletter eller grupperer kontakter for en renere liste- du vil være glad for at vide, at iOS 10 nu lader dig ændre standardhandlingerne på de blå hurtige tilslutningsknapper på en kontaktes side.
Skift standardhandling for Blue Connect-knappen på en kontaktside
Når du ' ser på en kontaktes side, vil du se fire blå knapper under kontaktens navn for hurtigt at forbinde dem med besked, telefon, video eller e-mail. Sådan fungerer de, og hvordan du kan få dem til at bruge den kontaktmetode du foretrækker.
Start med at åbne din Kontakter-app og trykke på den kontakt, du vil ændre.
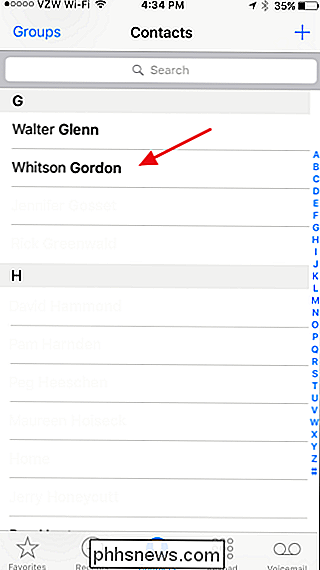
Hvis du har flere kontaktmetoder til din kontaktperson, Sig flere telefonnumre - første gang du trykker på opkaldsknappen, giver iOS dig en pop op, der beder dig om at vælge hvilket nummer du vil bruge. Det vil derefter bruge det som standard hver gang du trykker på knappen. Du kan ændre denne standard ved at trykke på knappen og holde den nede i nogle sekunder for at åbne den samme pop-up, hvor du kan vælge et andet nummer.
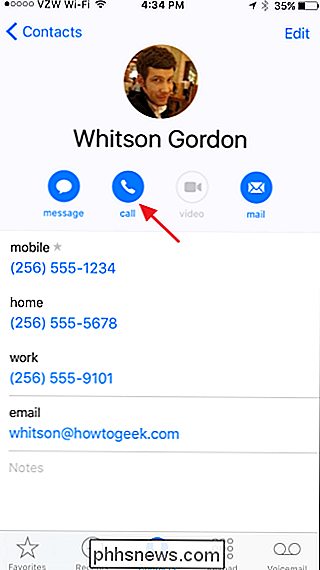
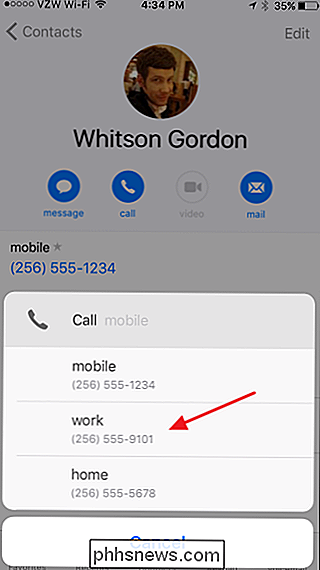
Du skal bare bemærke, at når du trykker på nummeret, starter du faktisk et opkald. Men din iPhone vil nu huske det nummer som standard, indtil du ændrer det igen. Når du har valgt et nummer, får knappen en ny etiket til at hjælpe dig med at huske hvilken kontaktmetode du vil bruge. Den trækker denne etiket fra kontaktarket, herunder eventuelle brugerdefinerede etiketter, du har oprettet.
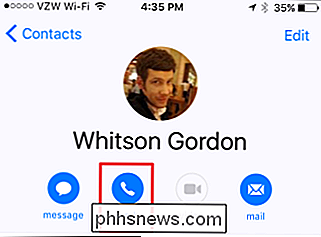
Du skal også bemærke, at ændring af standardkontaktmetoden på denne måde kun påvirker de blå knapper på kontaktarket og ændrer ikke standardnummeret bruges, hvis kontakten er i din favoritliste eller det nummer, der bruges af Siri.
Ændr kontaktmetoden, der vises i favoritter eller brug af Siri
Når du ændrer standardfunktionen på den blå knap, ændres den ikke Det anvendte nummer, hvis du har den kontakt i din favoritliste. For at gøre det skal du åbne kontaktarket og trykke på "Tilføj til favoritter".
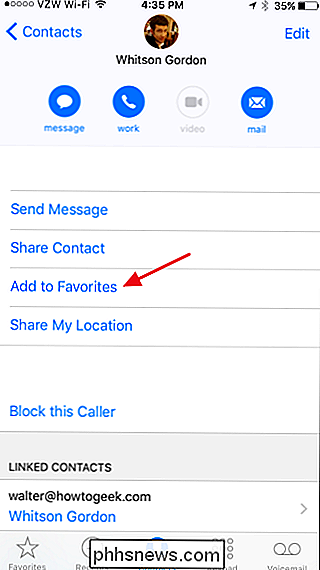
Vælg den kontaktmetode, du vil bruge-besked, opkald eller hvad som helst, i pop op-vinduet.
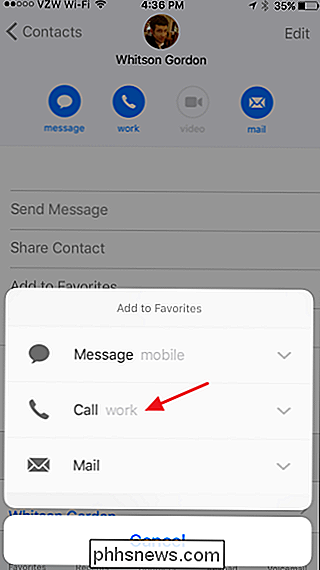
Vælg derefter det specifikke nummer eller den adresse, du vil bruge.
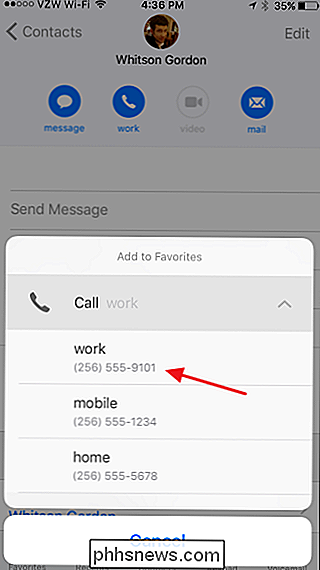
Dette tilføjer det nummer eller adressen til din favoritliste til din kontaktperson. Hvis kontakten allerede findes i din favoritliste, tilføjer dette en yderligere kontaktmetode til Favoritter i stedet for at erstatte den, der allerede er der. For at slippe af med uønskede favoritter, skal du gå til din favoritliste og trykke på "Rediger" øverst til højre.
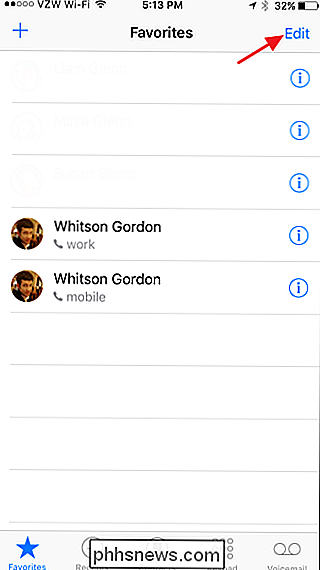
Tryk på minustegnet ved siden af den kontakt, du vil fjerne fra Favoritter.
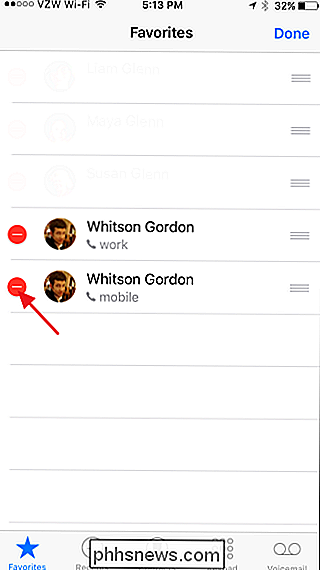
Og tryk derefter på "Slet" for at fjerne denne kontaktmetode.
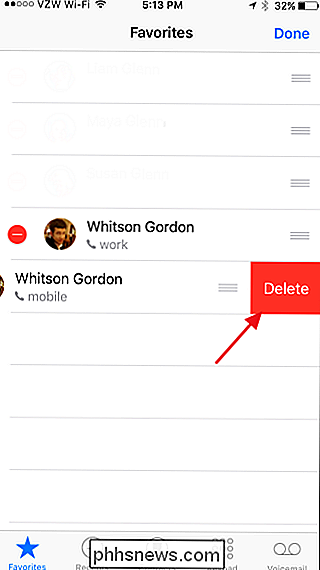
Den kontaktmetode, Siri bruger, når du beder hende om at ringe eller besked, e-mail eller FaceTime-nogen er bundet til din favoritliste. Hvis du kun har en kontaktmetode i din favoritliste til en bestemt person, og du fortæller Siri noget som "Call Whitson Gordon", vil Siri straks starte opkaldet ved hjælp af kontaktmetoden i Favoritter.
Men hvis du har flere kontaktpersoner metoder til en person i favoritter, eller hvis du slet ikke har den person i Favoritter, vil Siri altid bede dig om at angive hvilken kontaktmetode du vil bruge, hvis flere metoder er tilgængelige.
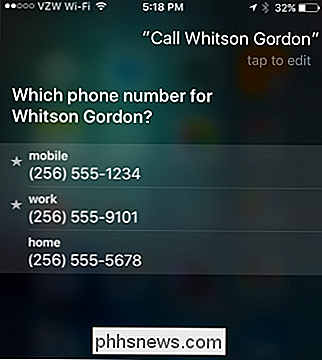
Det lader måske ikke til største aftale, men opsætningen af dine standardkontaktmetoder gør tingene mere rimelige. Selvom vi har fokuseret på at ændre standard telefonnumre for kontakter, bruger du samme metode til at ændre besked, e-mail og videoindstillinger.

Sådan beskæres og redigeres fotos på Android
Smartphones er en næsten perfekt formidlingsteknologi. Snap et billede og et par kraner senere, det er på internettet. Før du gør det, kan du dog tage et øjeblik til at rette dine fotos med beskæring, farvejusteringer og forbedringer. Android har et ret anstændigt sæt redigeringsmuligheder, hvilket betyder at du virkelig kan sætte dine billeder fra hinanden, hvis du vil at tage sig tid til at eksperimentere.

Sådan ændrer du IOS 10's lommelygteintensitet
Med iOS 10 kan du endelig justere lommelygtenes intensitet, så du ikke brænder dine øjne. Det er virkelig nemt at gøre-her er hvordan. For det første afhænger dette tip af en genvejstast, så det virker ikke, hvis din enhed ikke har 3D Touch. Du skal bruge en iPhone 6S eller nyere til at bruge den. For at indstille intensiteten på lommelygten, skal du først skrue op fra bunden af din enhed for at få adgang til Kontrolcenter.



