Windows gør det muligt at ændre de velkomstskærme, der vises, når du starter computeren til næsten ethvert billede, du bruger vil bruge. Det er nemt at gøre i Windows 8 og 10, men ret godt skjult i Windows 7.

Windows 8 og 10 brugere: Indstil brugerdefineret Lås skærm og log ind baggrunde
RELATED:
Sådan tilpasses låseskærmen på Windows 8 eller 10
Windows 8 og Windows 10 gør det nemt at tilpasse låseskærmen. Alt du skal gøre er at gå til Indstillinger> Personalisering> Låseskærm. Skærmen ser lidt anderledes ud i Windows 8 end de gør i Windows 10, men de er de samme. RELATED:
Sådan ændres loginskærmens baggrund på Windows 10
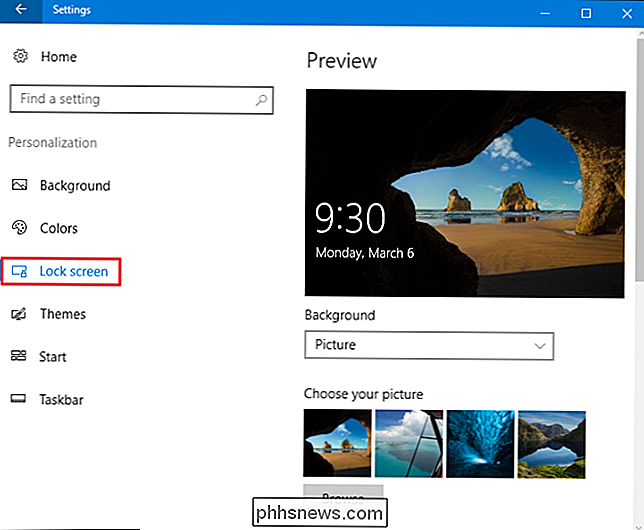
Der er desværre ikke lige så enkelt , indbygget måde at ændre din log-in-skærm baggrund i Windows 8 og 10. I stedet skal du stole på et par løsninger. Vi opfordrer dig til at tjekke vores fulde vejledning for detaljer, men kort sagt har du nogle muligheder: For at ændre tegnet i baggrunden til en solid farve, skal du redigere Windows-registreringsdatabasen hurtigt.
For at ændre tegnet på baggrund af et brugerdefineret billede skal du tage et tredjepartsværktøj, der hedder Windows 10 Login Image Changer.
- Og igen foreslår vi at læse vores vejledning for de fulde instruktioner.
- Windows 7 Brugere: Angiv en brugerdefineret loginbakgrund
For at bruge en brugerdefineret login-baggrund i Windows 7 skal du tage to trin. Først foretager du en registreringsdatabase, der aktiverer brugerdefinerede baggrunde, og derefter gemmer du det ønskede billede i en særlig Windows-mappe. Vi viser dig også et tredjepartsværktøj, som du kan bruge som et lettere alternativ.
Trin 1: Aktivér brugerdefinerede baggrunde i Windows 7
For Windows 7 er muligheden for at indstille en brugerdefineret logonbakgrund beregnet til original udstyrsfabrikanter (OEM'er) til at tilpasse deres systemer, men der er intet, der forhindrer dig i at bruge denne funktion selv. Alt du skal gøre er at ændre en enkelt registreringsværdi og derefter sætte en billedfil på den rigtige placering.
Denne funktion er deaktiveret som standard, så du skal aktivere den fra registreringseditoren. Du kan også bruge Group Policy Editor, hvis du har en Professional version af Windows. Vi dækker det lidt senere i dette afsnit.
Start Registry Editor ved at trykke på Start, skrive "regedit" og derefter trykke på Enter.
I registreringseditoren skal du navigere til følgende nøgle:
HKEY_LOCAL_MACHINE SOFTWARE Microsoft Windows CurrentVersion Authentication LogonUI Baggrund
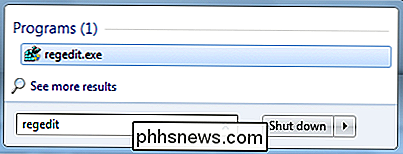
I den højre rude ses en værdi med navnet
OEMBackground
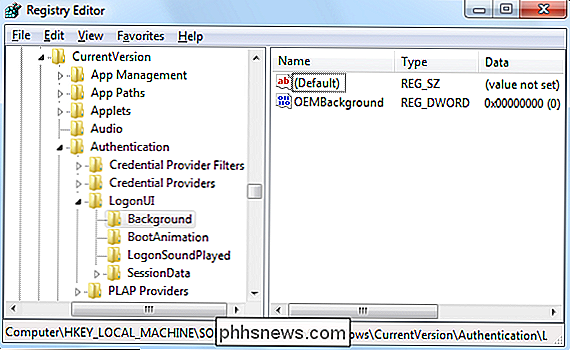
. Hvis du ikke kan se den værdi, skal du oprette den ved at højreklikke på baggrundstasten, vælge Ny> DWORD-værdi (32-bit) og derefter navngive den nye værdi "OEMBackground."Dobbelt- klik på værdienOEMBackground
for at åbne dens egenskabsvindue, angiv sin værdi til 1 i feltet Værdidata, og klik derefter på "OK".Bemærk: Hvis du på et hvilket som helst tidspunkt vælger et nyt tema I vinduet Udseende og tilpasning vil dette nulstille denne registreringsværdi. Hvis du vælger et tema, ændres værdien af nøglen til den værdi, der er gemt i temaets .ini-fil, hvilket sandsynligvis er 0. Hvis du ændrer dit tema, skal du udføre denne Registry tweak igen.Hvis du har en Professionel eller Enterprise-udgave af Windows, kan du foretage denne ændring ved hjælp af editoren for lokal gruppepolitik i stedet for i registreringsdatabasen. Som en ekstra bonus gør det muligt at vedligeholde indstillingen i gruppepolitik, selv når du ændrer dit tema.
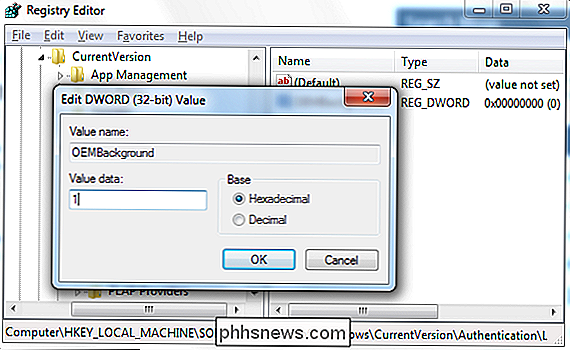
Start lokale gruppepolicy editor ved at trykke på Start, skrive "gpedit.msc" og derefter trykke på Enter.
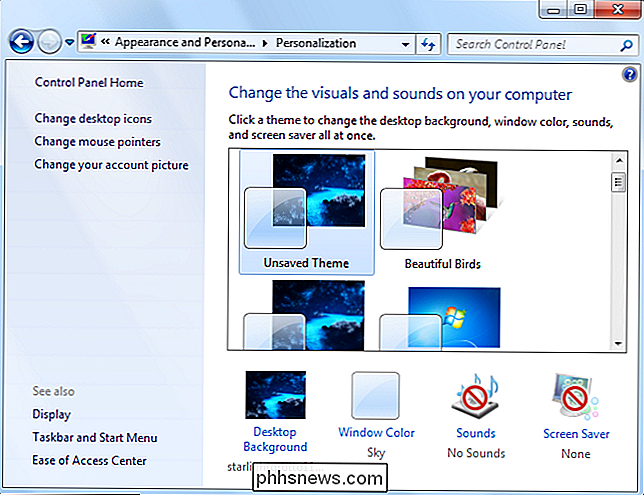
På venstre side af vinduet Lokalt gruppepolicy editor skal du bore ned til følgende placering:
Computer Configuration Administrative skabeloner System Logon
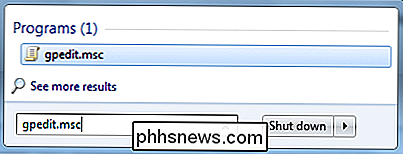
Til højre finder du en indstilling med navnet "Brug altid brugerdefineret login baggrund." Dobbeltklik på denne indstilling, og vælg "Aktiveret" i indstillings egenskabsvinduet, og klik derefter på " OK. "
Hvis du aktiverede brugerdefinerede baggrundsbilleder ved at redigere registreringsdatabasen eller bruge lokal gruppepolicy editor, er dit næste skridt faktisk at indstille det billede, du vil bruge.
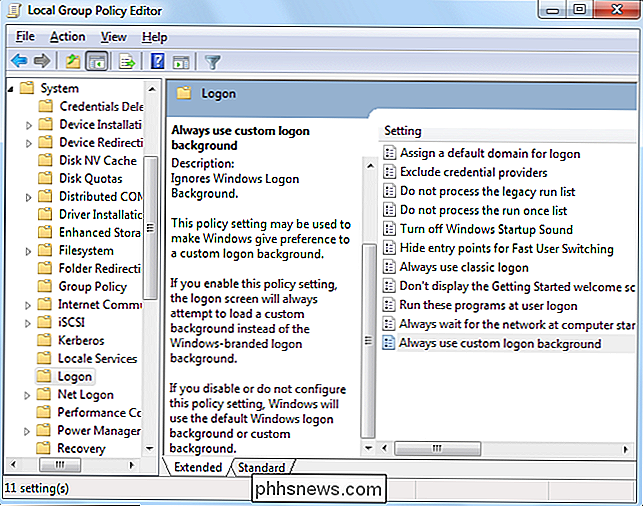
Trin to: Indstil et brugerdefineret baggrundsbillede
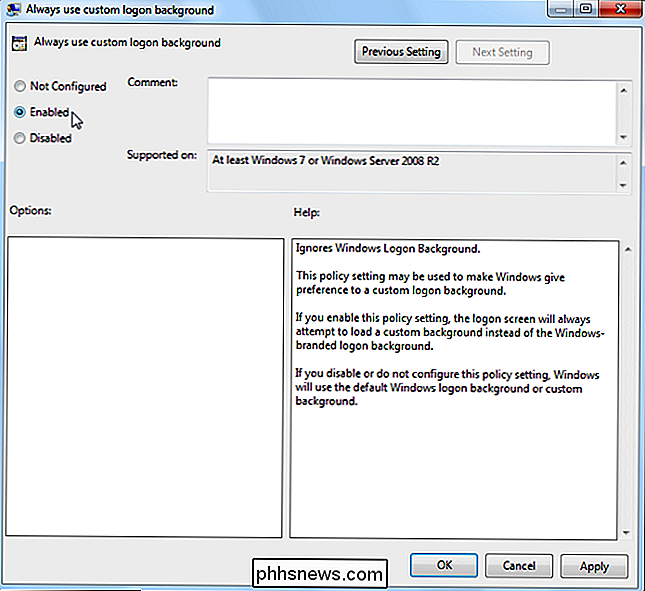
Du kan bruge et hvilket som helst billede, du kan lide, men der er to ting, du skal huske på:
Dit billede skal være mindre end 256 KB i størrelse. Du skal muligvis konvertere dit billede til noget som JPG-format for at få det til at ske.
Prøv at finde et billede, der matcher opløsningen på din skærm, så den ikke ser strakt ud.
- Windows leder efter den brugerdefinerede logonskærm baggrundsbillede i følgende mappe:
- C: Windows System32 oobe info backgrounds
Som standard findes mapperne "info" og "baggrunde" ikke, så du skal navigere til C: Windows System32 oobe-mappen og lav undermapperne selv.
Efter at have oprettet mapperne, skal du kopiere dit ønskede baggrundsbillede til baggrundsmappen og omdøbe billedfilen til "backgroundDefault.jpg."
Bemærk: Hvis du er interesseret, det billede, vi bruger, kommer herfra.
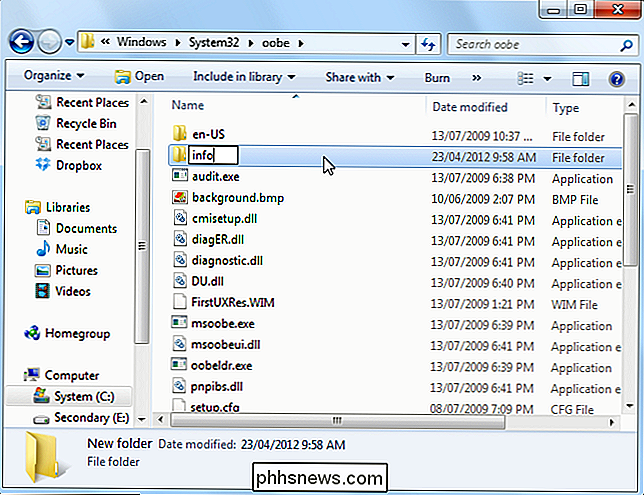
Ændringen skal træde i kraft straks - det er ikke nødvendigt at genstarte din pc. Første gang du logger ud eller låser skærmen, kan du se din nye baggrund.
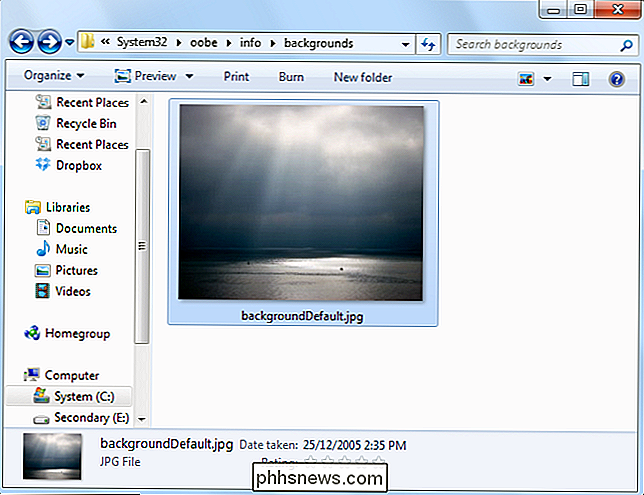
Alternativ: Brug et tredjepartsværktøj i stedet
RELATED:
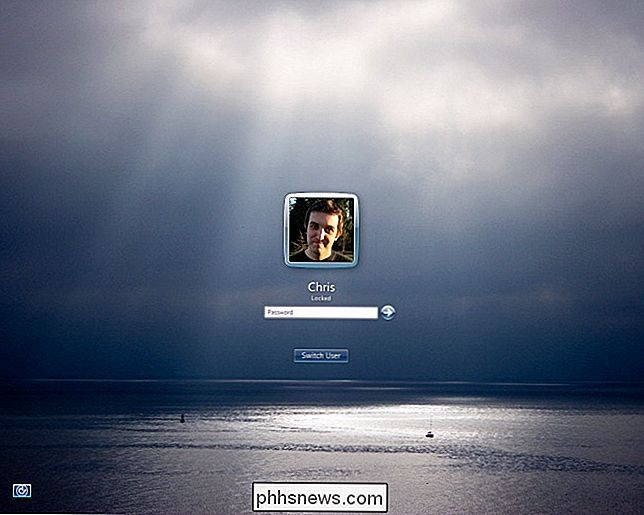
Tilpas Windows 7 Logon Screen
Du don Det skal ikke gøres for hånd. Der findes en række tredjepartsværktøjer, der automatiserer denne proces for dig, som Windows Logon Background Changer, som vi tidligere har dækket. Windows Logon Background Changer og andre hjælpeprogrammer ændrer bare denne registreringsværdi og sætter billedfilen på den rigtige placering for dig. For at få standard logonskærm tilbage, skal du bare slette filen backgroundDefault.jpg. Windows bruger standardbakgrunden, hvis der ikke er nogen brugerdefineret baggrundsbillede.

Sådan tilføjes en drop-down-kalender til macOS-menulinjen Ur
Windows-brugere kan klikke på uret på proceslinjen for at se en kalender, hvilket er perfekt, hvis du har brug for at vide hvilken dag af ugen den 17. juni er. Mac'er tilbyder ikke denne funktion, i det mindste ikke uden for boksen. Men der er programmer, der kan tilføje en. Vores yndlingsfri indstilling er et program kaldet Itsycal.

Sådan kontrolleres åbne TCP / IP-porte i Windows
Når en applikation ønsker at gøre sig tilgængelig via netværket, hævder den en TCP / IP-port, hvilket betyder, at porten ikke kan være bruges af noget andet. Så hvordan kontrollerer du åbne porte for at se, hvilken applikation der allerede bruger det? En IP-adresse angiver en computer eller en anden netværksenhed på et netværk.



