Sådan slettes papirkurven i Windows

Sletning af filer fra din papirkurv betyder ikke, at de er væk for evigt, da der findes et utal af filgendannelsesprogrammer til at gendanne slettede data ; Derfor skal du muligvis bruge et program som Eraser til sikkert at slette dine personlige data.
RELATED: Sådan gendannes en slettet fil: Den ultimative vejledning
Bemærk: Mens vi vil fokusere på Eraser i dag er der faktisk flere forskellige gratis og betalte programmer, du kan bruge til sikkert at slette dine data. Fordelen ved denne særlige freeware-applikation er, at den integreres i Windows Stifinder, så du kan bare højreklikke på papirkurven og slette papirkurven sikkert.
Hvad er Eraser?
Eraser er et nemt at bruge program, der tillader Du skal slette filer og mapper sikkert, mens du overskriver filerne med omhyggeligt udvalgte tilfældige data, hvilket gør dem ubrugelige. Eraser giver dig mulighed for at slette filer efter behov eller planlægge sletning af filer på et bestemt tidspunkt i fremtiden.
Programmet tilbyder 13 forskellige sletningsteknikker, der sikrer, at dine slettede data er fuldstændig uoprettelige. Den første metode er Eraser's standardindstilling, og de to DoD-metoder er den anden og tredje mest anvendte metode.
- Gutmann metode 35-pass Metode
- US DoD 5220.22-M standard 3-pass Metode
- US DoD 5220.22 -M standard 7-pass Metode
Mens mange websteder vil forsøge at forfølge myten, at du skal udføre en multi-pass-sletningsteknik, er en enkelt pass sikker sletning til en disk generelt tilstrækkelig.
Download og installer Eraser
Eraser fås i to hovedformer. Den første er den bærbare version, der kun tager op 3 MB, når den er installeret på et flashdrev eller på din computer. Du kan downloade den fra PortableApps. Du skal blot kopiere den eksekverbare fil til dit flashdrev og køre den for at udføre den bærbare installation.
Den fulde version af Eraser kommer i tre hovedformer. Der er de natlige bygninger, som er forstadier til beta-testversioner og beta-versionerne til testning. Ud over disse tilbyder de den nyeste stabile build på deres hjemmeside.
I dette eksempel vil vi downloade den seneste stabile build of Eraser fra deres officielle SourceForge-side, men vær forsigtig, fordi SourceForge for nylig har bundtet crapware til deres installatører.
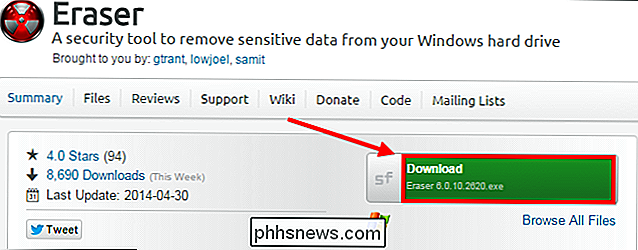
Når du har downloadet programinstallationsfilen, skal du køre installationsprogrammet til afslutning, og sørg for at læse omhyggeligt, såfremt SourceForge beslutter at bundle denne applikation i fremtiden. Fordelene ved den fulde version af programmet sammenlignet med den bærbare app er, at du kan tilføje Eraser til kontekstmenuen, så du også kan slette filer sikkert uden at skulle sende dem til papirkurven først.
Valg af din sletningsmetode
Medmindre du arbejder på ultraklassificeret, hvis jeg fortalte dig, at jeg skulle dræbe dig, type dokumenter, er de amerikanske DoD 5220.22-M standard 3-pass eller 7-pass-metoder et hurtigere valg end de Standard Eraser indstilling af: Gutmann-metoden 35-pass. Af hastighedsgrunde ændrer vi indstillingerne for Eraser til at bruge 3-pass DoD-metoden i stedet.
Dobbeltklik på Eraser-skrivebordets ikon og klik på "Indstillinger." Skift sletningsindstilling, og tryk derefter på " Gem indstillinger "-knappen.
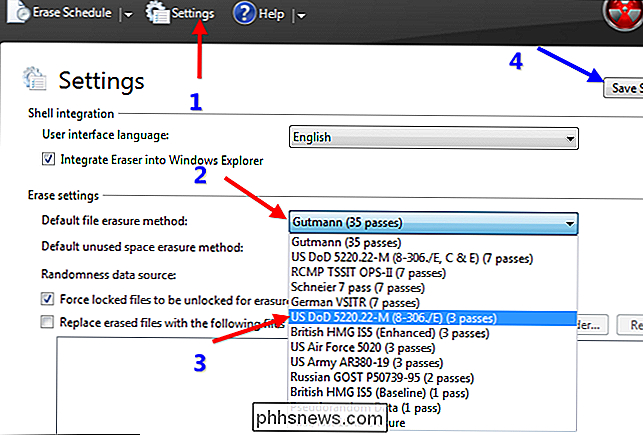
Sikker sletning af filer i stifinder eller fra din papirkurv
Hvis du ikke vil oprette en tidsplan, og du bare vil slette individuelle filer fra Explorer, kan du gøre det med det rigtige -klip-kontekstmenu. Du skal blot finde en fil, du vil slette, og højreklik på den. Vælg derefter Eraser-kontekstmenuen, og vælg, om du vil slette filen nu eller ved næste genstart af computeren.
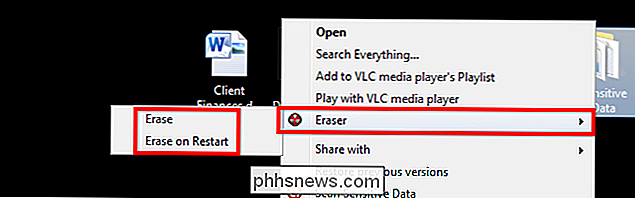
Du kan også gøre det samme med filer i papirkurven ved at følge samme fremgangsmåde som beskrevet ovenfor.
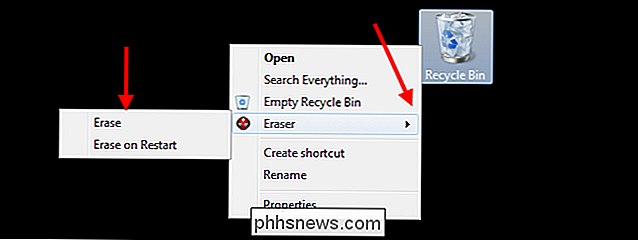
Valgfrit: Oprettelse af en sletningsplan
Når du først har installeret Eraser, skal du blot dobbeltklikke på skrivebordet ikonet for at køre programmet. Den første skærm, du ser, er sletningsplanen. Hvis du klikker på pilen øverst, kan du oprette nye opgaver og importere eller eksportere opgavelister.
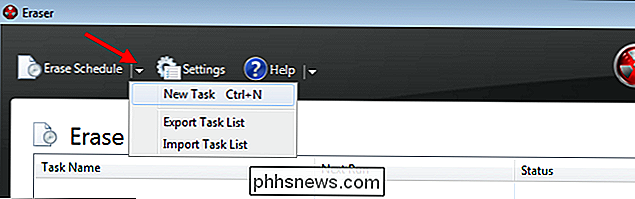
Dette er nyttigt, hvis du vil planlægge regelmæssig sletning af filer eller mapper som din Windows-historie. I dette eksempel vælger vi mappen til browsinghistorik til Google Chrome og planlægger den at blive slettet én gang om ugen.
Windows XP - C: Dokumenter og indstillinger USER Local Settings Application Data Google Chrome Bruger Data Standard Windows Vista - C: users USER Lokale indstillinger Programdata Google Chrome Brugerdata Standard Windows 7 og 8 - C: Brugere USER AppData Local Google Chrome Bruger Data Standard
Opret en ny opgave, giv opgaven et navn, vælg derefter kommandoen Schema for sletning, og endelig klik på "Tilføj data" for at angive mapper.
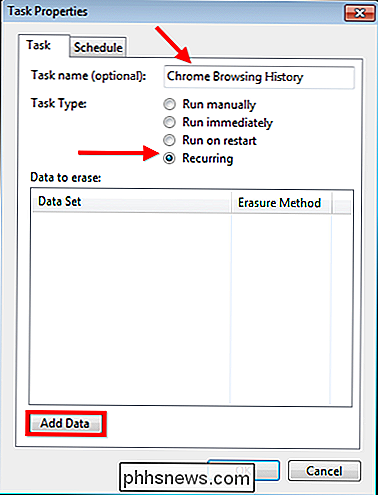
Nu kan du vælge en sletningsmetode eller simpelthen lad det være som at bruge standardmetoden. Vælg den mappe, hvor din Chrome-browsinghistorik er gemt. Endelig fjerner du markeringen for "Slet mappe hvis tom".
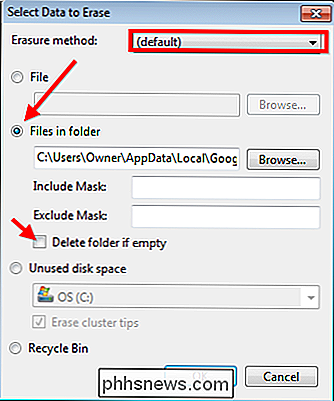
Dernæst skal du trykke på OK og derefter oprette en tidsplan ved at redigere skemaet. For dette eksempel vil vi slette historien hver fredag ved midnat.
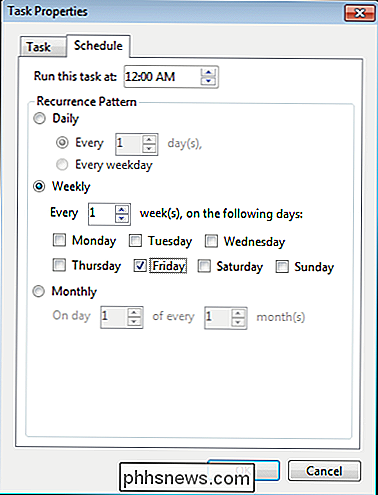
Gennemfør blot ændringerne, og du vil se din opgave i skemaet som en tilbagevendende opgave, der udføres hver uge. Hvis du nogensinde vil fjerne en opgave, skal du blot gå til Erase Schedule, højreklikke på opgaven og vælge indstillingen "Slet opgave".
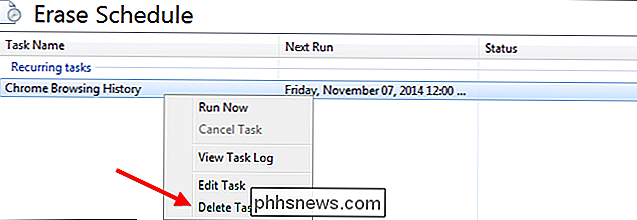
Valgfrit: Brug af den bærbare app
Brug af planlæggeren på den bærbare app fungerer på samme måde, men du skal have dit flashdrev tilsluttet på det tidspunkt, hvor opgaverne skal udføres. Som vi nævnte tidligere, har den bærbare version af Eraser ingen retreklikk-kontekstmenuindgang, hvilket gør det sværere at slette filer i Explorer; men ikke for meget hårdere. Du skal først køre appen ved at dobbeltklikke på "EraserPortable.exe" i den mappe, hvor den er installeret.
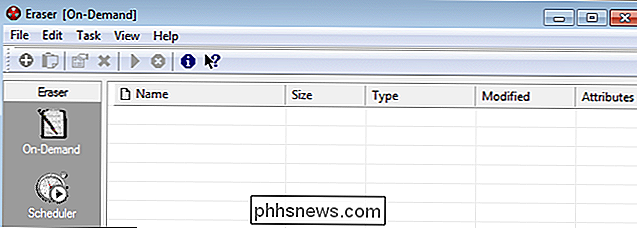
Når du har åbnet appen, finder du de filer, du vil slette sikkert, ved hjælp af Windows Stifinder, og trækker dem ind i vinduet Eraser. Når de vises på listen, skal du blot klikke på den grønne afspilningsknap for sikkert at slette filerne.
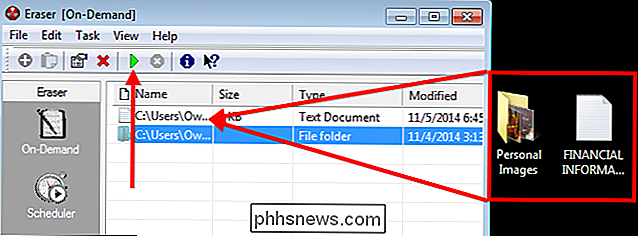
Nu hvor du ved, hvordan du sikkert sletter dine filer, kan du fortsætte med dit tophemmelige spionearbejde med ro i sindet at oprørere vil aldrig få adgang til dine dokumenter.
Billedkredit: Will Taylor on Flickr

Sådan oprettes påfyldningsformularer i Word
Vidste du, at du kan oprette formularer i Word, som folk kan udfylde? Når du hører om udfyldelige formularer, er det næsten altid relateret til Adobe og PDF-dokumenter, fordi det er det mest populære format.Men Word er også et ret kraftfuldt værktøj, og du kan bruge det til hurtigt at oprette formularer, som du enten kan udskrive eller sende via e-mails. Hvis

Sådan deler du SmartThings-adgang med familiemedlemmer
Hvis du har flere personer i din husstand og vil have dem alle adgang til SmartThings fra deres telefoner, kan du dele adgangen til SmartThings med nogen du vil have. Da du kan bruge din telefon som nærhedsføler via GPS, kan deling af adgang til SmartThings med dine børn og andre familiemedlemmer være en fantastisk måde at se, hvem der forlader og kommer hjem.



