Sådan scannes og diagnostiseres hardwareproblemer på din Mac med Apples indbyggede værktøjer

Kan du ikke få din Mac til at starte? Problemet kan være software, i hvilket tilfælde din bedste indsats kan være at geninstallere macOS. Hvis det ikke fejler, kan problemet være hardware-relateret.
Apple tilbyder heldigvis værktøjer uden for operativsystemet, der kan scanne din computer og diagnosticere hardwareproblemer. Hvis din Mac fungerer, og du ikke kan finde en software-løsning, gør disse værktøjer fejlfinding meget nemmere.
Intel Macs bygget før juni 2013 tilbyder et program kaldet Apple Hardware Test; Macs bygget siden da tilbyder Apple Diagnostics. De to værktøjer tjener stort set den samme funktion, test hardware og rapporterer eventuelle problemer. De udløses også af samme tastaturgenvej, så du behøver ikke at kigge op, når din Mac blev lavet til at bruge et værktøj eller det andet.
For at komme i gang skal du lukke din Mac ned. Ideelt set skal du frakoble ekstern hardware, som f.eks. USB-harddiske eller ethernet-forbindelser. Derefter skal du tænde for din Mac og holde nede på "D" -tasten. Afhængigt af, hvornår din Mac blev lavet, vil en af to ting ske.
Brug af Apple Hardware Test til fejlfinding af Mac'er lavet inden juni 2013
Hvis din Mac blev lavet inden juni 2013, vil du snart se dette logo:

Dette betyder, at Apple Hardware Test starter. Du bliver muligvis bedt om at vælge et sprog til brugergrænsefladen. Derefter ser du en brugergrænseflade, der ligner gamle versioner af macOS, komplet med en "Test" -knap:
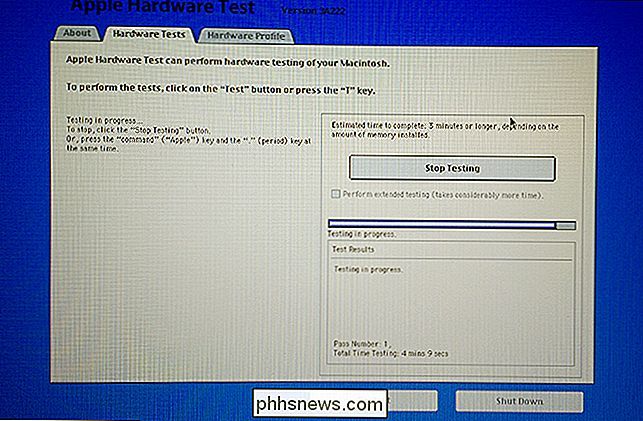
Du kan klikke på fanen "Hardware" for at finde ud af mere om din Mac, herunder serienummeret. Hvis du vil køre dine tests, vil du dog klikke på knappen "Test".
Det kan tage lidt tid at køre testene, især hvis du har meget hukommelse. Når scanningen er færdig, vil du se en liste over eventuelle hardwarefejl opdaget sammen med nogle fejlkoder. Du kan skrive disse koder ned og se dem op på din telefon, eller du kan starte din Mac i genopretningstilstand og kigge op koderne der.
Brug af Apple Diagnostics til fejlfinding af Mac'er lavet efter juni 2013
Hvis din Mac var lavet efter december 2013, vil din Mac indlæse Apple Diagnostics. Dette værktøj er funktionelt svarende til Apple Hardware Test, men i stedet for det retro macOS look, føles det som om du aldrig helt forlod startskærmen. Du bliver muligvis bedt om at vælge et sprog, eller testen kan starte med det samme:
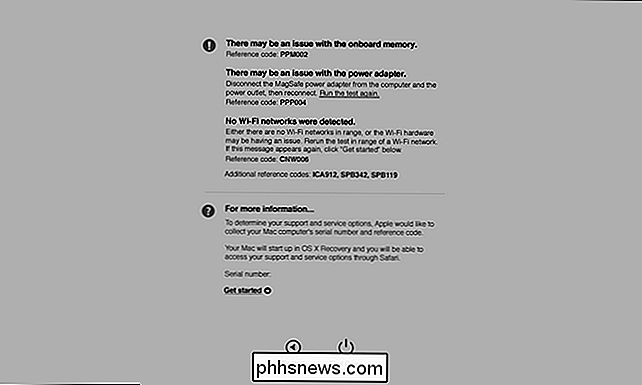
Testen kan tage et stykke tid, især hvis du har installeret en masse hukommelse. Når det er færdigt, får du en liste over mulige hardwareproblemer. I modsætning til Apple Hardware Test giver Apple Diagnostics dig en overskuelig sprogforklaring af dine problemer.
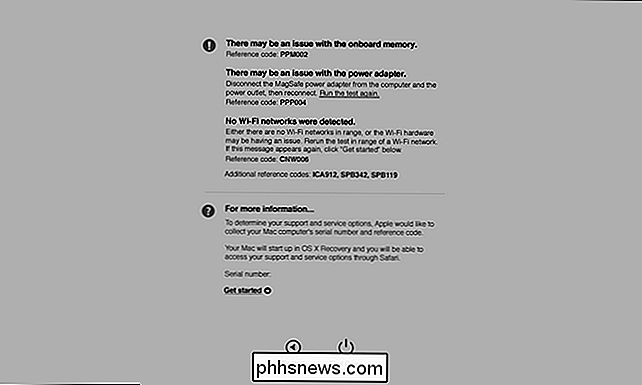
Fejlkoderne er stadig inkluderet, så du kan se dem op på din telefon eller starte din Mac i genoprettelsestilstand for at finde flere oplysninger.
Hvad hvis ingen af værktøjerne lanceres?
Hvis ingen af værktøjerne starter, skal du ikke bekymre dig: du har stadig muligheder.
- Hvis du kører MacOS (derefter OS X) 10,7 (Lion) eller tidligere , Apple Hardware Test er ikke installeret på harddisken. Du skal bruge Programmer Installer disk 2 indsat, eller MacBook Air Software Geninstaller drev, hvis du bruger en ældre MacBook Air.
- Hvis du bruger en nyere version af macOS, og hverken værktøjet starter, når du starter op din Mac, kan du starte begge værktøjer fra netværket. Simpel hold-indstilling + R, når computeren starter. Du bliver bedt om at oprette forbindelse til et trådløst netværk, og det relevante værktøj downloades og udføres som beskrevet ovenfor.
Det er godt at have nogle sikkerhedskopieringsmuligheder, ikke?
Hvad skal du gøre, hvis du finder fejl
Som sagt tidligere vil dette værktøj fortælle dig om eventuelle hardwareproblemer, som din Mac har, men vil faktisk ikke rette dem. Nøjagtige reparationstips er langt uden for denne artikel, fordi der er tusindvis af ting, der kan blive brudt.
Hvis din Mac stadig er under garanti eller AppleCare, kan du skrive koderne ned og dele dem med en tekniker ved Apple butik. Hvis din Mac er ude af garantien, skal du dog undersøge mulighederne for reparation alene. Jeg foreslår Googling fejlkoderne for at se, om andre har haft succes med at fastsætte ting, hvis du er den, der gør det selv. Ellers kan du ringe til en lokal værksted eller endda Apple Store, og få et tilbud.

Sådan indstilles "Visning over andre apps" -meddelelse på Android Oreo
Tilbage i Android Marshmallow introducerede Google en funktion, der tillod apps at vise oven på andre apps. Ting som Facebook Messenger og Twilight benytter sig af denne funktion, så de i det væsentlige kan køre på skærmen samtidig med andre forgrundsapplikationer. RELATED: Sådan løses "Fejl på skærmen overlejret" på Android Men der var et problem i sig selv: nogle apps ville ikke køre, når der var noget, der løb ovenpå dem, som f.

Sådan deaktiveres Windows 10's Game DVR (og Game Bar)
Windows 10s spil DVR-funktion kan sænke din spilydelse ved at optage video i baggrunden. Hvis du er ligeglad med at optage din gameplay, skal du deaktivere Game DVR af ydeevne. Dette deaktiverer også "Game Bar", som ofte dukker op, når du begynder at spille spil. Det er kun nyttigt, hvis du vil tage skærmbilleder eller optage gameplay.



